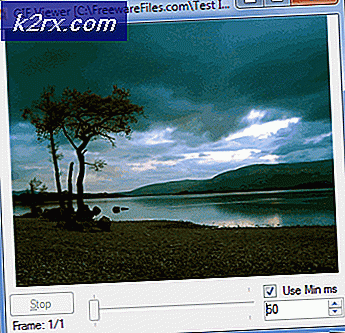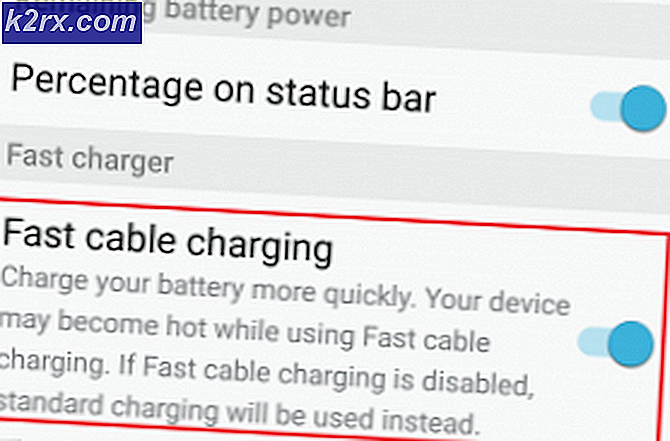So deaktivieren Sie das Surfspiel in Microsoft Edge?
Microsoft Edge hat ein Surf-Themenspiel für Benutzer hinzugefügt, das dem Dino-Runner von Chrome ähnelt. Dieses Spiel kann gespielt werden, wenn der Benutzer offline ist oder indem Sie zu edge://surf navigieren. In Umgebungen wie einem Unternehmen oder einer Schule kann dies jedoch eine Ablenkung sein oder nicht erforderlich sein. Als Administrator möchten Sie dieses Spiel möglicherweise über den Browser des Computers des Mitarbeiters deaktivieren. In diesem Artikel zeigen wir Ihnen Methoden, mit denen Sie dieses Spiel einfach über den Microsoft Edge-Browser deaktivieren können.
Surfspiel in Microsoft Edge
Benutzer können jetzt nach Build 83.0.478.37 ein Surf-Themenspiel im Microsoft Edge-Browser spielen. Das Spiel wurde von der Klasse Windows-Spiel SkiFree inspiriert und verfügt über drei verschiedene Spielmodi. Für einige Umgebungen kann es ziemlich lustig sein, aber für andere nur eine schlechte Funktion. Je nach Situation kann der Benutzer dieses Spiel jederzeit in seinem Edge-Browser aktivieren oder deaktivieren. Dies kann über die Registrierungs- oder Gruppenrichtlinientools erfolgen.
Deaktivieren des Surf-Spiels über den Registrierungseditor
Diese Methode kann auf jedes Windows 10-Betriebssystem angewendet werden. Es ist ein bisschen technisch, aber nicht so schwer, die Einstellung in der Registry zu konfigurieren. Sie müssen den fehlenden Schlüssel oder Wert für diese Einstellung im Registrierungseditor erstellen. Wenn Sie die folgenden Schritte richtig ausführen, können Sie das Surfspiel im Microsoft Edge-Browser ganz einfach deaktivieren.
Hinweis: Wir empfehlen Benutzern außerdem, bei jedem Versuch, neue Änderungen vorzunehmen, eine Sicherungskopie der Registrierung zu erstellen.
- Halte das Fenster Taste und drücken Sie R auf Ihrer Tastatur, um die zu öffnen Lauf Dialogbox. Geben Sie hier „regedit“ und drücken Sie die Eingeben Schlüssel zum Öffnen Registierungseditor. Wenn Sie dazu aufgefordert werden Benutzerkontensteuerung (UAC)-Dialog, und wählen Sie dann das Ja Möglichkeit.
- Navigieren Sie in der lokalen Computerstruktur des Registrierungseditors zu dem folgenden Schlüssel:
HKEY_LOCAL_MACHINE\SOFTWARE\Policies\Microsoft\Edge
- Wenn die Kante Schlüssel fehlt unter dem Microsoft Klicken Sie dann mit der rechten Maustaste auf den Microsoft-Schlüssel und wählen Sie das Neu > Schlüssel Möglichkeit. Benennen Sie den neu erstellten Schlüssel als „Kante“.
- Klicken Sie mit der rechten Maustaste auf den rechten Bereich des Kante Schlüssel und wählen Sie die Neu > DWORD (32-Bit) Wert Möglichkeit. Dadurch wird ein neuer Wert erstellt und Sie können diesen Wert als „AllowSurfGame“.
- Öffnen Sie nun den Wert per Doppelklick und ändern Sie die Messwert zu 0.
Hinweis: Die Wertdaten sind standardmäßig 0, aber wenn dies nicht der Fall ist, können Sie sie einfach auf 0 ändern. Die Wertdaten 0 dienen zum Deaktivieren. - Wenn Sie alle oben genannten Schritte abgeschlossen haben, stellen Sie sicher, dass Sie neu starten den Computer, um diese Änderungen zu übernehmen.
- Du kannst immer aktivieren das Surf-Spiel zurück, indem Sie die Wertdaten in ändern 1 oder einfach entfernen den Wert aus dem Registrierungseditor.
Deaktivieren des Surf-Spiels über den Gruppenrichtlinien-Editor
Die Gruppenrichtlinienkonfiguration ist immer viel einfacher als die Registrierungskonfiguration. Für diese spezielle Aufgabe ist die Richtlinieneinstellung für das neueste Microsoft Edge jedoch möglicherweise nicht in Ihrem Gruppenrichtlinien-Editor verfügbar. Sie müssen die Richtliniendateien für den neuesten Edge-Browser herunterladen und diese Dateien dann kopieren. Es hat mehr Schritte als die Registrierungsmethode.
- Zuallererst musst du herunterladen die neuesten Gruppenrichtliniendateien für den neuesten Microsoft Edge. Wähle aus Ausführung, bauen, Plattform, und klicken Sie dann auf „RICHTLINIENDATEIEN ERHALTEN“.
- Die heruntergeladene Datei ist also eine RAR-Datei Extrakt die Datei in einen Ordner, indem Sie die WinRAR Wie nachfolgend dargestellt:
- In diesem Ordner müssen Sie zu folgendem Ordner navigieren:
MicrosoftEdgePolicyTemplates \ windows \ admx
- Jetzt musst du Kopieren “msedge.admx" und der "msedge.adml”Datei (die sich in einem der folgenden Sprachordner befindet) und Einfügen diese Dateien in die „C:\Windows\PolicyDefinitions" Mappe.
Hinweis: Die Sprachdatei wird in den Sprachordner Ihres Systems kopiert.
- Vielleicht musst du neu starten Ihr System, um diese neuen Richtlinien in Ihrem Gruppenrichtlinien-Editor anzuzeigen. Manchmal dauert es eine Weile, bis man dort auftaucht.
- Sie können die . öffnen Gruppenrichtlinien-Editor durch Öffnen der Lauf Dialogfeld und geben Sie „gpedit.msc" drin.
- Navigieren Sie zum neuen Microsoft Edge unter der Kategorie Computerkonfiguration:
Computerkonfiguration\Administrative Vorlagen\Microsoft Edge\
- Öffnen Sie die Einstellung mit dem Namen „Surfspiel zulassen“, indem Sie darauf doppelklicken. Hier müssen Sie nun die Umschaltoption auf ändern Deaktiviert.
- Klick auf das Übernehmen/OK Schaltfläche, um die Änderungen an Ihrem System zu speichern. Jetzt wird das Surf-Spiel in Microsoft Edge deaktiviert.
- Du kannst immer aktivieren es zurück, indem Sie die Umschaltoption zurück auf ändern aktiviert oder Nicht konfiguriert im Schritt 8.