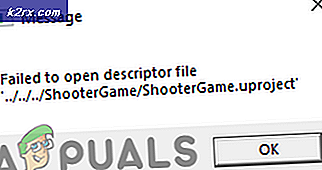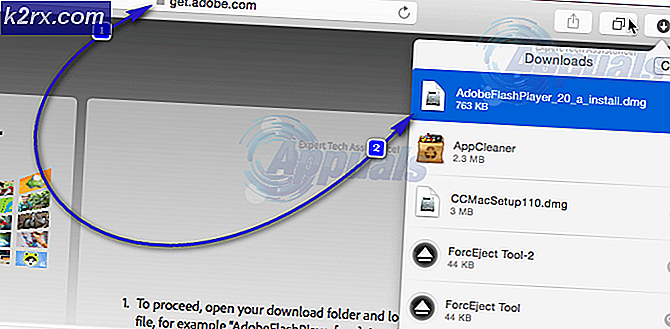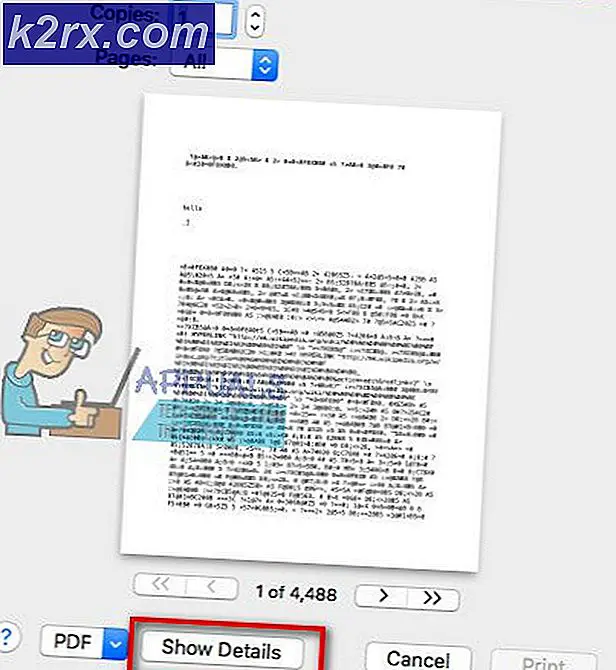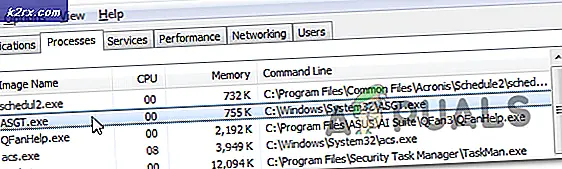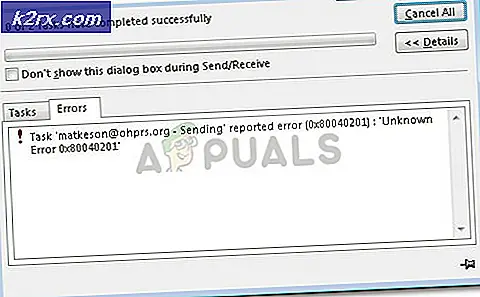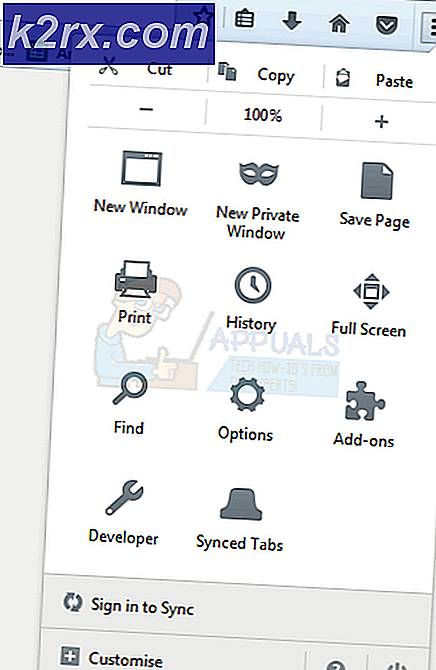Wie man eine Festplatte unter Windows neu partitioniert
Es gibt viele Windows-Benutzer, die nicht einmal wissen, dass es tatsächlich möglich ist, die Festplatten ihrer Computer neu zu partitionieren. Die meisten Leute lassen die Partitionen ihrer Festplatten so, wie sie von Anfang an sind, und verändern sie nie. Es ist jedoch nicht nur möglich, eine Festplatte auf dem Windows-Betriebssystem neu zu partitionieren, sondern Windows verfügt sogar über ein integriertes Dienstprogramm, das speziell für diesen Zweck verwendet werden kann. Windows-Benutzer können ihre Festplatten neu partitionieren, indem sie nur das Windows-Dienstprogramm zur Festplattenverwaltung in allen Windows-Versionen verwenden, die derzeit von Microsoft unterstützt werden.
Wenn Sie eine Festplatte neu partitionieren, tun Sie hauptsächlich, dass Sie Speicherplatz von den vorhandenen Partitionen der Festplatte, die Sie neu partitionieren möchten, freigeben. Der freie Speicherplatz, den Sie freigeben, wird von Windows in nicht zugewiesenen Speicherplatz umgewandelt. Dieser nicht zugewiesene Speicherplatz ist nicht Teil einer der Partitionen Ihrer Festplatte und kann zum Erstellen einer neuen Partition auf der Festplatte verwendet werden. Die Neupartitionierung von Festplattenlaufwerken erfordert nicht einmal das Löschen vorhandener Partitionen (es sei denn, Sie möchten dies tun) oder das Entfernen vorhandener Daten auf den Partitionen Ihrer Festplatte, da Sie das Laufwerk einfach nur mit freiem Speicherplatz neu partitionieren können.
Der Prozess, den Sie durchlaufen müssen, um eine Festplatte unter Windows neu zu partitionieren, ist in allen derzeit unterstützten Windows-Versionen ziemlich ähnlich. Um eine Festplatte unter Windows neu zu partitionieren, müssen Sie:
PRO TIPP: Wenn das Problem bei Ihrem Computer oder Laptop / Notebook auftritt, sollten Sie versuchen, die Reimage Plus Software zu verwenden, die die Repositories durchsuchen und beschädigte und fehlende Dateien ersetzen kann. Dies funktioniert in den meisten Fällen, in denen das Problem aufgrund einer Systembeschädigung auftritt. Sie können Reimage Plus herunterladen, indem Sie hier klicken- Führen Sie eine allgemeine Bereinigung der Festplatte durch, die Sie neu partitionieren möchten. Löschen Sie nichts Wichtiges - entfernen Sie einfach Dinge, die Sie nicht benötigen, wie nicht verwendete Dateien oder Daten in Ihrem Papierkorb . Dadurch wird der freie Speicherplatz auf der Festplatte maximiert, mit dem Sie bei der Neupartitionierung des Festplattenlaufwerks arbeiten müssen.
- Drücken Sie die Windows-Logo- Taste + R, um ein Dialogfeld zum Ausführen zu öffnen.
- Geben Sie diskmgmt.msc in das Dialogfeld " Ausführen " ein und drücken Sie die Eingabetaste, um das native Dienstprogramm zur Datenträgerverwaltung von Windows zu starten.
- Klicken Sie mit der rechten Maustaste auf eine vorhandene Partition auf der Festplatte, die Sie neu partitionieren möchten - seien Sie vorsichtig, da dies nicht die Partition des Laufwerks sein kann, auf dem Windows installiert ist, oder eine Partition oder ein Laufwerk, das sich nicht auf dem Laufwerk befindet umpartitionieren.
- Klicken Sie im Kontextmenü auf Shrink Volume .
- Geben Sie den freien Speicherplatz (in MB - 1 GB entspricht 1024 MB) ein, den Sie von der ausgewählten Partition entfernen möchten, in das Feld Geben Sie den zu verkleinernden Speicherplatz in MB ein : und klicken Sie auf Verkleinern . Die Menge, die bereits standardmäßig in diesem Feld ist, ist die maximale Menge an Speicherplatz, die Sie von der ausgewählten Partition abräumen können - Sie können einen kleineren Betrag abschaben, aber Sie können nicht einen größeren Betrag abschaben.
- Das Dienstprogramm wird die ausgewählte Partition um den angegebenen Betrag verkleinern, und die angegebene Menge an Speicherplatz wird dann im Dienstprogramm als nicht zugewiesener Speicherplatz angezeigt . Wenn Sie auch mehr freien Speicherplatz von anderen Partitionen der Festplatte abräumen möchten, wiederholen Sie einfach die Schritte 4 - 6 für jede der anderen Partitionen, die Sie verkleinern möchten.
- Klicken Sie mit der rechten Maustaste auf den nicht zugewiesenen Speicherplatz, den Sie sehen, und klicken Sie auf Neues einfaches Volume .
- Klicken Sie auf Weiter .
- Geben Sie die Größe des Festplattenspeichers ein, den die neue Partition, die Sie erstellen, in dem Feld Einfache Volume-Größe in MB: haben soll . Der Wert in diesem Feld ist standardmäßig der maximale Speicherplatz auf der neuen Partition. Wenn Sie einen kleineren Wert angeben, bleibt der verbleibende Speicherplatz nicht zugewiesener Speicherplatz (dies wird nur empfohlen, wenn Sie planen) in der Zukunft eine weitere neue Partition auf demselben Laufwerk erstellen).
- Klicken Sie auf Weiter .
- Befolgen Sie die angezeigten Anweisungen und Eingabeaufforderungen (z. B. Auswählen eines Laufwerkbuchstabens für die neue Partition), und klicken Sie auf Weiter .
- Stellen Sie sicher, dass die Option Dieses Volume mit den folgenden Einstellungen formatieren aktiviert ist (dh, dass es aktiviert ist).
- Stellen Sie sicher, dass NTFS als das Dateiformat ausgewählt ist, in dem die Partition formatiert wird.
- Klicken Sie auf Weiter .
- Klicken Sie auf Fertig stellen und warten Sie, bis das Dienstprogramm Datenträgerverwaltung den ausgewählten nicht zugeordneten Speicherplatz in eine neue Partition auf der Festplatte umwandelt . Die Dauer dieser Operation hängt davon ab, wie schnell Ihr Computer ist und wie groß die zu erstellende Partition ist. Das Dienstprogramm zur Datenträgerverwaltung zeigt Ihnen jedoch den Fortschritt der Erstellung des Laufwerks in Echtzeit an.
- Sobald die neue Partition erstellt wurde, wird ihr der Laufwerksbuchstabe zugewiesen, den Sie dafür ausgewählt haben. An diesem Punkt können Sie fortfahren und das Dienstprogramm zur Datenträgerverwaltung schließen, nachdem Sie die Festplatte neupartitioniert haben. Wenn Sie in Schritt 10 nicht den gesamten nicht zugewiesenen Speicherbereich für die neue Partition verwenden und immer noch über nicht zugeordneten Speicherplatz auf dem Laufwerk verfügen, können Sie weitere beliebig viele neue Partitionen erstellen, die Sie auf dem Laufwerk erstellen möchten der nicht zugewiesene Speicherplatz ist noch übrig.
PRO TIPP: Wenn das Problem bei Ihrem Computer oder Laptop / Notebook auftritt, sollten Sie versuchen, die Reimage Plus Software zu verwenden, die die Repositories durchsuchen und beschädigte und fehlende Dateien ersetzen kann. Dies funktioniert in den meisten Fällen, in denen das Problem aufgrund einer Systembeschädigung auftritt. Sie können Reimage Plus herunterladen, indem Sie hier klicken