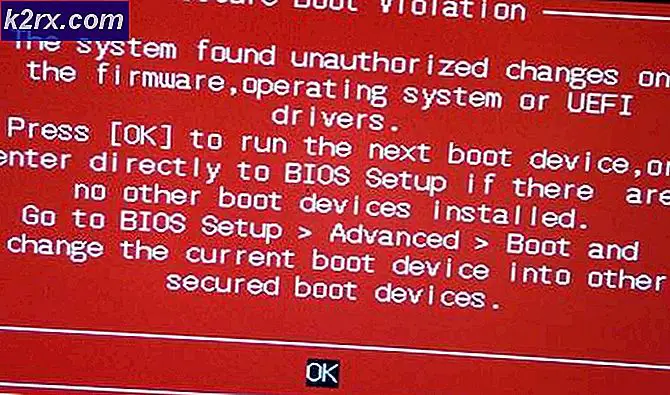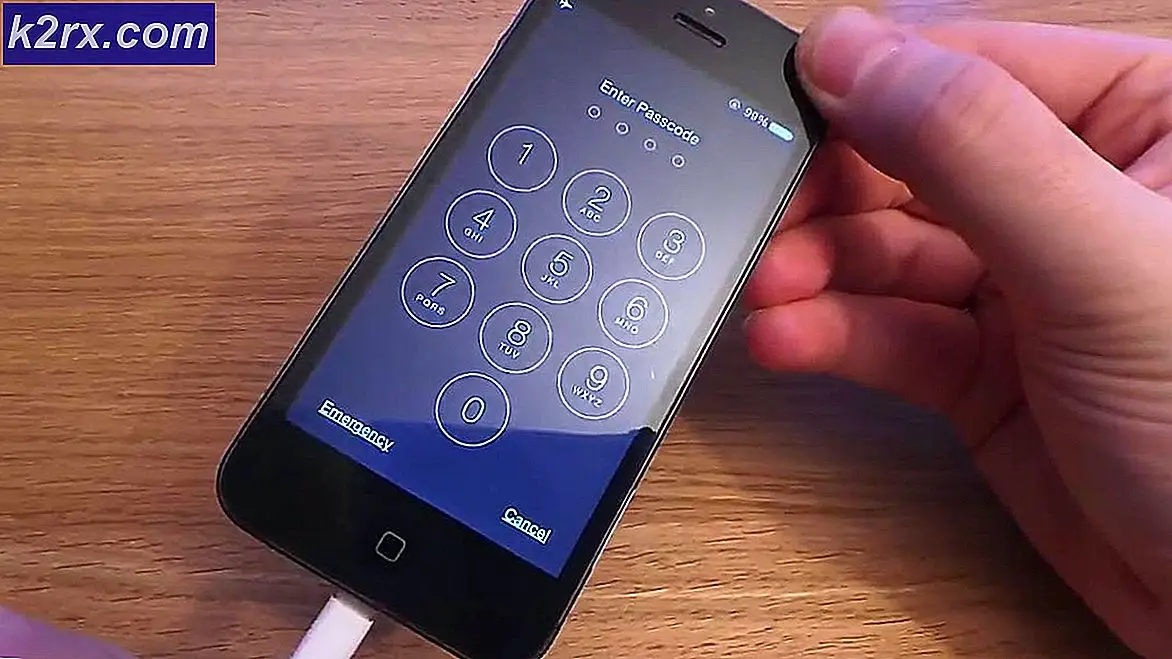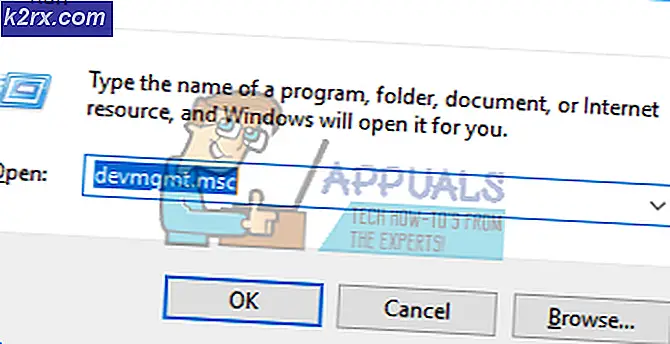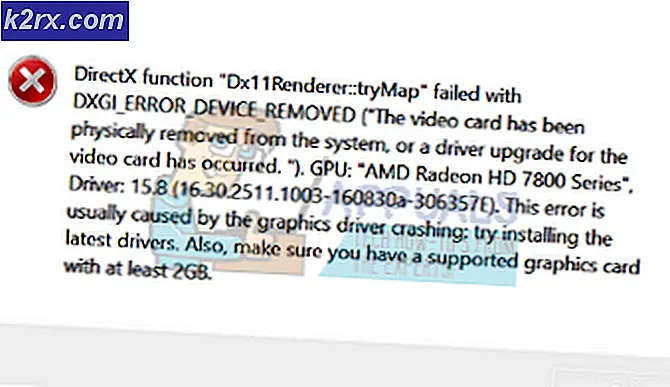Korrektur: Security Essentials Error 0x8050800d
Microsoft hat in Windows ein ziemlich nützliches Antiviren-Programm eingebaut, das den PC vor gefährlichen Spyware-Programmen wie Windows Defender schützt. Es verhindert außerdem, dass die Benutzer zusätzliche Antivirenprogramme von Drittanbietern installieren, die in einigen Fällen einen Kauf erfordern. Und am wichtigsten ist, Windows Defender bietet die gleiche Funktionalität wie andere bezahlte Antivirenprogramme tun.
Eine Anzahl von Benutzern hat diesen Fehler während des Scannens durch den Windows-Defender: " Ihr PC konnte nicht gescannt werden oder Security Essentials konnte Ihren PC nicht scannen" ; oder einige Verlaufsdateien konnten nicht angezeigt werden . Bitte warten Sie ein paar Minuten und versuchen Sie es erneut. Wenn das nicht funktioniert, löschen Sie den Verlauf und versuchen Sie es erneut. Außerdem wird ein Fehlercode 0x8050800d angezeigt, der die Benutzer auffordert, das Programm zu schließen. Dieser Fehler ist ziemlich ärgerlich für diejenigen Benutzer, die sich hauptsächlich auf Windows Defender verlassen.
Gründe für diesen Fehler 0x8050800d:
Der wahrscheinlichste Grund für diesen Fehler, den Windows-Defender zu infizieren, ist ein Konflikt zwischen dem Windows-Defender und einem Antivirenprogramm eines Drittanbieters, das derzeit oder auf dem PC installiert ist. Diese Konflikte führen beim Scannen des PCs zu dieser Fehlermeldung.
Lösungen zum Beheben dieses Fehlers 0x8050800d:
Ich weiß, dass dieses Problem ein Albtraum für dich ist. Also, hier sind einige der Methoden, die sich als hilfreich erweisen würden. Sie müssen sicherstellen, dass die Sicherheitssoftware von Drittanbietern deaktiviert oder deinstalliert werden sollte.
Methode 1: Deaktivieren und erneutes Aktivieren von Windows Defender:
Diese Methode ist sehr hilfreich, wenn Sie den Fehler 0x8050800d in Windows 8 oder Windows 10 erhalten.
Befolgen Sie diese Schritte ordnungsgemäß.
1. Entfernen Sie zunächst die Reste der zuvor installierten Sicherheitssoftware. Sie können diese Programme manuell deinstallieren oder das Programm Revo Uninstaller verwenden, um die Programme automatisch zu finden und zu deinstallieren.
2. Deaktivieren Sie Windows Defender, indem Sie diese Schritte unter Windows 8 und Windows 10 ausführen.
3. Öffnen Sie den lokalen Gruppenrichtlinien-Editor, indem Sie im Suchfeld von Windows danach suchen.
4. Navigieren Sie im linken Bereich zu dem folgenden Ordner, indem Sie die unten aufgeführte Hierarchie verwenden.
PRO TIPP: Wenn das Problem bei Ihrem Computer oder Laptop / Notebook auftritt, sollten Sie versuchen, die Reimage Plus Software zu verwenden, die die Repositories durchsuchen und beschädigte und fehlende Dateien ersetzen kann. Dies funktioniert in den meisten Fällen, in denen das Problem aufgrund einer Systembeschädigung auftritt. Sie können Reimage Plus herunterladen, indem Sie hier klicken Computerkonfiguration / Administrative Vorlagen / Windows-Komponenten / Windows Defender5. Suchen Sie im linken Bereich Windows Defender deaktivieren und doppelklicken Sie darauf, um ein neues Fenster zu öffnen.
6. Wählen Sie im nächsten Fenster das Optionsfeld Aktiviert am oberen linken Rand des Fensters und klicken Sie anschließend auf Übernehmen und OK .
7. Navigieren Sie nach dem Deaktivieren des Windows-Defenders zum folgenden Ordner und löschen Sie ihn. Sie sollten die versteckten Dateien sichtbar machen, um auf diesen Ordner zugreifen zu können.
C: \ Programme \ Microsoft \ Windows Defender \ Scans8. Nachdem Sie den Ordner " Scans " entfernt haben, aktivieren Sie das Windows Defender-Programm mit dem oben beschriebenen Verfahren erneut. Es sollte die erforderliche Datei automatisch erstellen und Ihr Problem wird gelöst.
Methode 2: Führen Sie den System File Checker Scan aus
Wenn die obige Methode aus irgendeinem Grund den mit Ihrem Windows-Defender-Programm verbundenen Fehler nicht behebt, müssen Sie einen System File Checker-Scan ausführen, um nach beschädigten oder fehlenden Systemdateien zu suchen und sie zu reparieren / wiederherstellen zu ihrem normalen Zustand.
Um SFC Scan auszuführen, klicken Sie auf den folgenden Link und folgen Sie den Anweisungen. Am Ende dieses Prozesses könnten Sie diesen Fehler beheben.
PRO TIPP: Wenn das Problem bei Ihrem Computer oder Laptop / Notebook auftritt, sollten Sie versuchen, die Reimage Plus Software zu verwenden, die die Repositories durchsuchen und beschädigte und fehlende Dateien ersetzen kann. Dies funktioniert in den meisten Fällen, in denen das Problem aufgrund einer Systembeschädigung auftritt. Sie können Reimage Plus herunterladen, indem Sie hier klicken