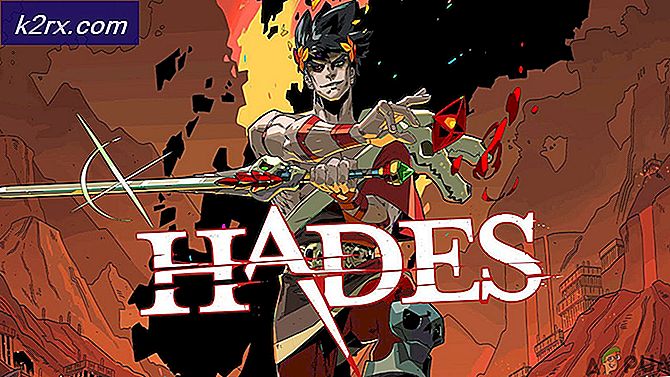Wie deaktiviere ich die Online-Spracherkennungsoption in Windows 10?
Die Online-Spracherkennung in Windows wird zum Diktieren verwendet, um gesprochene Wörter in Text umzuwandeln. Es kann auch verwendet werden, um mit Cortana und anderen Anwendungen zu kommunizieren, die die Cloud-basierte Spracherkennung von Windows verwenden. Wenn die Online-Spracherkennung deaktiviert ist, können Benutzer nicht mit Cortana sprechen oder Diktate verwenden. Benutzer können weiterhin andere Sprachdienste verwenden, die nicht auf die Cloud-basierten Dienste von Windows angewiesen sind. In diesem Artikel zeigen wir Ihnen Methoden, mit denen Sie die Online-Spracherkennungseinstellung auf Ihrem System aktivieren und deaktivieren können.
Standardmäßig ist die Einstellung für die Online-Spracherkennung unter Windows 10 aktiviert. Benutzer können die Einstellungen-App aufrufen und die Online-Spracherkennung jederzeit aktivieren. Administratoren können jedoch die Online-Spracherkennung für andere Benutzer deaktivieren. Dadurch wird die Einstellung für die Online-Spracherkennung in der Einstellungs-App ausgegraut. Standardbenutzer können die Online-Spracherkennung nicht aktivieren. Wir werden die Schritte zum Deaktivieren bereitstellen. Am Ende jeder Methode haben wir jedoch auch den Aktivierungsschritt hinzugefügt.
Methode 1: Verwenden des lokalen Gruppenrichtlinien-Editors
Die Gruppenrichtlinie ist eine Windows-Funktion, mit der viele verschiedene Arten von Einstellungen für die Betriebssysteme konfiguriert werden können. Diese Einstellungen werden verwendet, um zu definieren, wie ein System aussehen und wie es sich verhalten wird. Bei dieser Methode verwenden wir eine bestimmte Einstellung, mit der die Einstellung für die Online-Spracherkennung ausgegraut wird. Standardmäßig ist die Einstellung aktiviert und Benutzer können sie entsprechend ein- oder ausschalten. Mithilfe dieser Richtlinieneinstellung kann ein Administrator jedoch den Zugriff auf die Einstellung für die Online-Spracherkennung für andere Benutzer deaktivieren. Führen Sie die folgenden Schritte aus, um diese Einstellung zu konfigurieren:
Hinweis: Wenn Sie die Windows 10 Home-Version verwenden, überspringen Sie diese Methode. Dies liegt daran, dass der Gruppenrichtlinien-Editor für Windows 10 Home-Benutzer nicht verfügbar ist.
- Drücken Sie die Windows + R. Taste zusammen auf der Tastatur drücken, um die zu öffnen Lauf Dialogbox. Geben Sie danach „gpedit.msc”Und drücken Sie die Eingeben Schlüssel zum Öffnen der Lokaler Gruppenrichtlinien-Editor Fenster.
- Gehen Sie zu dem folgenden Pfad in der Lokaler Gruppenrichtlinien-Editor Fenster wie gezeigt:
Computerkonfiguration \ Administrative Vorlagen \ Systemsteuerung \ Regional- und Sprachoptionen \
- Doppelklicken Sie auf die Einstellung „Ermöglichen Sie Benutzern das Aktivieren von Online-Spracherkennungsdiensten“ und es wird in einem anderen Fenster geöffnet. Um die Einstellungen zu deaktivieren, ändern Sie die Umschaltoption auf Deaktiviert.
- Zuletzt müssen Sie auf klicken Bewerben / Ok Schaltfläche, um die Änderungen zu speichern.
- Du kannst immer aktivieren die Einstellungen für die Online-Spracherkennung durch Ändern der Umschaltoption auf Nicht konfiguriert oder aktiviert.
Methode 2: Verwenden des Registrierungseditors
Der Registrierungseditor ist ein weiteres Tool, mit dem Sie die Einstellungen für ein Betriebssystem konfigurieren können. Dies ist eine alternative Methode zum Deaktivieren der Einstellung für die Online-Spracherkennung. Dies ist auch die einzige verfügbare Methode für Windows 10 Home-Benutzer. Es sind einige zusätzliche Schritte zum Erstellen des fehlenden Schlüssels / Werts in der Registrierung erforderlich. Befolgen Sie jeden Schritt sorgfältig:
- Drücken Sie die Windows + R. Schlüssel zusammen, um a . zu öffnen Lauf Dialogbox. Geben Sie nun „regedit”Und drücken Sie die Eingeben Schlüssel zum Öffnen der Registierungseditor Fenster. Wenn du bekommst UAC Klicken Sie dann auf die Eingabeaufforderung (Benutzerkontensteuerung) Ja Taste.
- Sie können auch eine erstellen Registrierungssicherung bevor Sie neue Änderungen in der Registrierung vornehmen. Klicken Sie zuerst auf das Datei Menü in der Menüleiste und wählen Sie dann die Export Möglichkeit. Jetzt Name die Datei und wählen Sie die Pfad wo Sie es speichern möchten. Zuletzt klicken Sie auf die speichern Taste.
- Wechseln Sie im Fenster "Registrierungseditor" wie gezeigt in das folgende Verzeichnis:
HKEY_LOCAL_MACHINE \ SOFTWARE \ Policies \ Microsoft \ InputPersonalization
Hinweis: Wenn die InputPersonalization Schlüssel fehlt, Sie können ihn erstellen, indem Sie mit der rechten Maustaste auf den verfügbaren Schlüssel klicken und den auswählen Neu> Schlüssel Möglichkeit.
- Wähle aus InputPersonalization Klicken Sie mit der rechten Maustaste auf das rechte Fenster und wählen Sie die Neu> DWORD (32-Bit) Wert Möglichkeit. Nennen Sie den Wert „AllowInputPersonalization“.
- Doppelklicken Sie auf AllowInputPersonalisierung Wert und es wird ein kleines Dialogfeld geöffnet. Um nun die Einstellungen für die Online-Spracherkennung zu deaktivieren, setzen Sie die Wertdaten auf 0.
- Wenn die Einstellungen nicht sofort auf die Einstellungen-App angewendet werden, müssen Sie dies tun neu starten den Computer, um die Änderungen zu übernehmen.
- Du kannst immer aktivieren es zurück vorbei Löschen der Wert aus dem Registrierungseditor.