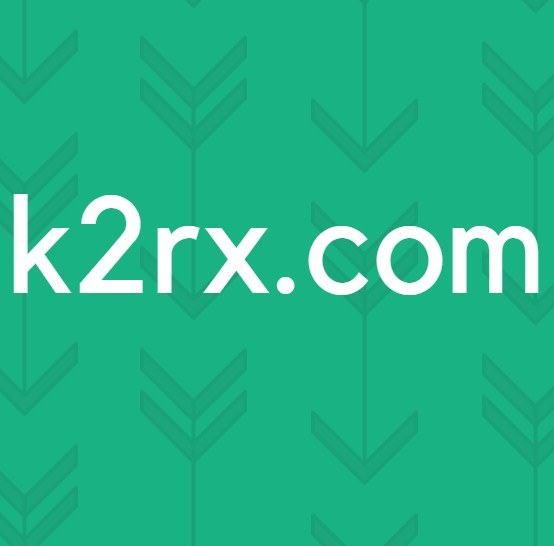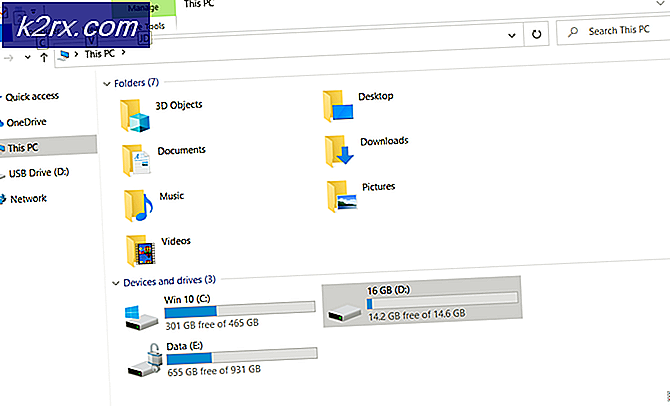Wie behebt Windows 10 Update Fehler mit Fehler 0x8024200D
Fenster 10 ist wohl das beste Betriebssystem, das Microsoft bisher entwickelt hat. Es kombiniert leichte Anwendung mit leistungsstarken Sicherheitsfunktionen, um Ihnen ein sehr effektives Betriebssystem auf Ihrem Computer zu bieten. Die regelmäßigen Hotfixes und Updates stellen sicher, dass Ihr PC in Bezug auf Hardware- und Softwarekonfigurationen auf dem neuesten Stand ist und dabei maximale Sicherheit gewährleistet. Windows 10 kommt jedoch mit seinen Nachteile, und die meisten davon sind die zahlreichen Fehler, die es während der Installation auslöst. Einer dieser Fehler ist der Fehler 0x8024200D, der beim Ausführen eines Windows-Updates auftritt.
Nachdem die Aktualisierungsdateien heruntergeladen wurden und gerade installiert werden, haben viele Benutzer den Fehler 0x8024200D erhalten. Was bedeutet das? In diesem Artikel werden wir Ihnen sagen, welcher Fehler 0x8024200D bedeutet und wie Sie es loswerden und mit Ihrer Windows-Update-Installation fortfahren können.
Der Windows-Fehlercode 0x8024200d ist für das Windows 10 Anniversary Update nicht neu, da es schon eine Weile existiert. Es zeigt einfach an, dass ein Problem mit dem Download vorliegt und dass seine Dateien beschädigt sind oder fehlen.
Der Grund dafür, dass Sie beschädigte oder fehlende Dateien in Ihrem Update haben, ist, dass das Herunterladen von Dateien über das Internet häufig korrupte Dateien liefert. Der Datei-Download kann auf halbem Wege fallen gelassen werden oder überhaupt nicht heruntergeladen werden, weil eine fehlerhafte Anweisung an die Server zurückgesendet wurde, die anzeigt, dass die Datei bereits erfolgreich heruntergeladen wurde. Wenn die gesendete Datei nicht richtig dekodiert und codiert werden kann, ist sie vom System beschädigt oder wird sogar verworfen. Daher fehlen die Update-Dateien.
Dies bedeutet, dass Sie die Installation nicht fortsetzen können, bis die beschädigten oder fehlenden Dateien ersetzt wurden. Hier sind die Methoden, die Sie auf den richtigen Weg bringen können.
Methode 1: Führen Sie einen SFC-Scan (System File Check) durch
Das Ausführen der Systemdateiüberprüfungsanwendung findet alle fehlenden oder beschädigten Dateien und ersetzt sie. Wir werden das Befehlszeilenwerkzeug mit dem erhöhten oder dem Administratormodus verwenden, um diesen Scan auszuführen.
- Drücken Sie die Start-Taste oder die Start-Taste und geben Sie sofort cmd ein
- Klicken Sie mit der rechten Maustaste auf die Anwendung cmd aus den Suchergebnissen und wählen Sie Als Administrator ausführen aus
- Geben Sie im Eingabeaufforderungsfenster diese Zeile C: \ WINDOWS \ system32> sfc / scannow ein und drücken Sie die Eingabetaste. Warten Sie, bis der Scan abgeschlossen ist.
Der Windows-Ressourcenschutz findet beschädigte Dateien und repariert sie erfolgreich. Sie können danach erneut versuchen, Ihr Update zu installieren.
Methode 2: Löschen Sie das aktuelle heruntergeladene Update, und laden Sie die Windows Update-Dateien erneut herunter
Da die heruntergeladenen Dateien beschädigt sind oder Sie nicht genau wissen, was genau fehlt, erhalten Sie beim erneuten Herunterladen des Updates alle Dateien und ersetzen die beschädigten Dateien. Möglicherweise müssen Sie für den ersten Schritt im abgesicherten Modus starten (Löschen des aktuellen beschädigten Downloads).
- Halten Sie die Umschalttaste gedrückt und klicken Sie im Windows-Startmenü auf die Schaltfläche zum Neustarten . Dadurch wird die Problembehandlung beim Neustart des Systems angezeigt.
- Wählen Sie Fehlerbehebung, wenn der Computer hochfährt.
- Wählen Sie Erweitert und dann Starteinstellungen .
- Wählen Sie Neu starten.
- Sobald das Gerät neu gestartet wurde, drücken Sie F4 (die Taste hängt von Ihrem PC ab), um den abgesicherten Modus zu aktivieren.
- Navigieren Sie zu "C: \ Windows \ SoftwareDistribution \ Download", sobald sich Ihr Computer im abgesicherten Modus befindet. Hier werden die heruntergeladenen Update-Dateien gespeichert.
- Löschen Sie den gesamten Inhalt dieses Ordners.
- Starten Sie Ihren Computer in den normalen Modus.
- Navigieren Sie zu Einstellungen> Update & Sicherheit .
- Wählen Sie "Nach Updates suchen" und führen Sie den Update-Vorgang erneut aus.
Windows wird Ihre Dateien erneut herunterladen, und dies könnte ein sauberes Update sein.
PRO TIPP: Wenn das Problem bei Ihrem Computer oder Laptop / Notebook auftritt, sollten Sie versuchen, die Reimage Plus Software zu verwenden, die die Repositories durchsuchen und beschädigte und fehlende Dateien ersetzen kann. Dies funktioniert in den meisten Fällen, in denen das Problem aufgrund einer Systembeschädigung auftritt. Sie können Reimage Plus herunterladen, indem Sie hier klicken