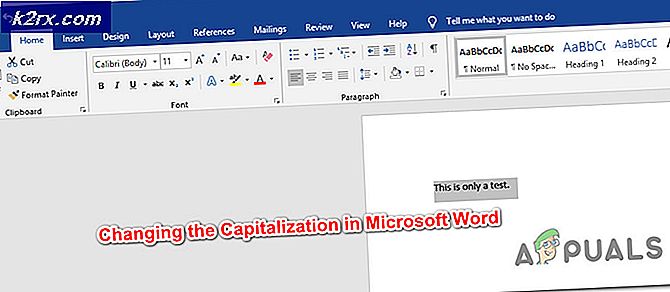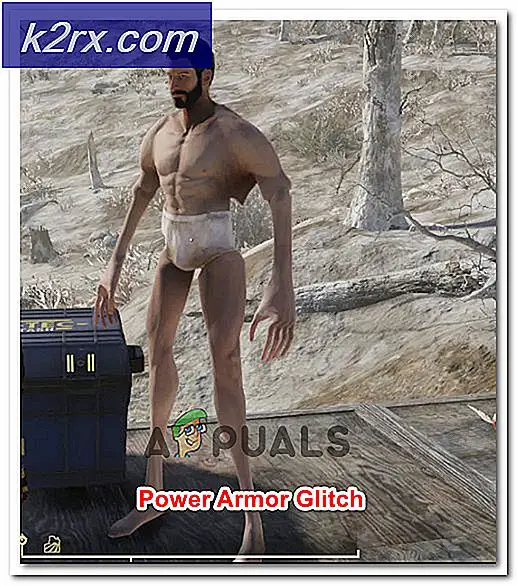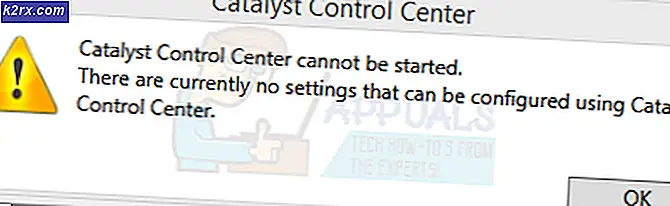So deaktivieren Sie den Tablet-Modus unter Windows 10
Microsoft hat sich seit Windows 8 darauf konzentriert, das Windows-Betriebssystem so touchscreen-freundlich wie möglich zu machen, weshalb die Tatsache, dass Windows 10 die gleiche Behandlung erhielt, nicht überraschen sollte. Microsoft hat große Anstrengungen unternommen, um sicherzustellen, dass Windows 10 nicht nur eine ähnlich hervorragende Benutzererfahrung durch Touch- und Hardware-Eingaben bietet, sondern auch nahtlos zwischen einer Touch-Eingabe-freundlichen Version von Windows 10 und einer für Windows 10 konzipierten Version von Windows 10 wechseln kann Computer mit Maus- und Tastatureingabe. So entstand der so genannte Tablet-Modus unter Windows 10.
Wenn ein Windows 10-Computer in den Tablet-Modus versetzt wird, verschwindet der Desktop und wird durch einen gesamten Startbildschirm ersetzt (anstelle des üblichen Startmenüs ) und alle Programme und Anwendungen, die der Benutzer startet, werden im Vollbildmodus statt in einem Fenster gestartet. Das Ein- und Ausschalten des Tablet-Modus auf einem Windows 10-Computer ist ein ziemlich einfaches und unkompliziertes Verfahren. Allerdings benötigt nicht jeder Windows 10-Benutzer, der den Tablet-Modus auf seinem Computer hat, diesen, und diejenigen, die ihn nicht benötigen, wollen ihn loswerden. Glücklicherweise ist die Deaktivierung des Tablet-Modus insgesamt eine Option, die Windows 10-Benutzer haben, und das Sahnehäubchen auf dem Eis ist die Tatsache, dass das Deaktivieren des Tablet-Modus auf einem Windows 10-Computer kein Ungeheuer einer Aufgabe ist.
Wenn Sie den Tablet-Modus auf einem Windows 10-Computer dauerhaft deaktivieren möchten (bis Sie ihn selbst aktivieren, wenn Sie ihn verwenden möchten), müssen Sie Folgendes tun:
PRO TIPP: Wenn das Problem bei Ihrem Computer oder Laptop / Notebook auftritt, sollten Sie versuchen, die Reimage Plus Software zu verwenden, die die Repositories durchsuchen und beschädigte und fehlende Dateien ersetzen kann. Dies funktioniert in den meisten Fällen, in denen das Problem aufgrund einer Systembeschädigung auftritt. Sie können Reimage Plus herunterladen, indem Sie hier klicken- Öffne das Startmenü .
- Klicke auf Einstellungen .
- Suchen Sie im folgenden Fenster nach System und klicken Sie dort auf System .
- Klicken Sie im linken Bereich des nächsten Fensters auf Tablet-Modus .
- Suchen Sie im rechten Bereich des Fensters den Schalter unter dem Windows-Touchscreen, um die Berührungsfunktion zu aktivieren, wenn Sie Ihr Gerät als Tablet verwenden, und deaktivieren Sie es in der Position "Aus".
- Öffnen Sie das Dropdown-Menü unter der Option Wenn ich mich anmelde und klicken Sie auf die Option Nicht fragen und nicht wechseln, um sie auszuwählen. Dadurch wird sichergestellt, dass Windows 10 Sie nicht fragt, ob Sie in den Tablet-Modus wechseln möchten, egal was passiert.
- Schließen Sie das Einstellungsfenster .
Sobald Sie dies getan haben, sollten Sie feststellen, dass der Tablet-Modus nicht mehr auf Ihrem Computer verfügbar ist und dass Windows 10 Sie auch nie fragt, ob Sie zum Tablet-Modus wechseln möchten, unabhängig davon, was Sie auf Ihrem Computer tun oder ob Sie ihn als Computer verwenden oder eine Tablette.
PRO TIPP: Wenn das Problem bei Ihrem Computer oder Laptop / Notebook auftritt, sollten Sie versuchen, die Reimage Plus Software zu verwenden, die die Repositories durchsuchen und beschädigte und fehlende Dateien ersetzen kann. Dies funktioniert in den meisten Fällen, in denen das Problem aufgrund einer Systembeschädigung auftritt. Sie können Reimage Plus herunterladen, indem Sie hier klicken