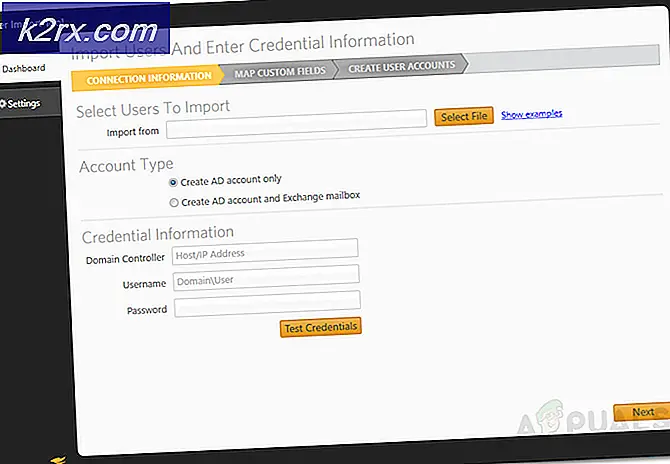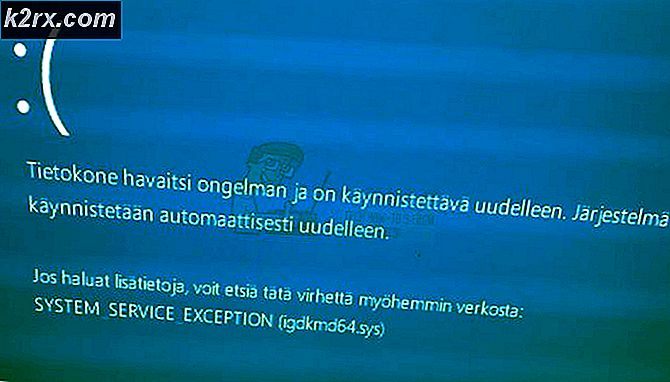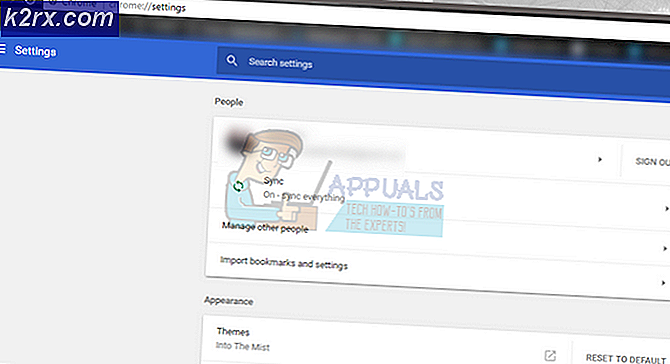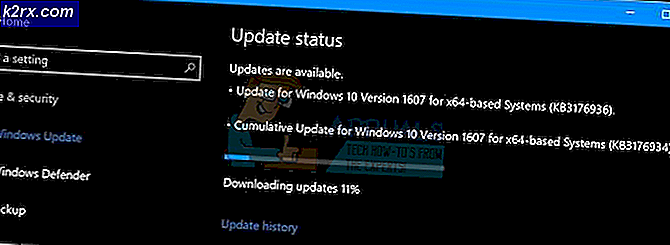UPDATE: Verbindung zu diesem Netzwerk kann nicht hergestellt werden (Windows 8/10)
Die Verbindung mit diesem Netzwerk kann nicht als eines der größten Probleme von Windows-Benutzern angesehen werden. Internet ist zu einer fundamentalen Notwendigkeit geworden und wenn Ihnen der Zugang verweigert wird, um sich ohne ersichtlichen Grund mit Ihnen zu verbinden. Die in diesem Handbuch aufgelisteten Methoden sind die wahrscheinlichsten Ursachen dieses Problems.
Achten Sie sorgfältig darauf, und notieren Sie alle Änderungen, die Sie möglicherweise vorgenommen haben, z. B. das Aktualisieren oder Ersetzen des Routers oder das Ändern des Sicherheitsschlüssels Ihres drahtlosen Netzwerks oder irgendetwas anderes vor dem Problem. Abhängig davon, was genau passiert ist, können Sie eine der folgenden Methoden wählen oder wenn Sie überhaupt nichts über das Ändern von etwas wissen, dann beginnen Sie einfach von Methode 1 bis Ende, bis das Problem gelöst ist.
Methode 1: Aktualisieren Sie Ihre Wireless-Netzwerkadaptertreiber
In der ersten Methode zeigen wir Ihnen, wie Sie die Netzwerkadaptertreiber manuell aktualisieren können, um dieses Problem zu beheben. In den meisten Fällen wird dieses Problem durch veraltete Netzwerkadaptertreiber verursacht. Dies muss die erste Lösung sein, die Sie ausprobieren sollten:
Drücken Sie die Windows-Taste + X, um das Menü über der Startschaltfläche aufzurufen.
Wählen Sie den Geräte-Manager aus der Liste aus.
Wählen Sie aus der Liste Netzwerkadapter und dann Ihren Netzwerkadapter aus (die Namen können sich je nach Hersteller Ihres Computers unterscheiden).
Klicken Sie mit der rechten Maustaste auf den Adapter und wählen Sie Treibersoftware aktualisieren.
Wählen Sie Automatisch nach aktualisierter Treibersoftware suchen aus der Liste aus.
Der aktualisierte Treiber wird dann mit dem Herunterladen beginnen und sich selbst installieren. Klicken Sie auf Schließen, wenn Sie fertig sind.
Starte deinen Computer neu. Wenn der Treiber nicht gefunden oder aktualisiert werden kann, können Sie den Treiber auch neu installieren, indem Sie den Computer über Ethernet mit dem Router verbinden und dann zum Herunterladen des Treibers auf die Website des Herstellers gehen.
Überprüfen Sie, ob das Problem behoben wurde. Wenn nicht, mach dir keine Sorgen. Wir haben 3 andere Methoden, die Sie ausprobieren können.
Methode 2: Schalten Sie Ihren Router oder Ihr Modem aus
Als zweite Methode zeigen wir Ihnen, wie Sie versuchen können, das Problem zu beheben, indem Sie Ihren Router für einige Zeit ausschalten und dann erneut versuchen, eine Verbindung herzustellen:
Drücken Sie den Netzschalter auf der Rückseite Ihres Routers, um es auszuschalten.
Warten Sie 30 Minuten, bevor Sie es wieder einschalten.
Wenn das Netzwerk in der Suchliste der Wi-Fi-Verbindung angezeigt wird, versuchen Sie, es erneut zu verbinden, um festzustellen, ob das Problem weiterhin besteht.
Das hat das Problem für Sie auch nicht gelöst? Probieren Sie die nächste Methode aus.
Methode 3: Führen Sie den Windows Troubleshooter aus
Folge diesen Schritten:
Drücken Sie die Windows-Taste + R und schreiben Sie im Dialogfeld "Ausführen" die Systemsteuerung . Drücken Sie Enter.
Geben Sie in der Suchfeldleiste oben rechts im Fenster Troubleshooter ein und drücken Sie die Eingabetaste.
Wählen Sie in den Suchergebnissen die Option Fehlerbehebung aus
Wechseln Sie nun zum Hardware- und Sound- Panel, indem Sie darauf klicken.
Klicken Sie auf Hardware und Geräte.
Klicken Sie auf der Registerkarte Hardware und Sound auf Ein Gerät konfigurieren und folgen Sie, um zu sehen, ob Sie mit Windows 1o kompatible Treiber haben. Wenn nicht, fahren Sie mit dem nächsten Schritt fort.
Laden Sie die Netzwerktreiber von der Website Ihres Herstellers herunter und speichern Sie sie auf Ihrem Desktop.
Drücken Sie die Windows-Taste + R und geben Sie msc im Dialogfeld "Ausführen" ein.
Suchen Sie Ihren Netzwerkadapter im Bereich Netzwerkadapter und klicken Sie mit der rechten Maustaste darauf.
PRO TIPP: Wenn das Problem bei Ihrem Computer oder Laptop / Notebook auftritt, sollten Sie versuchen, die Reimage Plus Software zu verwenden, die die Repositories durchsuchen und beschädigte und fehlende Dateien ersetzen kann. Dies funktioniert in den meisten Fällen, in denen das Problem aufgrund einer Systembeschädigung auftritt. Sie können Reimage Plus herunterladen, indem Sie hier klickenWählen Sie die Eigenschaften in der Liste aus und wechseln Sie dann zur Registerkarte " Treiber" und wählen Sie den Anweisungen auf dem Bildschirm folgen, um die Deinstallation abzuschließen.
Gehen Sie zu dem Treiber, den Sie heruntergeladen haben. Rechtsklicken Sie darauf und wählen Sie
Wechseln Sie zur Kompatibilität
Suchen Sie das Kontrollkästchen hinter der Option Dieses Programm im Kompatibilitätsmodus ausführen für und wählen Sie Windows 7 aus der Liste aus.
Klicken Sie nun mit der rechten Maustaste auf die heruntergeladene Treiberdatei. Wählen Sie in der Dropdown-Liste die Option Als Administrator ausführen aus, und geben Sie nach Aufforderung OK an .
Schließen Sie die Installation ab und starten Sie sie neu.
Wenn das Problem dadurch nicht behoben wird, lesen Sie weiter.
Methode 4: Ändern Sie den Netzwerkschlüssel (Sicherheit / Verschlüsselung) von WPA-PSK / WPA2-PSK zu WPA2-PSK mit TKIP / AES für Ihren Wireless Adapter
Wired Equivalent Privacy oder WEP ist der Algorithmus, der von den meisten Betriebssystemen vor Windows 8 unterstützt wurde. Ab Windows 8 entfernte Microsoft die Unterstützung für WEP und WPA-PSK. Wenn Ihre Netzwerkverbindung also WEP (oder WPA-PSK) verwendet, können Sie keine Verbindung herstellen. Um dies zu überprüfen, folgen Sie diesen Schritten: (Hinweis: Um dies herauszufinden, müssen Sie mit dem Netzwerk verbunden sein, das Ihnen Probleme bereitet. Sie können dazu entweder ein LAN-Kabel verwenden oder einfach von einem Computer aus eine Verbindung herstellen, die nicht funktioniert. Dieses Problem tritt ebenfalls auf. Diese Schritte gelten auch für Windows 10. Folgen Sie ähnlichen Anweisungen unter Windows 8 oder anderen Versionen.)
Drücken Sie die Windows-Taste + A, um das Aktionscenter aufzurufen.
Wählen Sie Einstellungen aus der Liste.
Dann klicken Sie auf Netzwerk und Internet.
Klicken Sie nun auf erweiterte Optionen.
Hier unter dem Eigenschaftenbereich und gegen den Sicherheitstyp sehen Sie den, den Ihr Netzwerk benutzt.
Wenn der aktuelle WEP ist, bitten Sie Ihren Netzwerkanbieter, ihn in WPA-personal zu ändern und den TKIP-Algorithmus für Verschlüsselungszwecke zu verwenden. Das sollte Ihnen ermöglichen, sich mit dem Netzwerk zu verbinden. Erfahrene Benutzer können diese Methode auch selbst ausprobieren, indem sie den PC über ein LAN-Kabel verbinden und dann auf der WLAN-Sicherheitsseite Ihres Routers WEP oder WPA -PSK mit TKIP / AES-Verschlüsselung zu WPA2-PSK wechseln . Der einfachste Weg, auf die Router-Einstellungen zuzugreifen, besteht darin, die Standard-Gateway-IP zu finden und diese IP-Adresse in die Adressleiste des Browsers einzugeben. Sie können die IP- Adresse über die Eingabeaufforderung abrufen, indem Sie auf Start -> Cmd eingeben und in der Eingabeaufforderung ipconfig / all eingeben.
Gehen Sie die Liste der Informationen durch, bis Sie die IP-Adresse des Standardgateways sehen
PRO TIPP: Wenn das Problem bei Ihrem Computer oder Laptop / Notebook auftritt, sollten Sie versuchen, die Reimage Plus Software zu verwenden, die die Repositories durchsuchen und beschädigte und fehlende Dateien ersetzen kann. Dies funktioniert in den meisten Fällen, in denen das Problem aufgrund einer Systembeschädigung auftritt. Sie können Reimage Plus herunterladen, indem Sie hier klicken