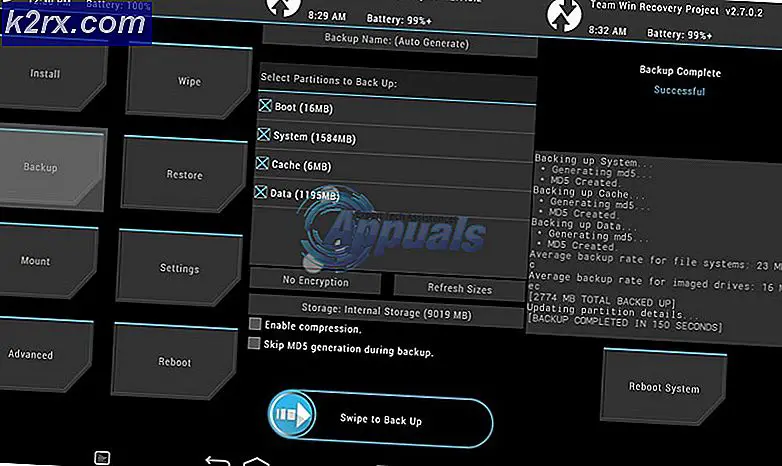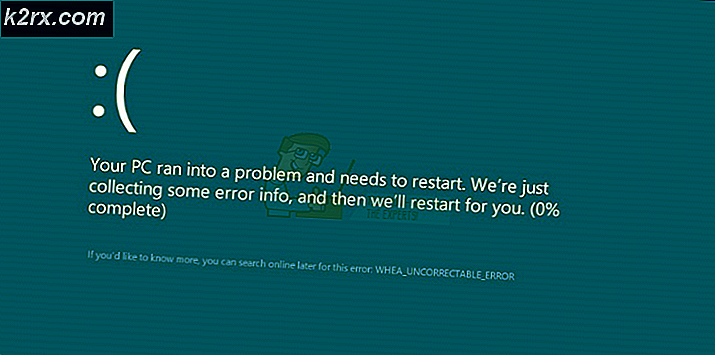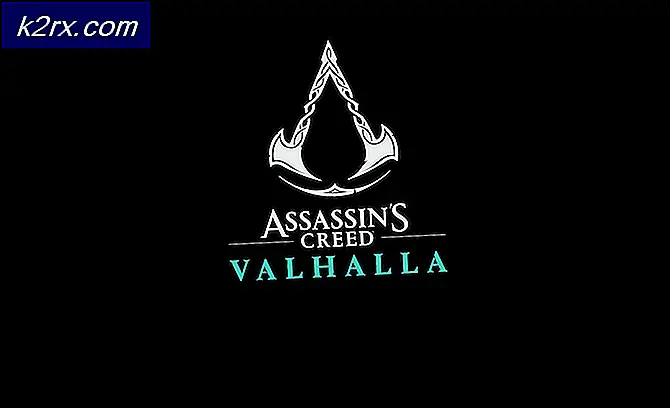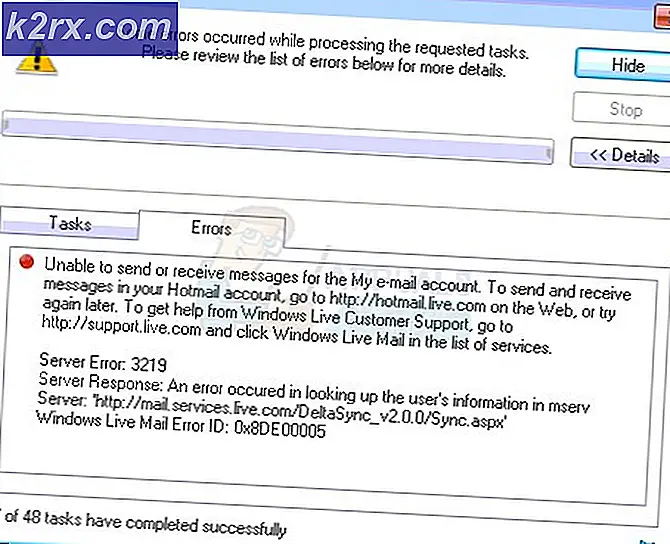Fix: Leider konnten wir keine Verbindung zu Skype herstellen
Viele Benutzer, die die Desktop-Anwendung von Skype verwenden, sehen sich einem Fehler gegenüber, bei dem die Anwendung selbst dann keine Verbindung mit Skype-Servern herstellen kann, wenn Sie mit dem Internet verbunden sind. Skype ist eine Telekommunikationssoftware, mit der Menschen mit jedem auf der Welt Videoanrufe führen und mit ihnen chatten können. Obwohl es sich um einen Riese in der Computer-zu-Computer-Kommunikation handelt, ist diese Fehlermeldung ziemlich alt und tritt hin und wieder auf.
Die Ursachen für diesen Fehler sind sehr weit verbreitet und können aus beiden Gründen auftreten; entweder gibt es ein Problem von der Server-Seite oder das Problem liegt an Ihrem Ende. Wir haben eine Reihe verschiedener Lösungen für Sie zusammengestellt. Beginne mit dem ersten und arbeite dich entsprechend nach unten.
Lösung 1: Skype Heartbeat überprüfen
Wie bereits oben erläutert, gibt es Zeiten, in denen Skype-Server wegen Wartungsarbeiten oder DDOS-Angriffen (Distributed Denial of Service) ausfallen.
Sie können leicht überprüfen, ob Skype-Server online sind, indem Sie auf der offiziellen Skype-Status-Webseite nachsehen. Wie Sie als Beispiel sehen können, hat Skype keine Probleme in seinem Dienst
Wenn Sie zum Ende der Seite navigieren, sehen Sie eine Überschrift Vorfälle gelöst . Alle gelösten Probleme sind hier mit dem Zeitstempel und dem Datum aufgeführt. Stellen Sie sicher, dass die Skype-Dienste normal sind. Wenn dies nicht der Fall ist, gibt es nichts, was Sie tun können, außer zu warten, bis die Server wieder betriebsbereit sind und normal wie erwartet funktionieren.
Manchmal werden auf der offiziellen Website nicht alle Übergriffe im Netzwerk aufgelistet. Zu diesem Zweck können Sie versuchen, den Status mithilfe von Websites von Drittanbietern zu überprüfen, die alle gemeldeten Vorfälle auflisten. Wenn die Anzahl der gemeldeten Vorfälle hoch ist, bedeutet dies wahrscheinlich, dass auf den Skype-Servern ein Problem vorliegt.
Lösung 2: Überprüfen Sie Ihre Skype-Version
Microsoft kündigte an, dass es ältere Versionen als 7.3.1 einstellen wird . Sie werden standardmäßig deaktiviert und Sie können keine Verbindung mit diesen Versionen herstellen. Die neueste verfügbare Version ist 7.40.0.140 oder 7.40.0.151 bei der Installation unter Windows 7 oder neueren Versionen.
Dieses Verhalten von Microsoft ist sehr normal. Jeder Dienst beendet schließlich die Unterstützung für ältere Versionen seiner Anwendung, insbesondere wenn sie eine Menge Ressourcen kosten. Sie sollten Ihre Skype-Version anhand der folgenden Methode überprüfen. Wenn es veraltet ist, können Sie das neueste herunterladen und auf Ihrem Computer installieren.
- Öffnen Sie die Skype-Anwendung. Klicken Sie auf die drei Punkte oben und wählen Sie Über diese Version . In einem neuen Fenster wird die Version der Anwendung angezeigt, die Sie verwenden.
- Wenn Sie eine ältere Skype-Version installiert haben, können Sie zur offiziellen Download-Website von Skype navigieren und die ausführbare Datei an einem zugänglichen Ort speichern. Nachdem der Download abgeschlossen ist, deinstallieren Sie die ältere Version ( appwiz. Cpl ) und installieren Sie die neuere Version.
Lösung 3: Löschen von Anwendungsdaten
Es gibt Anwendungsdaten für jede auf Ihrem Computer installierte Anwendung, die auf Ihrer Festplatte gespeichert ist. Die Daten werden für Anwendungen zum Abrufen von Einstellungen, gespeicherten Benutzerprofilen usw. verwendet. Es ist möglich, dass die aktuellen Anwendungsdaten von Skype beschädigt sind und daher keine Verbindung hergestellt werden kann. Sie können die Anwendungsdaten löschen oder in ein anderes Verzeichnis verschieben und prüfen, ob das Problem dadurch gelöst wird.
- Drücken Sie Windows + R, geben Sie % appdata% in das Dialogfeld ein und drücken Sie die Eingabetaste.
- Löschen Sie jetzt das Skype
- Starten Sie Ihren Computer neu und prüfen Sie, ob Sie eine erfolgreiche Verbindung mit Skype-Servern herstellen können.
Hinweis: Es wurde eine Situation festgestellt, in der Skype unter Windows XP wegen beschädigter Anwendungsdaten nicht initialisiert werden konnte. In diesem Fall sollten Sie Skype auf einer Arbeitsstation mit Windows 7 oder 10 installieren und den Skype-Ordner aus den Anwendungsdaten kopieren. Installieren Sie jetzt Skype on XP und fügen Sie dort den Ordner ein, der den alten Ordner ersetzt. Nach dem Neustart funktioniert die Anwendung wie erwartet.
Lösung 4: Deaktivieren von Proxy / Workaround für die Verwendung von Skype auf Proxy
Proxy-Server werden normalerweise in Bildungseinrichtungen implementiert. Ihre Hauptaufgabe besteht darin, die Hauptverbindung zum ISP zu entlasten. Es verhält sich wie ein Web-Cache und alles, was Sie anfordern, muss über den Server gehen. Wann immer Sie Internetdaten anfordern, wird die Anfrage zuerst an den Proxy-Server gesendet. Wenn es nicht die neueste Kopie der Daten hat, ruft es die Daten ab, speichert sie und leitet sie dann an Sie weiter.
PRO TIPP: Wenn das Problem bei Ihrem Computer oder Laptop / Notebook auftritt, sollten Sie versuchen, die Reimage Plus Software zu verwenden, die die Repositories durchsuchen und beschädigte und fehlende Dateien ersetzen kann. Dies funktioniert in den meisten Fällen, in denen das Problem aufgrund einer Systembeschädigung auftritt. Sie können Reimage Plus herunterladen, indem Sie hier klickenSkype ist eine UDP-Anwendung, die auf einer Ende-zu-Ende-Kommunikation zwischen zwei Clients basiert, wobei der Server nur einmal zum Herstellen der Verbindung verwendet wird. Proxy-Server funktionieren nicht mit Skype und verursachen verschiedene Verbindungsprobleme.
- Drücken Sie Windows + R, geben Sie inetcpl.cpl in das Dialogfeld ein und drücken Sie die Eingabetaste.
- Sobald die Internet-Eigenschaften geöffnet sind, wählen Sie die Registerkarte Verbindungen und klicken Sie auf LAN-Einstellungen am unteren Rand des Fensters.
- Deaktivieren Sie den Proxy-Server und drücken Sie OK, um die Änderungen zu speichern. Starten Sie jetzt die Skype-Anwendung neu und prüfen Sie, ob dadurch das Problem behoben wird. Sie können auch versuchen, die Option Einstellungen automatisch erkennen zu deaktivieren, wenn das Deaktivieren des Proxy keine Ergebnisse liefert.
Wenn Sie immer noch keine Verbindung zu Skype-Servern herstellen können, führen Sie die folgenden Schritte aus.
- Deinstallieren Sie Skype (Windows + R und geben Sie appwiz.cpl in das Dialogfeld ein).
- Lösung 3 durchführen.
- Drücken Sie nun Windows + R, geben Sie regedit in das Dialogfeld ein und drücken Sie die Eingabetaste.
- Drücken Sie im Registrierungseditor Windows + F, geben Sie Skype in das Dialogfeld ein und drücken Sie die Eingabetaste. Löschen Sie nun alle Ergebnisse, die ' skype ' enthalten. Sie können die Taste F3 verwenden, um zur nächsten Taste zu springen, und die Taste DEL, um sie zu löschen.
- Installieren Sie jetzt die neueste Version von Skype und prüfen Sie, ob Sie erfolgreich eine Verbindung herstellen können.
Lösung 5: Zurücksetzen von Internet Explorer
Es scheint, dass Skype mit dem Internet Explorer für die Kommunikation oder die Verbindung mit seinen Servern verbunden ist. Es gibt keinen konkreten Hinweis darauf, dass der Explorer direkt mit Skype verbunden ist, aber jüngste Experimente zeigen, dass das Zurücksetzen der Internet Explorer-Einstellungen die Fehlerbedingung behebt.
- Drücken Sie Windows + R, geben Sie inetcpl.cpl ein und drücken Sie die Eingabetaste.
- Navigieren Sie in den Internetoptionen zur Registerkarte Erweitert . Klicken Sie im unteren Bereich des Bildschirms auf Zurücksetzen .
- Aktivieren Sie die Option Persönliche Einstellungen löschen, wenn das neue Fenster erscheint. Klicken Sie auf Zurücksetzen .
Hinweis: Mit dieser Aktion wird der Internet Explorer zurückgesetzt. Alle Ihre Add-ons werden deaktiviert und alle Ihre Homepages werden zurückgesetzt. Gehen Sie auf eigenes Risiko vor.
- Starten Sie Ihren Computer neu und prüfen Sie, ob dies einen Unterschied macht.
Lösung 6: Firewall deaktivieren
Eine weitere Problemumgehung, die für viele Leute funktionierte, war das Deaktivieren von Firewall-Anwendungen (einschließlich Windows-Firewall, Windows Defender und anderen Antivirus-Anwendungen). Es ist bekannt, dass die Firewall Ihrem Computer Sicherheit über jedes Netzwerk (öffentlich, privat usw.) bietet. Wir können versuchen, die Firewall vorübergehend zu deaktivieren und zu überprüfen, ob Sie eine erfolgreiche Verbindung herstellen können. Deaktivieren Sie außerdem alle Ihre Antivirus-Anwendungen auf Ihrem Computer. Einige prominente Antivirus-Software, von denen bekannt war, dass sie Probleme verursachten, waren Comodo und Avast .
- Deaktivieren Sie alle Firewall / Antivirus-Anwendungen . Sie lesen unseren Artikel zur Deaktivierung der Windows-Firewall.
- Sobald alle Anwendungen geschlossen und alle Antivirenprogramme deaktiviert sind, starten Sie die Skype-Anwendung neu und prüfen Sie, ob Sie eine Verbindung herstellen können.
Hinweis: Deaktivieren Sie Ihre Firewall- und Antivirus-Anwendungen auf eigenes Risiko. Appuals haftet nicht für Schäden an Ihrem Computer.
Lösung 7: Aktivieren von TLS
Die Transportschichtsicherheit, die Teil Ihrer Netzwerkkonfiguration ist, bietet Kommunikationssicherheit über ein Computernetzwerk. Es wurde in zahlreichen Fällen beobachtet, in denen das Aktivieren des TSL auf Ihrem Computer das Problem behob. Führen Sie dies in Aktion in einem Administratorkonto durch, um Probleme zu vermeiden.
- Drücken Sie Windows + R, geben Sie in das Dialogfeld appwiz.cpl ein und drücken Sie die Eingabetaste.
- Klicken Sie in den Internetoptionen auf die Registerkarte Erweitert, navigieren Sie zum Ende und aktivieren Sie alle Optionen mit TLS und SSL .
- Drücken Sie Übernehmen, um die Änderungen zu speichern und zu beenden . Starten Sie Ihren Computer neu und prüfen Sie, ob dadurch das Problem behoben wurde. Sie können die Internet Explorer-Einstellungen auch wie oben gezeigt zurücksetzen.
PRO TIPP: Wenn das Problem bei Ihrem Computer oder Laptop / Notebook auftritt, sollten Sie versuchen, die Reimage Plus Software zu verwenden, die die Repositories durchsuchen und beschädigte und fehlende Dateien ersetzen kann. Dies funktioniert in den meisten Fällen, in denen das Problem aufgrund einer Systembeschädigung auftritt. Sie können Reimage Plus herunterladen, indem Sie hier klicken