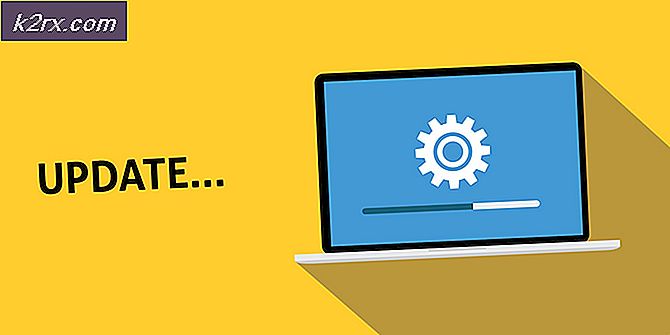Wie behebe ich den Anhangsfehler "Operation fehlgeschlagen" von Outlook?
OutlooksOperation fehlgeschlagen' Anhangsfehler treten auf, weil ältere Versionen von Outlook verwendet werden, Outlook im Kompatibilitätsmodus ausgeführt wird und Probleme mit anderen internen Outlook-Komponenten wie PST-Dateien auftreten. Grundsätzlich erlaubt dieser Fehler dem Benutzer nicht, Dateien an E-Mails in Outlook anzuhängen, sondern zeigt stattdessen die Meldung "Vorgang fehlgeschlagen" an.
Dies ist eine sehr häufige Fehlermeldung und kann aufgrund verschiedener Faktoren auftreten, die von Kompatibilitätsmodi bis zu internen Softwareproblemen reichen. Wenn Ihr Systemadministrator keine Einschränkung vorsieht (wenn Sie einer Organisation angehören), kann diese relativ schnell behoben werden.
Warum gibt Outlook einen fehlgeschlagenen Anhangsfehler zurück?
Es gibt zahlreiche Gründe für dieses Problem. Wir haben fast alle Gründe zusammengestellt, wie unten aufgeführt.
- Ältere Version von Outlook: Um mit den neuen Technologien Schritt zu halten, veröffentlicht Microsoft ab und zu eine aktualisierte Version von Outlook. Wenn Sie eine ältere Version von Outlook verwenden, neigen Sie zu vielen Problemen.
- Outlook wird im Kompatibilitätsmodus ausgeführt: Im Kompatibilitätsmodus können bestimmte erforderliche Komponenten von Outlook ihren legitimen Vorgang nicht ausführen und verursachen daher den aktuellen Fehler.
- Beschädigte / fehlende PST-Datei: Outlook benötigt Zugriff auf die PST-Datei, um Aufgaben ausführen zu können. Wenn es aus irgendeinem Grund nicht auf die PST-Datei zugreifen kann oder wenn die PST-Datei beschädigt ist, wird das Problem angezeigt, mit dem Sie derzeit konfrontiert sind.
- Widersprüchliche Anwendungen: Widersprüchliche Anwendungen auf Ihrem System können viele Outlook-Probleme verursachen, wie das aktuelle. Diese Anwendungen können Antivirus / Firewall usw. enthalten.
- Widersprüchliche Outlook-Add-Ins: Add-Ins bieten eine größere Funktionalität in Outlook, aber widersprüchliche Add-Ins sind eine andere Geschichte und verursachen Probleme wie das hier diskutierte.
- Beschädigte Office / Outlook-Installation: Wenn die Office / Outlook-Installation selbst unvollständig ist, kann Outlook keine Anhänge erfolgreich anhängen.
- Problem mit der Berechtigung für Entwurfsordner: Der Entwurfsordner speichert Nachrichten, die später gesendet werden müssen, und aufgrund eines Softwarefehlers trat bei vielen Benutzern die aktuelle Fehlermeldung auf
- Widersprüchliche / doppelte Regeln: Regeln sind automatisierte Aktionen, die anhand bestimmter Kriterien ausgeführt werden. Wenn sie nicht richtig eingestellt sind oder Anhänge einschränken, wird die Fehlermeldung für Anhänge angezeigt.
Wie behebe ich den fehlgeschlagenen Anhangsfehler in Outlook?
Bevor Sie mit der Fehlerbehebung fortfahren, stellen Sie sicher, dass Sie haben Administratorzugriff zum System. Auch wenn Sie auf einem sind Firmennetzwerkund informieren Sie dann die I.T. Administrator zuerst.
1. Aktualisieren Sie Outlook
Microsoft veröffentlicht regelmäßig Updates für Outlook, um die Leistung zu verbessern, neue Funktionen hinzuzufügen und Fehler darin zu beheben. Wenn der aktuelle Fehler auf einen Fehler zurückzuführen ist, den Microsoft bereits in seinen neuesten Updates gepatcht hat, kann das Problem möglicherweise durch Aktualisieren von Outlook auf die neueste Version behoben werden.
- Klick auf das Datei Speisekarte.
- Klick auf das Bürokonto Möglichkeit.
- Drücken Sie auf Aktualisierungsoptionen Taste.
- Klick auf das Jetzt aktualisieren zum Aktualisieren der Software.
- Starten Sie nach dem Update neu Ausblick und überprüfen Sie, ob Outlook normal funktioniert.
2. Führen Sie Outlook im normalen Modus aus (Nichtkompatibilitätsmodus).
Der Kompatibilitätsmodus wird verwendet, um Anwendungen auszuführen, die nicht mit dem aktuellen Betriebssystem kompatibel sind. Wenn Outlook im Kompatibilitätsmodus verwendet wird, kann beim Hinzufügen von Anhängen der Fehler "Vorgang fehlgeschlagen" auftreten. Das Ausführen von Outlook im normalen Modus (Nichtkompatibilitätsmodus) kann das Problem lösen.
- Klicken Sie mit der rechten Maustaste auf ein Outlook-Symbol auf dem Desktop und wählen Sie dann aus Eigenschaften.
- Wähle aus Kompatibilität
- Deaktivieren Sie das Kontrollkästchen Führen Sie dieses Programm im Kompatibilitätsmodus aus Einstellung (falls ausgewählt).
- Klicken Anwenden und dann OK.
- Öffnen Ausblick und überprüfen Sie, ob Outlook außer Betrieb ist. Fehler beim Anhängen fehlgeschlagen.
3. Öffnen Sie Outlook im abgesicherten Modus
Microsoft und führende IT-Unternehmen haben Add-Ins erstellt, mit denen Sie die Dinge direkt aus Ihrem Posteingang erledigen können. Mit diesen Add-Ins können Sie Aufgaben automatisieren, wenn Sie Nachrichten anzeigen oder erstellen. Manchmal geraten diese Add-Ins jedoch in Konflikt mit dem regulären Betrieb von Outlook. Es ist bekannt, dass das Send & Track-Add-In von Adobe in der Vergangenheit Probleme mit Outlook hatte. Outlook verfügt über einen integrierten abgesicherten Modus, in dem Outlook ohne diese Add-Ins ausgeführt wird. Daher kann das Problem durch Ausführen von Outlook im abgesicherten Modus behoben werden.
- Ausgang Ausblick.
- Drücken Sie Windows + R. Tasten zum ÖffnenLaufBefehl.
- Art Outlook.exe / safe,und klicken Sie aufOK. (Nach Outlook und / steht ein Leerzeichen.)
Wenn Windows Outlook.exe / safe nicht finden kann, versuchen Sie, den vollständigen Pfad zu Outlook zu verwenden (der detaillierte Pfad wird in Lösung 7 erläutert).
Überprüfen Sie nun, ob Outlook einwandfrei funktioniert. Wenn es gut funktioniert. Deaktivieren Sie anschließend die Outlook-Add-Ins nacheinander, indem Sie die folgenden Schritte ausführen
- Öffnen Sie Outlook im normalen Modus und klicken Sie dann auf Datei dann weiter Optionen.
- Klicken Sie nun auf Add-Ins
- Suchen Sie im unteren Bereich des Fensters nach „VerwaltenDropdown-Liste und wählen Sie aus, welche Art von Add-Ins Sie aktivieren / deaktivieren möchten, z. COM-Add-Ins und klicken Sie dann auf „Gehen"
- Deaktivieren Sie nun das Add-In, starten Sie Outlook neu und prüfen Sie, ob Outlook normal funktioniert.
Denken Sie daran, dass Aktivieren und Deaktivieren Microsoft Exchange-Add-In Ein Neustart von Outlook kann das Problem lösen.
4. Ändern Sie das Textformat in der E-Mail-Nachricht
Viele Benutzer haben berichtet, dass beim Erstellen einer Nachricht mit HTML wie Bildern oder einer Signatur mit einem Logo eine Fehlermeldung aufgetreten ist, die in Entwürfen gespeichert wurde. Dies impliziert, dass es ein Problem mit den "Berechtigungen" von Draft für den HTML-Teil einer E-Mail gibt. In diesem Fall kann das Problem möglicherweise durch Ändern des Formats von HTML in Rich Text und anschließendes Zurücksetzen auf HTML behoben werden.
- Öffne das Ausblick und öffnen Sie die Problematik Botschaft.
- Öffnen Sie im Nachrichtenfenster dieText formatieren Registerkarte auf dem Menüband
- In demFormat Gruppe, ändern von HTML zuRich Text.
- Jetzt speichern und schließen die Nachricht.
- Öffnen Sie die Nachricht erneut und klicken Sie auf Text formatieren Tab
- In demFormatBereich ändern von Rich Text zuHTMLund speichern Sie dann die Nachricht.
- Öffnen Sie die Nachricht erneut und senden Sie sie, um zu überprüfen, ob Outlook problemlos funktioniert.
5. Ändern Sie den Outlook-Verbindungsmodus
Outlook verfügt über zwei Modi zum Herstellen einer Verbindung mit einem Exchange Server. einer ist Onlinemodus und der andere ist Zwischengespeicherter Modus. Im zwischengespeicherten Modus behält Outlook weiterhin eine lokale Kopie des Exchange-Postfachs des Benutzers in Form einer OST-Datei auf der Festplatte. Wenn Outlook Probleme beim Herstellen einer Verbindung mit dem Exchange-Konto hat, kann Outlook gezwungen werden, den fehlgeschlagenen Anhangsfehler in Outlook auszuführen. In diesem Fall kann das Problem durch Ändern des Verbindungsmodus mit der Vermittlungsstelle behoben werden.
- Öffnen Sie Outlook und klicken Sie auf Datei Speisekarte
- Klicken Sie nun auf die Account Einstellungen Dropdown-Menü und klicken Sie erneut auf Account Einstellungen.
- Jetzt in der Email Wählen Sie auf der Registerkarte Ihre Konto und dann auf klicken Veränderung.
- Klicken Sie nun in den Einstellungen des Exchange-Kontos auf Mehr Einstellungen.
- Klicken Sie nun auf Tab Fortgeschrittene und dann prüfen, ob “Verwenden Sie den zwischengespeicherten Exchange-Modus”Ist aktiviert, dann deaktivieren Sie es und wenn deaktiviert, aktivieren Sie es.
- Jetzt neu starten Outlook und überprüfen Sie, ob Outlook ordnungsgemäß funktioniert.
6. Deaktivieren Sie die automatische Speicherfunktion
In vielen Benutzerfällen hat der Benutzer beim Speichern einer Nachricht in Entwürfen und anschließend beim Öffnen der Nachricht und beim Versuch, eine Datei zu senden / empfangen oder anzuhängen, den Fehler beim Anhängen des Outlook-Vorgangs erhalten. In diesem Fall wird durch Deaktivieren der Funktion zum automatischen Speichern die Nachricht im Entwurfsordner eingeschränkt und das Problem möglicherweise behoben. Dies verbindet sich mit der Drafts-Lösung, die wir zuvor durchgeführt haben.
- Öffnen Ausblick und klicken Sie auf Datei
- Klicken Sie nun auf Optionen und dann auf klicken Mail.
- Scrollen Sie nun nach unten und deaktivieren Sie unter Abschnitt speichern das Kontrollkästchen Artikel, die nach diesen vielen Minuten nicht gesendet wurden, automatisch speichern.
- Jetzt neu starten Outlook und prüfen Sie, ob Outlook normal funktioniert.
7. Reparieren Sie die Outlook-Datendatei
Wenn Sie in Outlook senden / empfangen, verwendet die Anwendung die Ordner des Benutzers für die E-Mail-Nachricht und die Anhänge. Outlook verwendet zu diesem Zweck die PST-Datei, die lokal auf dem Computer oder einem Server gespeichert werden kann, wenn Sie ein Unternehmensnetzwerk verwenden. Wenn Outlook die PST-Datei nicht finden kann oder wenn die PST-Datei beschädigt ist, kann Outlook gezwungen werden, die Fehlermeldung anzuzeigen. Glücklicherweise hat Microsoft ein Dienstprogramm "SCANPST.EXE" hinzugefügt, das die PST-Datei reparieren und damit das Problem lösen kann.
- Ausgang Ausblick.
- Drücken Sie die Windows Schaltfläche und Typ Ausblick und in der resultierenden Liste Rechtsklick auf Ausblick und dann wählen Sie “Öffnen Sie den Dateispeicherort”.
- Sie werden in den folgenden Ordner weitergeleitet, der Verknüpfungen zu Programmen enthält.
C: \ ProgramData \ Microsoft \ Windows \ Startmenü \ Programme
In diesem Ordner Rechtsklick Klicken Sie auf das Outlook-Symbol und klicken Sie auf „Öffnen Sie den Dateispeicherort”.
- Sie werden in den folgenden Ordner weitergeleitet
C: \ Programme (x86) \ Microsoft Office \ root \ Office16
- Suchen Sie jetzt im Ordner Office 16 nach SCANPST.EXE Datei und Rechtsklick es und dann klicken Sie auf “Als Administrator ausführen”.
- Drücken Sie dieDurchsuche Schaltfläche in der Microsoft Outlook-Posteingangsreparatur.
- Wählen Sie dann die Standard-PST-Datei aus. (Der Speicherort der PST-Datei wird nach diesen Schritten erläutert.)
- Klicken Start Scannen einleiten.
- Wenn Sie dazu aufgefordert werden, klicken Sie auf Reparatur um die Probleme mit der Datei zu beheben.
- Starten Sie Outlook neu und prüfen Sie, ob Outlook ohne Probleme funktioniert.
Der Speicherort der PST-Datei hängt von der Version von Outlook, der Windows-Version und der Einrichtung Ihres Kontos ab. Im Folgenden finden Sie die Speicherorte Ihrer PST-Datei gemäß ihrem Betriebssystem:
8. Bereinigen Sie Windows oder verwenden Sie den abgesicherten Windows-Modus
Der Outlook-Fehler "Vorgang fehlgeschlagen" tritt auf, wenn das Hinzufügen von Anhängen auf widersprüchliche Anwendungen wie Antivirenanwendungen usw. zurückzuführen ist. Überprüfen Sie, ob Sie Windows sauber neu starten oder den abgesicherten Windows-Modus verwenden können, um das Problem zu beheben.
- Bereinigen Sie Boot Windows oder Boot Windows im abgesicherten Modus mit Netzwerk.
- Öffnen Sie Outlook und überprüfen Sie, ob Outlook ordnungsgemäß funktioniert. Wenn ja, versuchen Sie, die problematische Anwendung zu identifizieren und das Problem zwischen den Anwendungen zu beheben.
9. Richten Sie ein neues Benutzerprofil ein
Outlook muss auf Ihre Ordner- und Adressbuchinformationen zugreifen, die in Ihrer PST-Datei gespeichert sind. Dies wird entweder online oder lokal gespeichert. Wenn Outlook nicht auf diese Datei zugreifen kann oder wenn das Benutzerprofil beschädigt ist, wird der Anhangsfehler "Operation fehlgeschlagen" ausgegeben. In diesem Fall kann das Problem durch Erstellen eines neuen Benutzerprofils in Outlook behoben werden, da Outlook neuen Benutzerprofilen automatisch eine PST-Datei hinzufügt (außer bei Verwendung von Microsoft Exchange Server).
- Drücken Sie die Windows-Taste und geben Sie ein Schalttafel und klicken Sie in der resultierenden Liste auf "Schalttafel'.
- Klicken Sie in der Systemsteuerung auf Mail.
- Klicken Sie nun auf die Profile anzeigen Taste.
- Drücke denHinzufügen
- Geben Sie einen Profiltitel in das Textfeld ein und klicken Sie aufOK
- Geben Sie die erforderlichen E-Mail-Kontodaten in das Feld ein Konto hinzufügen
- KlickenNächster um den Rest des Konto-Setup-Assistenten durchzugehen.
- Starten Sie nun Outlook und überprüfen Sie, ob Outlook ordnungsgemäß funktioniert.
10. Reparieren Sie Office / Outlook
Wenn die Installation von Microsoft Office / Outlook selbst beschädigt ist, kann dies zu Problemen beim Hinzufügen von Anhängen zu E-Mails führen. Durch Ausführen des in Microsoft Office integrierten Reparaturtools werden alle Probleme bei der Installation behoben, sodass das Problem möglicherweise behoben wird.
- Drücken Sie die Windows Schaltfläche und TypSchalttafel.
- KlickenProgramme.
- Klicken Sie nun auf Programme und Funktionen.
- Drücke den Büro Programm, dann klicken Sie auf Veränderung.
- Wenn die Benutzerkontensteuerung dazu auffordert, klicken Sie auf Ja.
- Wählen Sie nun Schnelle Reparatur und klicken Sie auf OK.
- KlickenReparatur, dann klickFortsetzen.
- Warten Sie, bis der Reparaturvorgang abgeschlossen ist, und dann neu starten dein Computer. Überprüfen Sie, ob Outlook ordnungsgemäß funktioniert.
- Wenn nicht, wiederholen Sie die Schritte 1 bis 5.
- Wählen Sie nun Online-Reparatur und klicken Sie auf OK.
- KlickenReparatur, dann klickFortsetzen.
- Warten Sie, bis der Reparaturvorgang abgeschlossen ist, und dann neu starten dein Computer.
- Starten Outlook und überprüfen Sie, ob Outlook ordnungsgemäß funktioniert.
11. Löschen Sie die Outlook-Regeln
Regeln sind eine Möglichkeit, Aktionen in Outlook zu automatisieren, wenn eine Nachricht vorgegebene Kriterien erfüllt, z. Wenn Sie viele Rechnungen von verschiedenen Anbietern erhalten, können Sie den Sortierprozess automatisieren, indem Sie eine Regel erstellen, mit der diese automatisch an die angegebenen Ordner gesendet werden. Wenn jedoch widersprüchliche oder doppelte Regeln vorliegen, zeigt Outlook einen Fehler beim Anhängen eines fehlgeschlagenen Vorgangs an. In diesem Fall kann das Problem durch Löschen der Regeln behoben werden.
- Klick auf dasDatei
- WählenRegeln und Warnungen verwalten.
- Klick auf das Regel löschen.
- WählenLöschen.
- KlickenJa um die Aktion zu bestätigen.
- KlickenOK.
- Wiederholen Sie den Vorgang für alle Regeln, die für Sie problematisch erscheinen.
- Schließen Sie nun Outlook und öffnen Sie Outlook erneut. Überprüfen Sie, ob Outlook normal funktioniert.