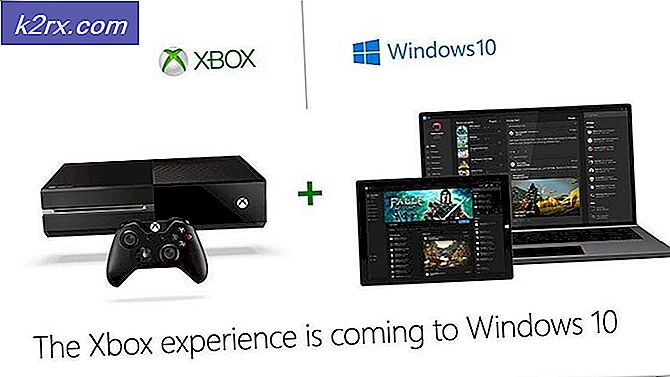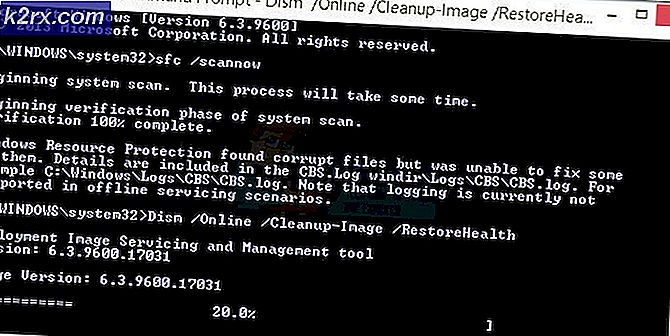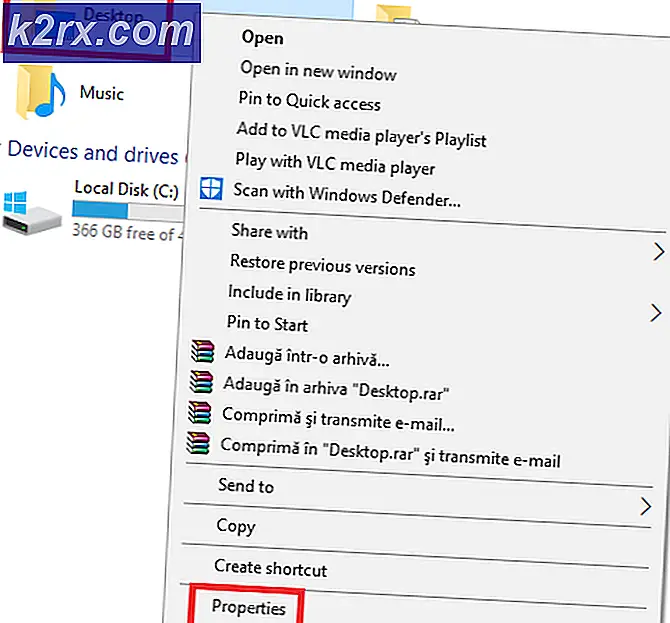Wie Markieren von Text in PowerPoint
Wenn Sie ein Dokument beispielsweise in einem Textverarbeitungsprogramm wie Microsoft Word erstellen, können Sie viel tun, um Text markanter und auffälliger zu machen. Sie können die Schriftart des Textes, der hervorgehoben werden soll, erhöhen, Sie können ihn fett formatieren oder Sie können ihn hervorheben. Viele Texteditoren und Textverarbeitungsprogramme können Text hervorheben, der in ihnen enthalten ist. Benutzer können auch das Bedürfnis verspüren, Text beim Erstellen von Präsentationen in PowerPoint auffälliger zu machen. Wenn Sie eine Präsentation erstellen, ist es wichtig, sicherzustellen, dass alles in Ihrer Präsentation die Aufmerksamkeit derer, die Sie ihm zeigen, auf sich zieht, und es gibt nur wenige bessere Möglichkeiten, Text für das menschliche Gehirn wahrnehmbarer zu machen als ihn hervorzuheben.
Microsoft PowerPoint ist das führende Präsentationserstellungsprogramm für Computer. PowerPoint ist sicherlich in der Lage, Text zu markieren, der Teil einer Präsentation ist, aber diese Funktion ist leider nur für Office 365-Abonnenten verfügbar, die PowerPoint 2016 verwenden. Zum Glück jedoch Benutzer, die Office 365 nicht abonniert haben und ältere Benutzer Versionen von PowerPoint können immer noch Text in ihren Präsentationen hervorheben, sie müssen nur den langen Weg gehen.
In diesem Fall ist es durchaus möglich, dass Sie Text in PowerPoint markieren, unabhängig davon, ob Sie Office 365 abonniert haben und welche Version von PowerPoint Sie verwenden. Sie müssen nur nach der Methode suchen, für die Sie arbeiten Sie. Die folgenden sind die absolut effektivsten Methoden, mit denen Sie Text in PowerPoint hervorheben können:
Methode 1: Markieren von Text mit einem Office 365-Abonnement in PowerPoint 2016
Um eine einzelne Textauswahl hervorzuheben
- Wählen Sie den Text aus, den Sie hervorheben möchten.
- Navigieren Sie in der PowerPoint-Symbolleiste zur Registerkarte Start.
- Klicken Sie auf den Pfeil neben der Schaltfläche "Textmarkerfarbe" im Bereich " Schrift ".
- Klicken Sie auf die Farbe, in der der ausgewählte Text hervorgehoben werden soll, um ihn auszuwählen. Sobald Sie dies tun, wird der ausgewählte Text in der von Ihnen angegebenen Farbe hervorgehoben.
Markieren mehrerer nicht zusammenhängender Textauswahlen
- Navigieren Sie in der PowerPoint-Symbolleiste zur Registerkarte Start.
- Klicken Sie auf den Pfeil neben der Schaltfläche "Textmarkerfarbe" im Bereich " Schrift ".
- Klicken Sie auf die Farbe, in der der Text hervorgehoben werden soll, um sie auszuwählen.
- Bewegen Sie den Mauszeiger auf den Textteil einer Folie in Ihrer Präsentation. Sie werden sehen, dass sich Ihr Mauszeiger in einen Textmarker verwandelt.
- Wählen Sie nacheinander jeden Textabschnitt aus, den Sie hervorheben möchten. Der Text wird weiterhin in der ausgewählten Farbe hervorgehoben, wenn Sie ihn auswählen.
- Sobald Sie den gewünschten Text markiert haben, drücken Sie einfach Esc, um die Textmarker-Funktion auszuschalten.
Hinweis: Wenn Sie markierten Text nicht markieren möchten, wählen Sie einfach den gewünschten Text aus, navigieren Sie in der PowerPoint-Symbolleiste zur Registerkarte Start, klicken Sie auf den Pfeil neben der Schaltfläche Textmarkerfarbe, und klicken Sie auf Keine Farbe .
Wenn Sie kein Office 365-Abonnent sind und / oder eine ältere Version von PowerPoint verwenden, sollten Sie keine Angst haben - es gibt noch viele andere Methoden, die Sie ausprobieren können.
Methode 2: markieren Sie Text in Word, und kopieren Sie es anschließend
Wenn Sie kein Office 365-Abonnent sind und / oder eine ältere Version von PowerPoint verwenden, können Sie Text in PowerPoint nicht markieren. Dies bedeutet jedoch nicht, dass PowerPoint Text, der bereits in einem anderen Programm hervorgehoben wurde, nicht als hervorgehobenen Text anzeigen kann.
- Erstellen Sie hervorgehobenen Text in Microsoft Word.
- Wählen Sie den gesamten markierten Text, den Sie erstellt haben.
- Drücken Sie Strg + C, um den markierten Text zu kopieren .
- Navigieren Sie zu dem Punkt, an dem sich der markierte Text in der PowerPoint-Präsentation befinden soll. Bewegen Sie den Mauszeiger an die gewünschte Position und drücken Sie Strg + V, um den markierten Text einzufügen.
Hinweis: Wenn der hervorgehobene Text ohne Hervorhebung in PowerPoint eingefügt wird, klicken Sie einfach auf die Schaltfläche Einfügeoptionen neben dem eingefügten Text und anschließend auf Quellformatierung beibehalten .
PRO TIPP: Wenn das Problem bei Ihrem Computer oder Laptop / Notebook auftritt, sollten Sie versuchen, die Reimage Plus Software zu verwenden, die die Repositories durchsuchen und beschädigte und fehlende Dateien ersetzen kann. Dies funktioniert in den meisten Fällen, in denen das Problem aufgrund einer Systembeschädigung auftritt. Sie können Reimage Plus herunterladen, indem Sie hier klickenMethode 2: Geben Sie Text in einem Textfeld mit Farbe ein
- Klicken Sie auf die Folie, der Sie markierten Text hinzufügen möchten.
- Navigieren Sie zur Registerkarte Einfügen und klicken Sie im Bereich Text auf Textfeld .
- Klicken und ziehen Sie Ihre Maus in die ausgewählte Folie der Präsentation, um das Textfeld zu zeichnen.
- Geben Sie den Text, den Sie hervorheben möchten, in das gerade erstellte Textfeld ein oder fügen Sie ihn ein.
- Passen Sie bei Bedarf die Größe des Textfelds an, damit es besser in den darin enthaltenen Text passt, damit der Hervorhebungseffekt nicht fehl am Platz erscheint.
- Klicken Sie auf der Registerkarte Start auf den Pfeil neben der Schaltfläche Formfüllung im Abschnitt Zeichnen .
- Suchen Sie in der Farbpalette nach der Farbe, in der der Text hervorgehoben werden soll, und klicken Sie darauf, um sie auszuwählen.
- Ziehen Sie bei Bedarf das Textfeld mit dem jetzt hervorgehobenen Text an die genaue Position auf der ausgewählten Folie, in der Sie es einfügen möchten.
Methode 3: Verwenden Sie den Glow-Text-Effekt
PowerPoint hat einen Texteffekt namens " Glow", der zwar nicht genau mit dem hervorgehobenen Text übereinstimmt, Text jedoch in einem vernünftigen Maß hervorhebt und den Text definitiv auffälliger und ansprechender macht. Sie können den Glow- Texteffekt als Ersatz für den Hervorhebungseffekt oder als Abhilfe verwenden, wenn Sie Text in PowerPoint nicht markieren können, da Sie kein Office 365-Abonnent sind und / oder eine ältere Version von PowerPoint verwenden . Um den Glow- Texteffekt für Text in einer PowerPoint-Präsentation zu verwenden, müssen Sie:
- Navigieren Sie zu der Folie, auf der sich der zu markierende Text befindet.
- Wählen Sie den Text aus, den Sie hervorheben möchten.
- Navigieren Sie zur Registerkarte Format unter Zeichenwerkzeuge .
- Klicken Sie im erscheinenden Menü auf Texteffekte und dann auf Leuchten .
- Werfen Sie einen Blick auf alle Ihnen zur Verfügung stehenden Leuchtvarianten und suchen Sie die für Sie am besten geeignete. Wenn Sie dies tun, klicken Sie einfach darauf, um es auszuwählen. Sobald Sie dies tun, wird die gewählte Leuchtvariante sofort auf den ausgewählten Text angewendet, um ihn zu markieren. Sie können auch auf Mehr Leuchtfarben klicken, wenn Sie mehr Leuchtvarianten sehen möchten, um Ihren Text mit hervorzuheben.
PRO TIPP: Wenn das Problem bei Ihrem Computer oder Laptop / Notebook auftritt, sollten Sie versuchen, die Reimage Plus Software zu verwenden, die die Repositories durchsuchen und beschädigte und fehlende Dateien ersetzen kann. Dies funktioniert in den meisten Fällen, in denen das Problem aufgrund einer Systembeschädigung auftritt. Sie können Reimage Plus herunterladen, indem Sie hier klicken