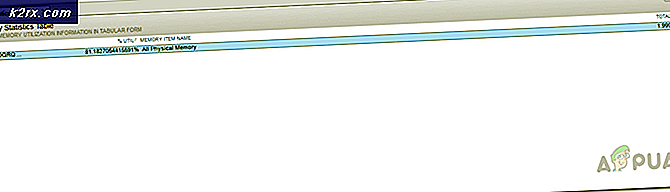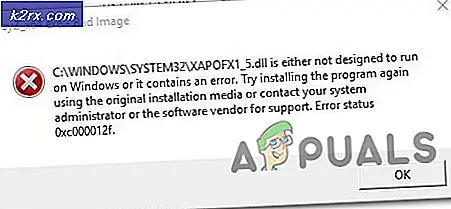Fix: Skype reagiert nicht mehr unter Windows
Skype ist eine der am häufigsten verwendeten Kommunikationsanwendungen für das Windows-Betriebssystem. Skype ist sowohl in professionellen als auch in persönlichen Einstellungen unglaublich beliebt, und ein großer Teil aller Windows-Benutzer hat Skype auf ihren Computern installiert. Wie bei allen für Windows entwickelten Anwendungen von Drittanbietern ist Skype weit davon entfernt, perfekt zu sein. Ein häufiges Problem, mit dem Skype-Benutzer auf dem Windows-Betriebssystem konfrontiert sind, während die Kommunikationsplattform verwendet wird, ist ein Problem, bei dem Skype einfach nicht mehr reagiert, einfriert und auf alle Stimuli nicht mehr reagiert. Die einzige Möglichkeit für Benutzer, die von diesem Problem betroffen sind, Skype sogar zu schließen, sobald es nicht mehr reagiert, ist das Schließen über den Task-Manager .
In den meisten Fällen reagiert Skype nicht spontan, manchmal arbeitet er sogar stundenlang, bevor er ein solches Verhalten zeigt. Skype reagiert häufig nicht mehr, und jedes Mal, wenn er zwangsweise geschlossen wird, kann dies durch eine Vielzahl verschiedener Dinge verursacht werden, von AppData-Korruption bis hin zur Skype-Geschichte des Benutzers, die einfach unübersichtlich wird und alles dazwischen. Das Einfrieren von Skype bei einem Benutzer während der Verwendung ist sicherlich ein erhebliches Problem. Zum Glück ist es jedoch ein Problem, das betroffene Benutzer selbst beheben können. Bevor Sie jedoch versuchen, dieses Problem zu beheben, müssen Sie sicherstellen, dass die Version von Skype, die Sie auf Ihrem Computer haben, die neueste verfügbare Version ist (Sie können die neueste Version von Skype hier finden ). Die folgenden sind die effektivsten Lösungen, die Sie verwenden können, um Skype zu reparieren, wenn es während der Verwendung häufig nicht mehr reagiert:
Lösung 1: Löschen Sie bestimmte Dateien aus Ihrem AppData-Ordner
- Klicken Sie mit der rechten Maustaste auf das Skype- Symbol in der Taskleiste und klicken Sie im Kontextmenü auf Beenden, um das Programm zu schließen.
- Drücken Sie die Windows-Logo- Taste + R, um ein Dialogfeld zum Ausführen zu öffnen
- Geben Sie Folgendes in das Dialogfeld Ausführen ein und drücken Sie die Eingabetaste :
% AppData% \ skype
- Suchen Sie den Ordner, der den gleichen Titel wie Ihr Skype-Benutzername hat, und doppelklicken Sie darauf.
- Klicken Sie nacheinander mit der rechten Maustaste auf jede der folgenden Dateien und Ordner, klicken Sie auf Löschen und bestätigen Sie die Aktion im folgenden Popup:
Chatsync
Medien_Messaging
Thmanager
Manager
- Starten Sie Ihren Computer neu.
- Warten Sie, bis der Computer hochgefahren ist.
- Starten Sie Skype .
- Verwenden Sie die Anwendung und sehen Sie, ob sie zu irgendeinem Zeitpunkt während der Verwendung nicht mehr reagiert oder spontan einfriert.
Lösung 2: Deinstallieren Sie Skype vollständig und installieren Sie es neu
Wenn Lösung 1 nicht für Sie funktioniert, haben Sie gute Chancen, dass Sie Skype vollständig deinstallieren (einschließlich der Außerbetriebsetzung aller Dateien und Ordner) und es erneut installieren. Um Skype vollständig zu deinstallieren und neu zu installieren, müssen Sie:
PRO TIPP: Wenn das Problem bei Ihrem Computer oder Laptop / Notebook auftritt, sollten Sie versuchen, die Reimage Plus Software zu verwenden, die die Repositories durchsuchen und beschädigte und fehlende Dateien ersetzen kann. Dies funktioniert in den meisten Fällen, in denen das Problem aufgrund einer Systembeschädigung auftritt. Sie können Reimage Plus herunterladen, indem Sie hier klicken- Klicken Sie mit der rechten Maustaste auf das Skype- Symbol in der Taskleiste und klicken Sie im Kontextmenü auf Beenden, um das Programm zu schließen.
- Drücken Sie die Windows-Logo- Taste + R, um ein Dialogfeld zum Ausführen zu öffnen.
- Geben Sie Folgendes in das Dialogfeld Ausführen ein und drücken Sie die Eingabetaste :
% AppData% \ skype
- Suchen Sie eine Datei mit dem Titel shared, klicken Sie mit der rechten Maustaste darauf, klicken Sie auf Delete und bestätigen Sie die Aktion im Popup.
- Suchen Sie den Ordner, der den gleichen Titel wie Ihr Skype-Benutzername hat, und doppelklicken Sie darauf.
- Suchen Sie eine Datei mit dem Namen config, klicken Sie mit der rechten Maustaste darauf, klicken Sie auf Löschen und bestätigen Sie die Aktion im Popup.
- Wiederholen Sie die Schritte 2 und 3, aber geben Sie Folgendes in das Dialogfeld " Ausführen " ein und drücken Sie die Eingabetaste :
%Anwendungsdaten%
- Suchen Sie den Skype- Ordner, klicken Sie mit der rechten Maustaste darauf, klicken Sie auf Umbenennen, benennen Sie den Ordner in Skype_alt um und drücken Sie die Eingabetaste . Dadurch werden zwei Dinge erreicht - alle Ihre alten Skype-Dateien und -Ordner werden bei der Neuinstallation von Skype ignoriert und es wird so aussehen, als würden Sie das Programm zum ersten Mal installieren, und die alten Dateien bleiben ebenfalls erhalten, damit Sie Zugriff haben zu ihnen für den Fall, dass etwas schief geht oder Sie einfach nur aus irgendeinem Grund brauchen.
- Öffnen Sie das Startmenü, suchen Sie nach Programmen zum Hinzufügen oder Entfernen, klicken Sie auf das Suchergebnis mit der Bezeichnung Programme hinzufügen oder entfernen, suchen Sie Skype in der Liste der installierten Programme, klicken Sie mit der rechten Maustaste auf Skype, klicken Sie auf Deinstallieren und folgen Sie dem Assistenten das Ende, um die Anwendung zu deinstallieren. Starten Sie Ihren Computer neu.
- Wenn der Computer hochfährt, gehen Sie hierhin, klicken Sie auf Skype für Windows herunterladen, laden Sie das Installationsprogramm herunter und führen Sie es aus, installieren Sie Skype und überprüfen Sie dann, ob das Problem erfolgreich gelöst wurde.
PRO TIPP: Wenn das Problem bei Ihrem Computer oder Laptop / Notebook auftritt, sollten Sie versuchen, die Reimage Plus Software zu verwenden, die die Repositories durchsuchen und beschädigte und fehlende Dateien ersetzen kann. Dies funktioniert in den meisten Fällen, in denen das Problem aufgrund einer Systembeschädigung auftritt. Sie können Reimage Plus herunterladen, indem Sie hier klicken