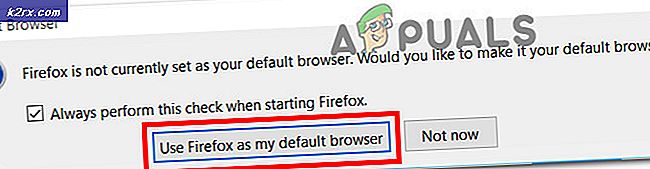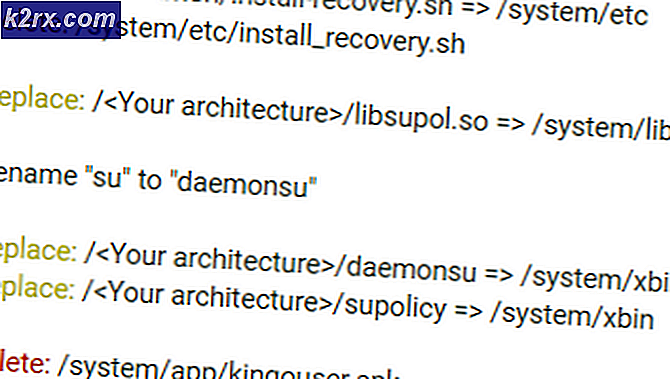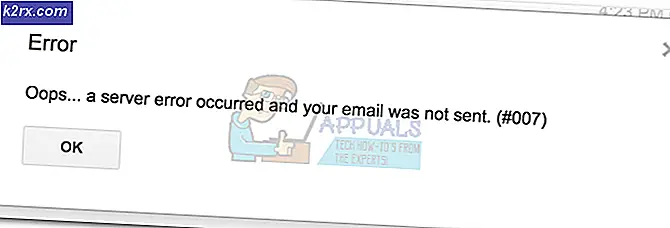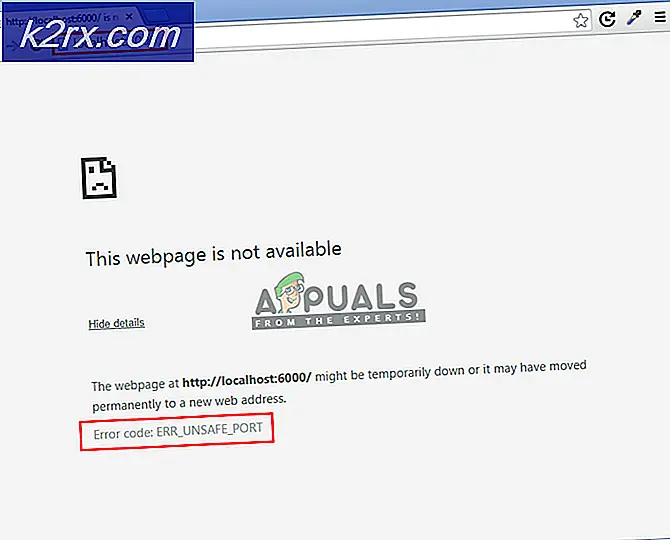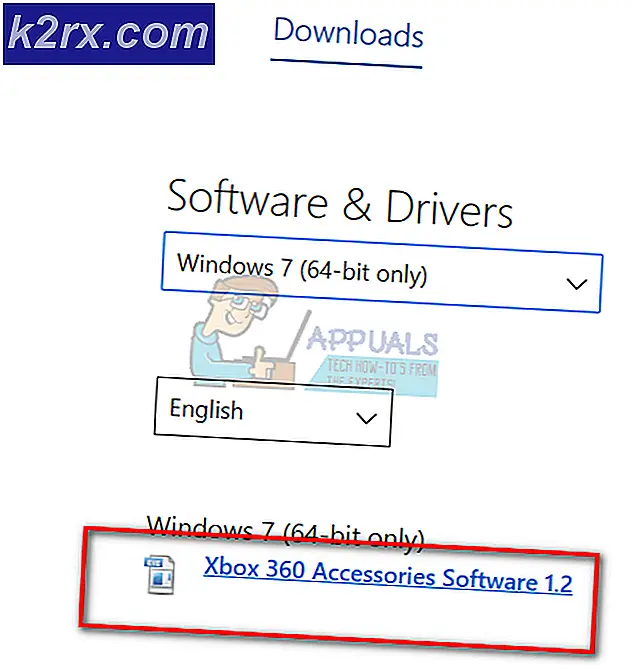So ändern Sie das Papierkorbsymbol
Papierkorb, wenn Sie nicht bereits wissen, enthält alle gelöschten Dateien Ihres Systems. Das Symbol des Papierkorbs befindet sich normalerweise auf dem Desktop. Da der Papierkorb die gelöschten Objekte enthält, ändert er sein Symbol in einen leeren Mülleimer, wenn dieser leer ist. Auf der anderen Seite ändert sich das Symbol in etwas, das aussieht, als wären Papiere im Mülleimer, wenn sich Gegenstände im Papierkorb befinden. Diese Änderungen sind eine gute Möglichkeit zu zeigen, ob der Papierkorb leer ist oder nicht. Und es ändert diese Symbole automatisch. In einigen Fällen bemerken Sie jedoch, dass sich das Papierkorbsymbol nicht ändert. Wenn das Symbol ein leerer Mülleimer ist, was bedeutet, dass sich kein Gegenstand im Papierkorb befindet, sollte es sich ändern, wenn Sie einen bestimmten Gegenstand löschen, weil der gelöschte Gegenstand in den Papierkorb geschickt wird. In diesem Fall ändert sich jedoch das Papierkorbsymbol nicht und es bleibt ein leerer Mülleimer. Dies kann problematisch sein, da es dem Benutzer falsche Informationen anzeigt, dh der Papierkorb enthält keine Elemente, wenn dies tatsächlich der Fall ist. Das Element wird jedoch beim manuellen Aktualisieren des Desktops geändert. Aber es wird nicht automatisch aktualisiert.
Dieses Problem tritt aufgrund eines Fehlers in Windows Vista auf. Bei den meisten Benutzern ist dieses Problem aufgetreten, nachdem sie ihre benutzerdefinierten Symbole für den Papierkorb festgelegt haben. Dies kann auch passieren, wenn Sie versehentlich das Papierkorbsymbol (leeres Symbol oder vollständiges Symbol) gelöscht und wiederhergestellt haben. Dieses Problem kann auch durch Verwenden der Schaltfläche Auf Standard zurücksetzen im Fenster Einstellungen für Desktopsymbole verursacht werden.
Spitze
- Bedenken Sie, dass Removable-Geräte keinen Papierkorb für ihre gelöschten Objekte verwenden. Alles, was von diesen Laufwerken gelöscht wird, wird dauerhaft gelöscht. Wenn Sie also nach gelöschten Objekten von einem Wechseldatenträger suchen, werden diese Objekte nicht angezeigt.
- Wenn Sie es nicht bereits wissen, können Sie das Symbol des Papierkorbs vorübergehend ändern, indem Sie einfach F5 drücken, während Sie sich auf dem Desktop-Bildschirm befinden. Es ist bekannt, dass diese manuelle Desktopaktualisierung das Papierkorbsymbol aktualisiert
Methode 1: Bearbeiten Sie Desktopsymbolschlüssel im Registrierungseditor
Diese Methode richtet sich an Benutzer, die mit diesem Problem konfrontiert wurden, nachdem sie ihre benutzerdefinierten Symbole als Papierkorbsymbole verwendet haben. Wenn Sie einer dieser Personen sind, müssen Sie einige Änderungen in den Registrierungsschlüsseln vornehmen. Befolgen Sie die folgenden Schritte
- Bevor Sie beginnen, müssen Sie den Papierkorb-Symbol zu Ihrem benutzerdefinierten Symbol ändern. Befolgen Sie die unten angegebenen Schritte, um das Symbol zu ändern
- Klicken Sie mit der rechten Maustaste auf einen freien Bereich auf dem Desktop und wählen Sie Personalisieren
- Klicken Sie auf Desktop ändern Wenn Sie Windows 10 verwenden, klicken Sie im linken Bereich auf Designs und wählen Sie dann auf der rechten Seite Desktop-Symboleinstellungen aus
- Wählen Sie Papierkorb (voll) Symbol und klicken Sie auf Symbol ändern
- Wählen Sie Ihr benutzerdefiniertes Papierkorb- Symbol (für den vollständigen Papierkorb) und klicken Sie auf OK
- Wählen Sie Papierkorb (leer) und klicken Sie auf Symbol ändern
- Wählen Sie das benutzerdefinierte Papierkorbsymbol (für den leeren Papierkorb) und klicken Sie auf OK
- Klicken Sie auf Anwenden und wählen Sie OK
- Halten Sie die Windows-Taste gedrückt und drücken Sie R
- Geben Sie regedit ein und drücken Sie die Eingabetaste
- Navigieren Sie nun zu dieser Adresse HKEY_CURRENT_USER / Software / Microsoft / Windows / CurrentVersion / Explorer / CLSID / {645FF040-5081-101B-9F08-00AA002F954E} / DefaultIcon . Wenn Sie nicht wissen, wie Sie dorthin navigieren sollen, befolgen Sie die unten angegebenen Schritte
- Suchen Sie und doppelklicken Sie auf HKEY_CURRENT_USER im linken Bereich
- Suchen Sie im linken Bereich nach Software und doppelklicken Sie auf Software
- Suchen Sie und doppelklicken Sie auf Microsoft in dem linken Bereich
- Suchen Sie und doppelklicken Sie auf Windows in dem linken Bereich
- Suchen Sie und doppelklicken Sie auf CurrentVersion aus dem linken Bereich
- Suchen Sie und doppelklicken Sie im linken Bereich auf Explorer
- Suchen Sie und doppelklicken Sie im linken Bereich auf CLSID
- Suchen Sie und klicken Sie doppelt auf {645FF040-5081-101B-9F08-00AA002F954E} im linken Bereich
- Suchen Sie und wählen Sie DefaultIcon aus dem linken Bereich
- Doppelklicken Sie auf den benannten Standardeintrag im rechten Fensterbereich
- Sie sollten den Inhalt des Abschnitts Wertdaten sehen können. Es sollte etwas wie % USERPROFILE% \ Icons \ youriconname.ico sein. Ersetzen Sie den Wert durch % USERPROFILE% \ Icons \ youriconname.ico, 0 und klicken Sie auf OK . Im Grunde müssen Sie 0 (ohne Anführungszeichen) am Ende des Wertes setzen. Hinweis: Dieser Wert sollte der vollständige Pfad Ihres benutzerdefinierten Symbols sein, das Sie als Standard-Symbol für den Papierkorb verwenden möchten.
- Doppelklicken Sie nun auf den Eintrag mit dem Namen leer . Der Wert-Datenabschnitt sollte eine Adresse zu einem Bild enthalten. Diese Adresse sollte auf das Symbol zeigen, das Ihr Papierkorb haben soll, wenn es leer ist. Daher sollten Sie den Wert aus dem Abschnitt Wertdaten des Eintrags Standard (aus Schritt 6) kopieren und den Wert in den Abschnitt Wert dieses Eintrags einfügen. Am Ende sollten Ihre leeren und Standardeinträge den gleichen Wert haben. Sobald Sie den Wert in den Klick Ok eingefügt haben
- Doppelklicken Sie auf den Eintrag mit der vollständigen Bezeichnung (aus dem rechten Fensterbereich). Der Wertdatenbereich sollte die Adresse des Symbols haben, das angezeigt werden sollte, wenn Ihr Papierkorb nicht leer ist. Also, gib die Adresse eines Bildes an
- Schließen Sie den Registrierungseditor und starten Sie neu
Das ist es. Ihre benutzerdefinierten Symbole sollten nun funktionieren.
Hinweis: Wenn Sie die Papierkorbsymbole (erneut) ändern, müssen Sie diese Schritte erneut ausführen (ändern Sie den Wert des Registrierungsschlüssels, um auf die Adresse der neuen Symbole zu zeigen).
Methode 2: legen Sie wieder Papierkorbsymbole fest
Dies ist nicht die ultimative Lösung, aber es hat für die Mehrheit der Benutzer funktioniert. Offensichtlich behebt das Festlegen des Papierkorbsymbols in umgekehrter Reihenfolge (leeres Symbol für den vollständigen Papierkorb und umgekehrt) und dann das Zurücksetzen der Symbole auf ihre normale Reihenfolge das Problem. Befolgen Sie daher die folgenden Schritte, um diese Lösung anzuwenden
- Klicken Sie mit der rechten Maustaste auf einen freien Bereich auf dem Desktop und wählen Sie Personalisieren
- Klicken Sie auf Desktop ändern Wenn Sie Windows 10 verwenden, klicken Sie im linken Bereich auf Designs und wählen Sie dann auf der rechten Seite Desktop-Symboleinstellungen aus
- Wählen Sie Papierkorb (voll) Symbol und klicken Sie auf Symbol ändern
- Wählen Sie das Symbol Papierkorb (leer) und klicken Sie auf OK
- Wählen Sie Papierkorb (leer) und klicken Sie auf Symbol ändern
- Wählen Sie das Symbol Papierkorb (voll) und klicken Sie auf OK
- Klicken Sie auf Anwenden und wählen Sie OK
- Jetzt müssen wir die richtigen Symbole für den Papierkorb auswählen
- Klicken Sie auf Desktopsymbole ändern, wenn Sie sich nicht bereits im Fenster zum Ändern des Desktopsymbols befinden
- Wählen Sie Papierkorb (voll) Symbol und klicken Sie auf Symbol ändern
- Wählen Sie das Symbol Papierkorb (voll) und klicken Sie auf OK
- Wählen Sie Papierkorb (leer) und klicken Sie auf Symbol ändern
- Wählen Sie das Symbol Papierkorb (leer) und klicken Sie auf OK
- Klicken Sie auf Anwenden und wählen Sie OK
Überprüfen Sie jetzt, ob das Problem gelöst ist oder nicht.
PRO TIPP: Wenn das Problem bei Ihrem Computer oder Laptop / Notebook auftritt, sollten Sie versuchen, die Reimage Plus Software zu verwenden, die die Repositories durchsuchen und beschädigte und fehlende Dateien ersetzen kann. Dies funktioniert in den meisten Fällen, in denen das Problem aufgrund einer Systembeschädigung auftritt. Sie können Reimage Plus herunterladen, indem Sie hier klicken