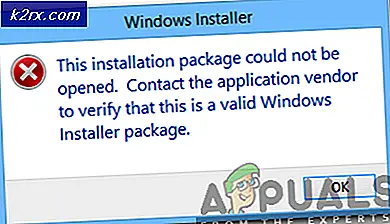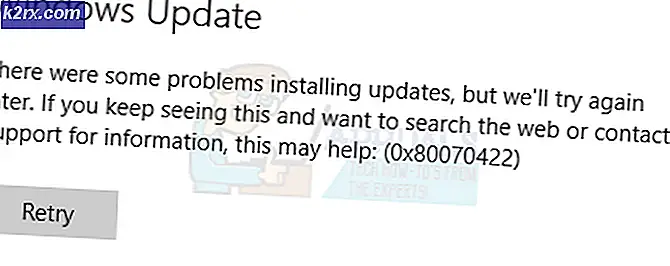Fix: Skype Video funktioniert nicht
Skype ist die beliebteste Telekommunikationsanwendung. Trotz seiner Zuverlässigkeit gibt es keine Fehler. Eines der häufigsten dieser Probleme ist ein Fehler, der besagt, dass Video nicht gestartet werden kann. Versuchen Sie, andere Programme zu schließen, die möglicherweise Ihre Webcam verwenden. Ein ähnlicher Fehlerzustand Bitte schließen Sie ein unterstütztes Gerät an. Beim Testen der Kamera. Diese Fehler bedeuten, dass diese Benutzer keinen Videoanruf initiieren können, auch wenn alle anderen laufenden Programme geschlossen sind. Einige Benutzer melden einen kurzen Moment der Arbeit des Videos und dann wird es leer. Sie können jedoch immer noch die Person vom anderen Ende sehen. Das Problem tritt häufiger bei integrierten Webcams als bei externen / USB-Webcams auf. Dieses Problem wird in diesem Artikel und den damit verbundenen Lösungen erläutert.
Warum Skype Video / Webcam nicht funktioniert
Um Ihre Kamera zu testen, können Sie die offiziellen Apps für Ihre Laptop-Webcam herunterladen. YouTube und Facebook erlauben auch Webcam-Aufnahmen und Sie könnten versuchen, Ihre Webcam dort zu testen. So testen Sie Ihre Webcam mit der Windows 8 / 8.1 / 10-Kameraanwendung: Geben Sie auf dem Startbildschirm die Kamera ein und drücken Sie die Eingabetaste, um die Kamera-App zu öffnen. Wählen Sie Zulassen, um Ihrem Computer die Verwendung der Kamera zu gestatten Ausgabe auf Ihrem Bildschirm> Schließen Sie die Kamera-App. Um Ihre Skype-Webcam auszuwählen, öffnen Sie Skype, klicken Sie in der Menüleiste im Skype-Fenster auf "Extras", wählen Sie Optionen, klicken Sie im geöffneten Fenster auf "Videoeinstellungen" und wählen Sie dann Ihre Webcam aus dem Dropdown-Menü.
Wie der Fehler angibt, kann das Video nicht gestartet werden, da Ihre Webcam nicht erfolgreich initiiert werden kann. Das Offensichtliche an Skype ist, dass Ihre Webcam ausschließlich von einem anderen Programm genutzt wird. Dies ist möglicherweise nicht immer der Fall. Manchmal wird dieses Problem durch schlechte oder inkompatible Treiber verursacht. Wenn Ihre Webcam in anderen Anwendungen funktioniert, liegt möglicherweise die Inkompatibilität zwischen Ihrer Webcam und der von Ihnen ausgeführten Skype-Version vor.
Es gab auch eine Bestätigung von Microsoft, dass viele Webcams durch das Windows 10 Anniversary Update, wie hier berichtet, "getötet" wurden. In seltenen Fällen, bei Computern, die mechanisch klopften oder kürzlich geöffnet wurden, könnte das Problem ein mechanisches Problem sein, bei dem der Webcam-Anschluss locker oder nicht angeschlossen ist. Hier sind die Lösungen für dieses Problem.
Methode 1: Deinstallieren und installieren Sie Ihre Webcam-Treiber neu
Windows wird normalerweise mit einem Treiber-Repository ausgeliefert. Durch das Deinstallieren der fehlerhaften Webcam-Treiber (insbesondere für integrierte Treiber) werden die korrekten Treiber für Ihre Webcam neu installiert und können mit Skype funktionieren.
- Drücken Sie die Windows-Taste + R, um "Ausführen" zu öffnen
- Geben Sie devmgmt.msc ein und drücken Sie die Eingabetaste, um den Gerätemanager zu öffnen
- Erweitern Sie den Abschnitt "Bildverarbeitungsgeräte"
- Klicken Sie mit der rechten Maustaste auf Ihre Webcam-Treiber und wählen Sie "Gerät deinstallieren"
- Klicken Sie in der Warnmeldung, die angezeigt wird, auf "Ja" oder "Deinstallieren", um diese Treiber zu entfernen
- Starte deinen Computer neu. Windows wird die Treiber automatisch neu installieren. Überprüfen Sie, ob Skype jetzt funktioniert.
Methode 2: Aktualisieren Sie Ihre Webcam-Treiber mit den modernen Windows-Treibern
Wenn Sie Windows 10 verwenden oder ein Upgrade von Windows 7 auf Windows 8/10 durchgeführt haben, müssen Sie die Treiber für Windows 8/10 von Ihrem Hersteller beziehen. Der beste Weg, um Ihre Treiber zu erhalten, ist, zu Ihrem Computer oder Webcam-Hersteller zu gehen und die Treiber herunterzuladen, die mit Ihrem Betriebssystem und Ihrem Computer kompatibel sind. Wir empfehlen Ihnen, Ihre integrierten Webcam-Treiber von Ihrem Computerhersteller zu beziehen, z. B. Dell oder HP, da diese Hersteller normalerweise einige Funktionen und Unterstützung hinzufügen, die die generischen Treiber möglicherweise nicht haben. Dell Benutzer können hier gehen, HP Benutzer können hier gehen, während Lenovo Benutzer hier gehen können. Windows bietet auch Updates über den Geräte-Manager.
- Drücken Sie die Windows-Taste + R, um "Ausführen" zu öffnen
- Geben Sie devmgmt.msc ein und drücken Sie die Eingabetaste, um den Gerätemanager zu öffnen
- Erweitern Sie den Abschnitt "Bildverarbeitungsgeräte"
- Klicken Sie mit der rechten Maustaste auf Ihr Webcam-Gerät und wählen Sie "Treibersoftware aktualisieren". Eine Internetverbindung wird Ihnen bessere Ergebnisse liefern.
- Klicken Sie im nächsten Fenster auf Nach aktualisierter Treibersoftware automatisch suchen
- Der Gerätemanager sucht online nach Treibern und installiert sie.
- Möglicherweise müssen Sie Ihren PC neu starten, wenn Sie aufgefordert werden, den Effekt zu aktivieren.
Methode 3: Aktualisieren Sie Ihre Skype-App
Skype wird regelmäßig aktualisiert, um neben dem Hinzufügen neuer Funktionen Bugs und Patch-Sicherheitsrisiken zu beheben. Das Problem, dass einige Webcams nicht funktionieren, insbesondere Dell integrierte Webcams, ist bekannt. Neuere Versionen könnten dieses Problem beheben.
PRO TIPP: Wenn das Problem bei Ihrem Computer oder Laptop / Notebook auftritt, sollten Sie versuchen, die Reimage Plus Software zu verwenden, die die Repositories durchsuchen und beschädigte und fehlende Dateien ersetzen kann. Dies funktioniert in den meisten Fällen, in denen das Problem aufgrund einer Systembeschädigung auftritt. Sie können Reimage Plus herunterladen, indem Sie hier klicken- Gehen Sie einfach zur Skype-Download-Seite hier und laden Sie die neueste Version für Ihr Betriebssystem herunter.
- Öffnen Sie die heruntergeladene Datei und folgen Sie den Anweisungen, um Ihre Skype-App zu aktualisieren
Methode 4: Zurück zu einer älteren Skype-Version
Neuere Versionen scheinen besser zu sein, aber wenn eine neuere Version von Skype nicht funktioniert, könnten ältere Versionen funktionieren. Während Patches und Bugs möglicherweise für neuere Versionen behoben wurden, haben sich die Schnittstellen möglicherweise geändert, was zu einer Funktion oder einem Aufrufprozedurproblem geführt hat. Frühere Versionen können dieses Problem beheben.
- Gehen Sie hier zu dieser Seite und laden Sie eine frühere Version von Skype herunter. Es wurde festgestellt, dass die Skype-Version 6.3.0.105 und 6.1.0.129 für dieses Problem funktioniert. Wenn diese Version nicht mehr unterstützt wird, versuchen Sie die nachfolgende Version.
- Sie müssen Ihre aktuelle Skype-Anwendung deinstallieren. Drücken Sie Windows + R, um "Ausführen" zu öffnen. Geben Sie appwiz.cpl ein, um Programme und Funktionen zu öffnen. Suchen Sie nach Skype, klicken Sie mit der rechten Maustaste darauf und wählen Sie "Deinstallieren / ändern". Folgen Sie den Anweisungen auf dem Bildschirm, um Skype zu entfernen. Für Windows 10 Metro-Apps drücken Sie Start und geben Sie Skype in das Suchfeld ein> klicken Sie mit der rechten Maustaste auf die Skype-App und wählen Sie "Deinstallieren" und folgen Sie den Bildschirmanweisungen, um die Deinstallation abzuschließen.
- Öffnen Sie die heruntergeladene ältere Skype-Version und folgen Sie den Anweisungen auf dem Bildschirm, um sie zu installieren. Führen Sie das Programm aus und überprüfen Sie, ob das Problem behoben ist.
- Wenn das Problem behoben wurde, müssen Sie die automatischen Updates deaktivieren. Gehen Sie im Skype-Menü zu Extras und klicken Sie auf Optionen
- Klicken Sie auf Erweitert -> Automatische Updates -> Automatische Updates deaktivieren
Methode 5: Setzen Sie den Webcam-Anschluss erneut ein
Wenn andere Programme, einschließlich Skype, weiterhin Probleme beim Zugriff auf die Webcam haben, sollten Sie versuchen, die Webcam erneut zu installieren. Wenn Ihr Laptop heruntergefallen ist oder einen mechanischen Schock erlitten hat, kann sich die integrierte Webcam lösen. Möglicherweise ist der Anschluss auch lose angebracht oder wurde bei der letzten Entnahme des Laptops nicht ordnungsgemäß wieder angebracht.
Heben Sie einfach Ihren Laptop Bildschirm Lünette. Je nach Ihrem Laptop-Modell müssen Sie möglicherweise zuerst ein paar Schrauben entfernen. Ziehen Sie den Webcam-Anschluss ab und stecken Sie ihn dann wieder vollständig ein, bevor Sie die Blende wieder anbringen. Hier finden Sie ein paar Tutorials, wie Sie Ihre integrierte Webcam wiederherstellen können. Wenn es Ihnen unangenehm ist, Ihren Computer zu öffnen, lassen Sie sich von einem Fachmann überzeugen.
Methode 6: Update ASUS AI Charger +
Es ist bekannt, dass ein Fehler, der mit der mit ASUS-Laptops gelieferten ASUS AI Suite einhergeht, dieses Problem speziell bei Logitech-Webcams verursacht. Die Version 1.00.03 und 1.000.5 hatten einen Fehler in der AI Charger + Komponente. Sie müssten diese Suite zuvor mit dem hier verfügbaren Cleaner entfernen, aber jetzt können Sie einfach eine aktualisierte Version des AI-Ladegeräts erhalten.
- Laden Sie eine aktualisierte Version von AI Charger + von hier herunter oder verwenden Sie die AI Suite II V 2.04.02 von hier oder AI Suite II V 1.02.40 von hier
- Doppelklicken Sie auf die heruntergeladene Datei, um sie auszuführen und die aktualisierte Version zu installieren.
PRO TIPP: Wenn das Problem bei Ihrem Computer oder Laptop / Notebook auftritt, sollten Sie versuchen, die Reimage Plus Software zu verwenden, die die Repositories durchsuchen und beschädigte und fehlende Dateien ersetzen kann. Dies funktioniert in den meisten Fällen, in denen das Problem aufgrund einer Systembeschädigung auftritt. Sie können Reimage Plus herunterladen, indem Sie hier klicken