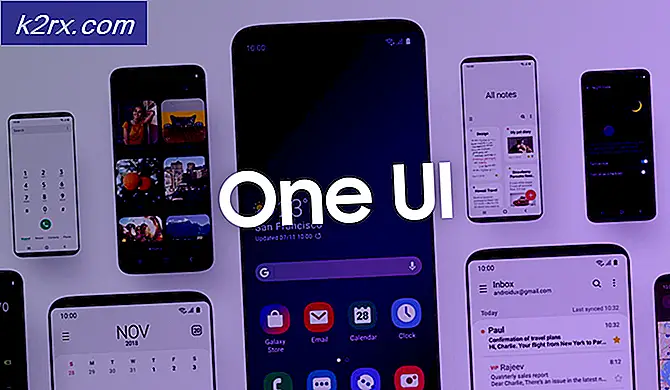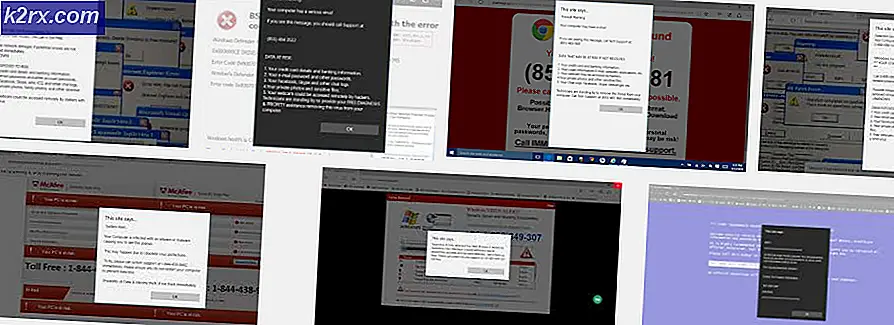Fix: Windows 10 Update Fehler 0x80070422
Windows ist dafür bekannt, seinen Benutzern regelmäßig Updates zur Verfügung zu stellen. Diese Updates bieten nicht nur neue Funktionen und hervorragende Leistung, sondern sind auch eine großartige Möglichkeit, Sicherheitsfunktionen für Ihr Windows zu erhalten. Es gibt zwar Zeiten, in denen die Updates einige seltsame Fehler enthalten, aber am Ende des Tages sind diese Updates für unsere Systeme unerlässlich. Aber manchmal können Sie Windows möglicherweise nicht aktualisieren. Es gibt viele Benutzer, die den 0x80070422 Fehler beim Aktualisieren von Windows sehen. Der Fehler kommt mit einer Meldung, dass die Updates nicht installiert werden konnten und gibt den Fehlercode aus. Sie werden das wahrscheinlich sehen
Methode 1: Überprüfen Sie die Dienste
Es gibt einige Dienste, die im laufenden Zustand sein müssen, damit Windows und seine Updates ordnungsgemäß funktionieren. Stellen Sie daher sicher, dass diese Dienste ausgeführt werden, indem Sie die folgenden Schritte ausführen
- Halten Sie die Windows-Taste gedrückt und drücken Sie R
- Geben Sie Dienste ein. msc und drücken Sie die Eingabetaste
- Suchen Sie den Dienst Netzwerkverbindungen . Sehen Sie sich die Statusspalte an, der Status sollte " Running" lauten
- Wenn der Status Netzwerkverbindungen nicht ausgeführt wird, klicken Sie mit der rechten Maustaste auf Netzwerkverbindungen und wählen Sie Start
- Suchen Sie die Dienst- Windows-Firewall . Sehen Sie sich die Statusspalte an, der Status sollte " Running" lauten
- Wenn der Status der Windows-Firewall nicht ausgeführt wird, klicken Sie mit der rechten Maustaste auf Windows-Firewall, und wählen Sie Start
- Suchen Sie den Dienst DCOM Server Process Launcher . Sehen Sie sich die Statusspalte an, der Status sollte " Running" lauten
- Wenn der Status von DCOM Server Process Launcher nicht ausgeführt wird, klicken Sie mit der rechten Maustaste auf DCOM Server Process Launcher und wählen Sie Start
- Suchen Sie den Dienst BitLocker Drive Encryption Service . Sehen Sie sich die Statusspalte an, der Status sollte " Running" lauten
- Wenn der Status des BitLocker-Laufwerkverschlüsselungsdiensts nicht ausgeführt wird, klicken Sie mit der rechten Maustaste auf BitLocker-Laufwerkverschlüsselungsdienst und wählen Sie Start
Methode 2: Starten Sie Windows Update Service
Windows Update-Dienst ist der Dienst, der Windows-Updates und alle damit verbundenen Prozesse behandelt. Stellen Sie daher sicher, dass sich der Windows Update-Dienst im Status "In Betrieb" befindet und der Starttyp auf "Automatisch" festgelegt ist
PRO TIPP: Wenn das Problem bei Ihrem Computer oder Laptop / Notebook auftritt, sollten Sie versuchen, die Reimage Plus Software zu verwenden, die die Repositories durchsuchen und beschädigte und fehlende Dateien ersetzen kann. Dies funktioniert in den meisten Fällen, in denen das Problem aufgrund einer Systembeschädigung auftritt. Sie können Reimage Plus herunterladen, indem Sie hier klicken- Halten Sie die Windows-Taste gedrückt und drücken Sie R
- Geben Sie services.msc ein und drücken Sie die Eingabetaste
- Suchen Sie den Dienst Windows Update, und doppelklicken Sie darauf
- Wählen Sie Automatisch im Dropdown-Menü im Abschnitt Starttyp (falls nicht bereits)
- Klicken Sie auf Start, wenn der Dienststatus beendet ist
- Klicken Sie auf Anwenden und wählen Sie OK
Überprüfen Sie jetzt, ob die Windows Updates funktionieren. Wenn immer noch die ursprüngliche Fehlermeldung angezeigt wird, wechseln Sie zur nächsten Methode.
Methode 3: Deaktivieren von IPv6
Das Deaktivieren von IPv6 löst das Problem für viele Benutzer. Versuchen Sie also, IPv6 zu deaktivieren, und suchen Sie nach den Windows-Updates. Die Schritte zum Deaktivieren von IPv6 sind unten aufgeführt
- Halten Sie die Windows-Taste gedrückt und drücken Sie R
- Geben Sie ncpa.cpl ein und drücken Sie die Eingabetaste
- Klicken Sie mit der rechten Maustaste auf Ihre Internetverbindung, mit der Sie gerade verbunden sind, und wählen Sie Eigenschaften
- Deaktivieren Sie die Option Internet Protocol Version 6 (TCP / IPv6) von Diese Verbindung verwendet die folgenden Elemente Wenn Sie die Option nicht sehen können, versuchen Sie, innerhalb des Feldes zu blättern
- Klicken Sie auf OK
- Starten Sie neu
Sie sollten überprüfen, ob das Problem behoben ist, sobald der Neustart abgeschlossen ist.
Methode 4: aktivieren / deaktivieren Sie den Netzwerklistendienst
Das Deaktivieren oder Aktivieren des Netzwerklistendienstes scheint dieses Problem für viele Benutzer zu lösen. Die Aktivierung oder Deaktivierung hängt vom Ausgangszustand dieses Dienstes ab. Wenn der Dienst ausgeführt wird, versuchen Sie, ihn zu deaktivieren. Auf der anderen Seite, wenn der Dienst bereits gestoppt ist, versuchen Sie es zu aktivieren / starten, um zu sehen, ob es das Problem löst. Wir empfehlen Ihnen, den Dienst zu aktivieren / deaktivieren, da die Deaktivierung dieser Dienste für einige Benutzer funktioniert, während die Aktivierung des Diensts das Problem für andere Benutzer löst.
- Halten Sie die Windows-Taste gedrückt und drücken Sie R
- Geben Sie Dienste ein. msc und drücken Sie die Eingabetaste
- Suchen Sie und doppelklicken Sie auf den Dienst Network List Service
- Wählen Sie Automatisch im Dropdown-Menü im Starttyp, wenn der Starttyp entweder Deaktiviert oder Manuell ist . Klicken Sie im Abschnitt Dienststatus auf Start, wenn der Status gestoppt ist .
- Wählen Sie Disabled aus dem Dropdown-Menü in Starttyp, wenn der Starttyp entweder Automatisch oder Manuell ist . Klicken Sie im Abschnitt Dienststatus auf Stoppen, wenn der Status ausgeführt wird.
- Klicken Sie auf Anwenden und dann auf OK
Dies sollte dein Problem lösen. Sie sollten das Windows Update überprüfen und es sollte gut funktionieren, wenn Sie die Anweisungen hier nicht befolgen.
PRO TIPP: Wenn das Problem bei Ihrem Computer oder Laptop / Notebook auftritt, sollten Sie versuchen, die Reimage Plus Software zu verwenden, die die Repositories durchsuchen und beschädigte und fehlende Dateien ersetzen kann. Dies funktioniert in den meisten Fällen, in denen das Problem aufgrund einer Systembeschädigung auftritt. Sie können Reimage Plus herunterladen, indem Sie hier klicken