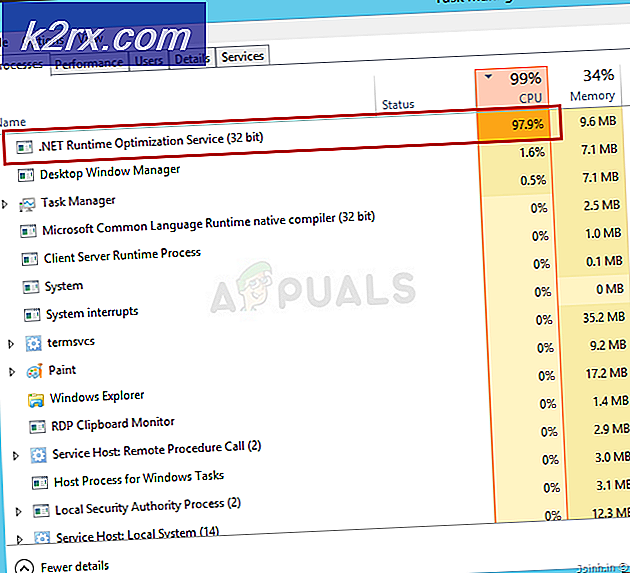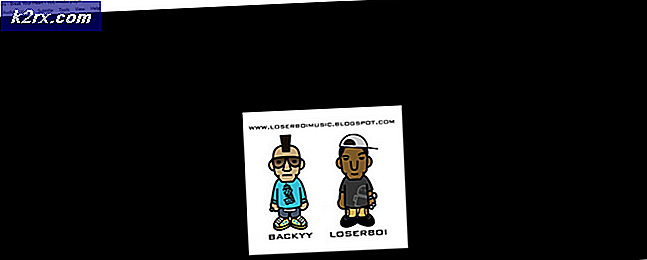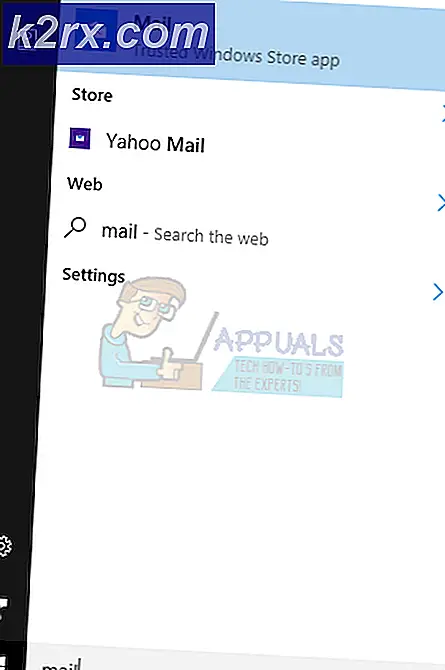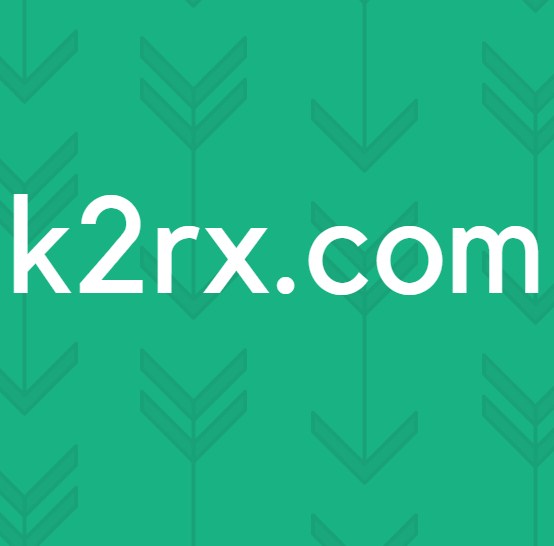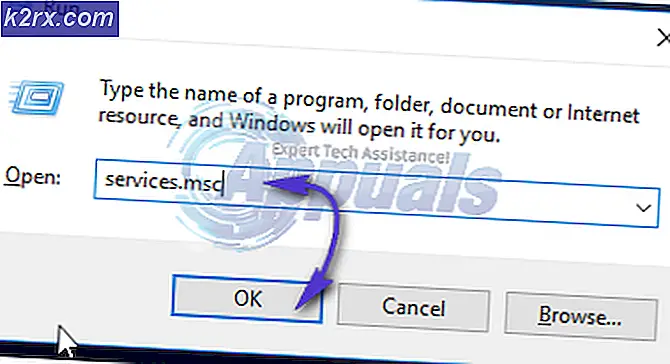So beheben Sie Hades Crashing auf dem PC
Hades ist ein Action-Rollenspiel im Schurkenstil für Windows, MacOS und Nintendo Switch. Das Spiel hatte eine frühzeitige Zugriffsveröffentlichung im Dezember 2018, wurde jedoch am 17. September 2020 offiziell vollständig gestartet. Da das Spiel als vorzeitiger Zugriff veröffentlicht wurde, gab es außerdem viele Abstürze bei Spielen.
Die Entwickler von Hades blieben die ganze Zeit aktiv und antworteten auf das Feedback der Benutzer mit einem kompatiblen Server auf Discord und einem Subreddit auf Reddit. Die hier bereitgestellten Lösungen wurden auch direkt von Hades-Entwicklern bereitgestellt. Andere Lösungen stammen von Benutzern, die die anderen Anweisungen der Entwickler befolgt haben.
Grafiktreiber aktualisieren
Meistens sind veraltete Grafiktreiber der Grund für einen Spielabsturz. Der Grund dafür ist, dass Spiele so programmiert sind, dass sie mit der Aktualisierung beginnen, wenn ein Update veröffentlicht und das Spiel gestartet wird. Andererseits werden Treiber nur aktualisiert, wenn Windows im Fall von Microsoft Windows aktualisiert wird. So aktualisieren Sie Ihren Grafiktreiber
- Starten Sie zunächst den Geräte-Manager durch Eingabe Gerätemanager nach dem Drücken der Windows-Schlüssel.
- Dann erweitern Adapter anzeigen.
- Um den gewünschten Treiber zu aktualisieren, doppelklicken Sie auf seinen Namen und gehen Sie zu TreiberTab.
- Klicke auf Treiber aktualisieren.
- Danach klicken Sie auf Suchen Sie automatisch nach aktualisierter Treibersoftware. Dadurch wird auf Ihrem Computer nach einer aktualisierten Treiberdatei gesucht und automatisch aktualisiert.
- Wenn keine Treiber gefunden werden, klicken Sie auf Durchsuchen Sie meinen Computer nach Treibersoftware.
- Für diese Option müssen Sie einen Treiber manuell auswählen. Sie können die Grafiktreiber online herunterladen, da es nur drei Hersteller gibt, nämlich Nvidia, Intel und AMD. Die Treiberdateien enden normalerweise mit .INF.
- Klicken Sie anschließend auf Durchsuche und navigieren Sie zum Treiberstandort auf Ihrem Computer.
- Klicken Nächster Nach einer Weile teilt Windows Ihnen mit, dass die Treiber aktualisiert wurden.
Bei aktualisierten Treibern teilt Windows Ihnen mit, dass die aktualisierten Treiber für dieses Gerät bereits installiert sind. Dies bedeutet, dass das Problem nicht bei den Grafiktreibern liegt, sondern beim Spiel selbst. Informationen zu Lösungen in einem solchen Fall finden Sie in den unten aufgeführten Lösungen.
Ändern Sie den Befehl zum Starten des Spiels
Dieses Problem hängt mit der Sound-Engine des Spiels für die x86-Version zusammen. Darüber hinaus waren auch Computer mit ~ 4 GB RAM mit Problemen konfrontiert. In diesem Fall bestand die Lösung darin, die Befehle zum Starten des Spiels in den Spieleinstellungen von Steam zu ändern. Für diese Angelegenheit
- Zuerst, Rechtsklick auf der Spieltitel in dem Dampfbibliothek.
- Klicken Sie dann aufEigenschaften.
- Unter dem Allgemeines Klicken Sie auf die Registerkarte STELLE STARTEINSTELLUNGEN EIN.
- Zuletzt geben Sie den Befehl ein / AllowVoiceBankStreaming = false. Klicke auf OK und dann
- Starte das Spiel. Hoffentlich wurde das Problem behoben.
Deaktivieren Sie Steam Overlay
Es gab Berichte von Benutzern, dass das Spiel nach etwa 5-minütigem Spielen einfrieren würde. Der Ton würde vom Spiel kommen, aber der Bildschirm war schwarz geworden. Die Entwickler teilten mit, dass dies ein Problem mit dem Steam-Overlay war, das im Spiel nicht richtig geladen wurde. Meistens verursacht dies keine Probleme und die Spieler können problemlos zwischen ihrem Spiel und dem Steam-Overlay wechseln. Die für dieses Problem vorgeschlagene Lösung bestand darin, das Steam-Overlay im Spiel zu deaktivieren. Das zu tun
- Zuerst, Rechtsklick auf der Spieltitel in dem Dampfbibliothek.
- Klicken Sie dann auf Eigenschaften.
- Zuletzt unter dem Allgemeines Tab deaktivieren Aktivieren Sie das Steam-Overlay im Spiel.
- Klicke auf OK und dann Schließen.
Überprüfen Sie Dateien mit Steam
Es wurden auch Probleme mit den Sicherungsdateien des Spiels gemeldet. Normalerweise können gespeicherte Dateien durch Zurücksetzen auf frühere Versionen wiederhergestellt werden. Diese Lösung funktionierte in diesem Fall nicht. Darüber hinaus stürzte die Auswahl der bestimmten Sicherungsdatei im Spiel immer wieder ab. Viele Benutzer schlugen vor, dass das Problem bei einigen anderen Spieledateien lag und dass alle Spieledateien mit Steam überprüft werden sollten. Überprüfung mit Steam durchführen
- Zuerst, Rechtsklick auf der Spieltitel in dem Dampfbibliothek.
- Klicken Sie dann auf Eigenschaften.
- Unter dem Lokale Dateien Klicken Sie auf die Registerkarte ÜBERPRÜFEN SIE DIE INTEGRITÄT DER SPIELDATEIEN.
- Folglich führt Steam eine Überprüfung aller Dateien des ausgewählten Spiels durch.
- Wenn es Probleme mit einer Datei gibt, werden diese Dateien von Steam erneut abgerufen.
- Schließe die Eigenschaften und starte das Spiel.