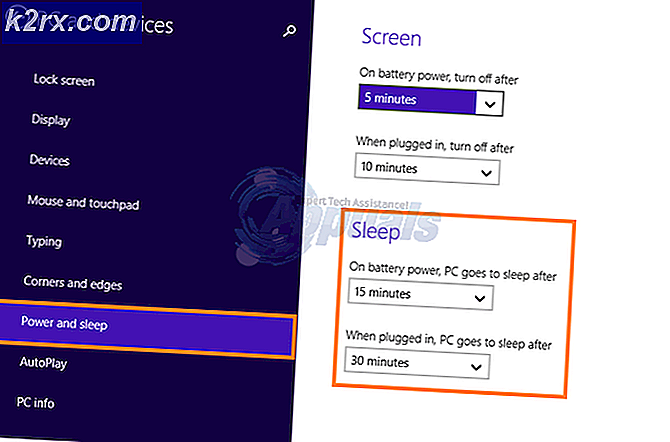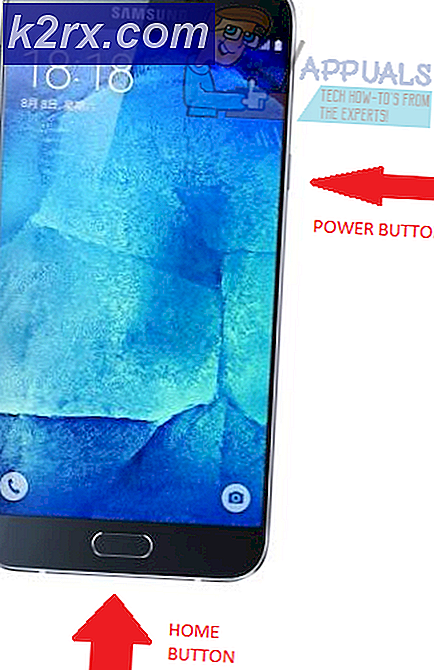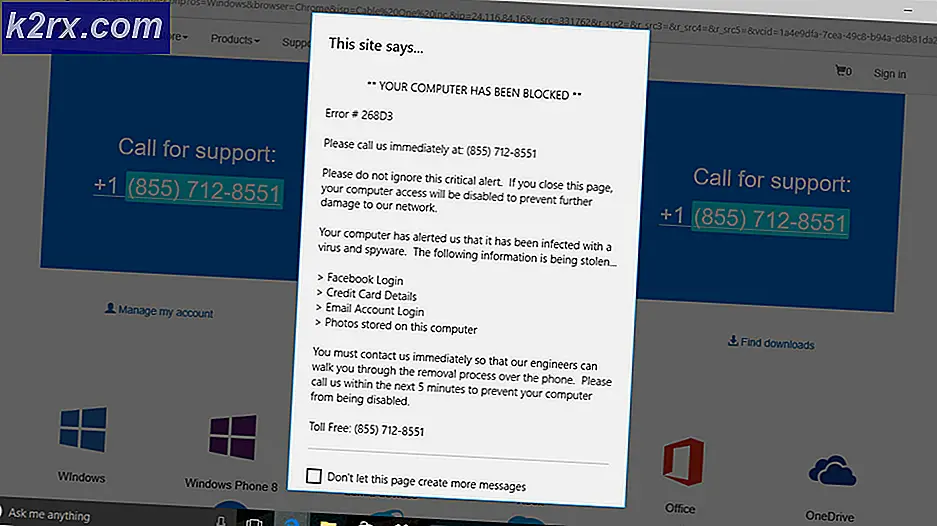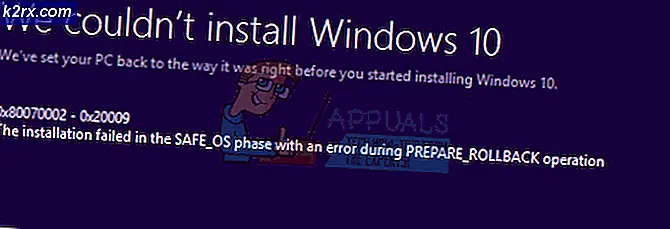Fix: Toshiba-Flash-Karten verhindern das Herunterfahren in Windows 10
Dieses Problem tritt auf, wenn Sie Ihren Toshiba-Laptop oder -PC neu starten oder herunterfahren. Die Fehlermeldung besagt, dass Toshiba Flash Cards das Herunterfahren verhindern. Sie können zum Beenden gezwungen werden, indem Sie auf die Schaltfläche "Trotzdem herunterfahren" klicken. Dies kann jedoch problematisch und ärgerlich sein, da Ihr PC nicht heruntergefahren wird, wenn Sie vergessen, auf diese Schaltfläche zu klicken.
Es gibt einige nützliche Methoden, mit denen Sie dieses Problem beheben können, die für andere Toshiba-Benutzer funktioniert haben. Folgen Sie einfach den Anweisungen, die wir in diesem Artikel vorbereitet haben, und das Problem sollte in kürzester Zeit behoben sein!
Was bewirkt, dass die Toshiba-Flash-Karten das Herunterfahren von Windows 10 verhindern?
Es gibt verschiedene Ursachen für das Problem:
Lösung 1: Deaktivieren Sie den Start des Hauptmoduls der Toshiba-Funktionstaste
Das gesamte Konzept der Flash-Karten besteht aus der Zuweisung von Hotkeys, die durch gleichzeitiges Klicken auf die Taste Fn und eine andere Taste ausgeführt werden können. Dies kann nützlich sein, ist aber manchmal auch nicht vollständig mit Ihrem Betriebssystem kompatibel. Dies kann das Problem im Artikel direkt verursachen, und wir können diese Methode vorschlagen, da sie mit ziemlicher Sicherheit funktioniert.
Beachten Sie, dass dies verhindert, dass Sie Flash-Karten verwenden können. Es sollte jedoch kein Problem sein, wenn Sie sie noch nie zuvor verwendet haben.
- Öffnen Sie Startup, indem Sie zu navigieren Anlaufen Tab in Systemkonfiguration und klicken Sie auf die “Öffnen Sie den Task-Manager”Oder indem Sie einfach den Task-Manager mit der Taste öffnen Strg + Umschalt + Esc-Tastenkombination.
- Stellen Sie sicher, dass Sie zu navigieren Anlaufen Registerkarte im Task-Manager so oder so.
- Suchen Sie die Hauptmodul der Toshiba-Funktionstaste Eintrag unter der Liste der Programme, die beim Start gestartet werden, und klicken Sie auf Deaktivieren Schaltfläche in der unteren rechten Ecke.
- Übernehmen Sie diese Änderungen und starten Sie Ihren Computer neu.
- Wenn die Fehlermeldungen nach dem Neustart Ihres Computers nicht mehr angezeigt werden, war dies die eigentliche Ursache des Problems. Wenn das Problem dadurch nicht behoben wird, können Sie das Modul wieder aktivieren, wenn Sie es verwenden möchten.
Lösung 2: Deinstallieren Sie die Software
Es gibt Benutzer, die gemeldet haben, dass sie nicht über die Option Hauptmodul der Toshiba-Funktionstaste verfügen. Dies ist die Registerkarte Start des Task-Managers, sie erhalten jedoch weiterhin denselben Fehlercode. Es gibt andere Benutzer, die die Anweisungen aus Lösung 1 befolgt haben, das Problem jedoch immer noch nicht lösen konnten.
Der nächste Schritt besteht darin, die Toshiba Function Key-Software einfach vollständig zu deinstallieren. Dies sollte das Problem definitiv beheben, verhindert jedoch auch die Verwendung von Flash-Karten, bis Sie sie erneut installieren.
- Klicken Sie auf das Startmenü und öffnen Sie es Schalttafel indem Sie danach suchen. Geben Sie einfach bei geöffnetem Startmenü ein. Alternativ können Sie auf das Zahnradsymbol unten links im Startmenü klicken, um das zu öffnen die Einstellungen App, wenn Sie Windows 10 verwenden.
- Wählen Sie in der Systemsteuerung die Option aus Anzeigen als: Kategorie Option in der oberen rechten Ecke der Systemsteuerung und klicken Sie auf Ein Programm deinstallieren unter dem Abschnitt Programme.
- Wenn Sie die App Einstellungen verwenden, klicken Sie auf Apps sollte sofort eine Liste aller auf Ihrem PC installierten Programme öffnen, warten Sie also eine Weile, bis sie geladen sind
- Lokalisieren Toshiba-Funktionstaste Klicken Sie in der Systemsteuerung oder in den Einstellungen auf Deinstallieren Schaltfläche im Fenster. Befolgen Sie alle Anweisungen, die danach angezeigt werden, um es vollständig zu deinstallieren.
Lösung 3: Installieren Sie die neueste Version der Software
Da ständig neue Updates über neue Treiber und neue Änderungen an Ihrem Windows-Betriebssystem veröffentlicht werden, ist es durchaus möglich, dass die neuen Versionen einfach nicht gut mit Ihrem Flash Cards-Modul zusammenarbeiten, und Sie sollten möglicherweise eine Aktualisierung des Moduls in Betracht ziehen, um weitere zu vermeiden Problem. Befolgen Sie dazu die folgenden Schritte! Diese Methode ist großartig, da Sie die Funktionstastenfunktionalität nicht verlieren.
Hinweis: Bevor Sie diese Methode starten, wird empfohlen, zunächst die vorherige Version der Software zu deinstallieren, bevor Sie die neue Version herunterladen und installieren. Befolgen Sie dazu die Schritte aus Lösung 2!
- Besuchen Sie diesen Link mit einem Ihrer Lieblingsbrowser und geben Sie das Modell oder die Seriennummer Ihres Computers oder Laptops ein. Wenn Sie sich nicht sicher sind, wie Sie es finden sollen, finden Sie einen hilfreichen Link direkt unter der Leiste, über den Sie die Informationen eingeben müssen.
- Nachdem Sie die richtige Seriennummer ausgewählt haben, müssen Sie auch Ihr Betriebssystem auswählen, bevor eine Liste der verfügbaren Downloads für Ihr Setup angezeigt wird.
- Behalte das Anwendungen Filter in der eingecheckt Filtern nach Bildschirm und scrollen Sie nach unten, bis Sie die sehen Toshiba-Funktionstaste Eintrag. Klicken Sie auf den Namen und dann auf die Schaltfläche DOWNLOAD, die anschließend angezeigt wird.
- Führen Sie die gerade heruntergeladene Datei aus und befolgen Sie die Anweisungen auf dem Bildschirm, um sie ordnungsgemäß zu installieren. Starten Sie Ihren Computer neu und prüfen Sie, ob beim Herunterfahren dasselbe Problem auftritt.
Lösung 4: Ein Registrierungsfix
Die endgültige Methode ist eher universell, da Sie diese Probleme mit fast jeder anderen App lösen können, die möglicherweise denselben Fehler meldet. Wenn Windows kurz vor dem Herunterfahren steht, sendet es ein Signal an laufende Apps, um deren Fortschritt zu speichern und zu beenden. Dies ist jedoch nicht erforderlich, wenn Sie sie immer zuerst manuell schließen. Diese Methode kann diesen Teil und sie tatsächlich überspringen, ohne zu warten.
- Da Sie einen Registrierungsschlüssel löschen möchten, empfehlen wir Ihnen, diesen von uns veröffentlichten Artikel zu lesen, damit Sie Ihre Registrierung sicher sichern können, um andere Probleme zu vermeiden. Trotzdem tritt nichts Falsches auf, wenn Sie die Schritte sorgfältig und korrekt ausführen.
- Öffne das Registierungseditor Geben Sie "regedit" in die Suchleiste, das Startmenü oder das Dialogfeld "Ausführen" ein, auf das Sie mit dem Befehl "regedit" zugreifen können Windows-Taste + R. Tastenkombination. Navigieren Sie zu dem folgenden Schlüssel in Ihrer Registrierung, indem Sie im linken Bereich navigieren:
HKEY_CURRENT_USER \ Systemsteuerung \ Desktop
- Klicken Sie auf diesen Schlüssel und versuchen Sie, einen Eintrag mit dem Namen zu finden AutoEndTasks. Wenn Sie es nicht finden, erstellen Sie ein neues String-Wert Eintrag genannt AutoEndTasks indem Sie mit der rechten Maustaste auf die rechte Seite des Fensters klicken und auswählen Neuer >> String-Wert. Klicken Sie mit der rechten Maustaste darauf und wählen Sie die Ändern Option aus dem Kontextmenü.
- In dem Bearbeiten Fenster unter dem Messwert Abschnitt ändern Sie den Wert auf 1 und übernehmen Sie die vorgenommenen Änderungen. Bestätigen Alle Sicherheitsdialoge, die während dieses Vorgangs angezeigt werden.
- Sie können Ihren Computer jetzt manuell neu starten, indem Sie auf klicken Startmenü >> Netzschalter >> Neu starten und überprüfen Sie, ob das Problem behoben ist. Dies wird effektiv automatisch und hängende Aufgaben, ohne dass Sie die Schaltfläche Herunterfahren trotzdem drücken müssen!