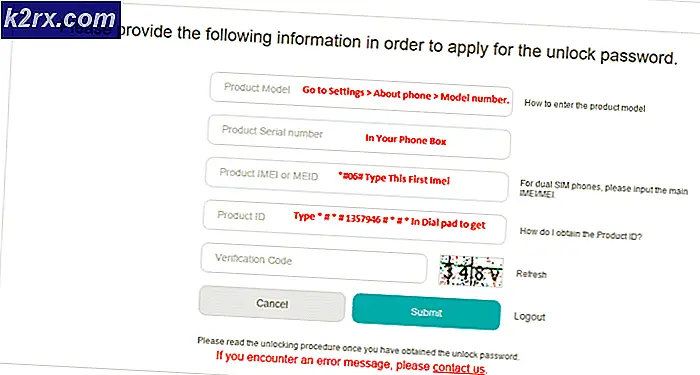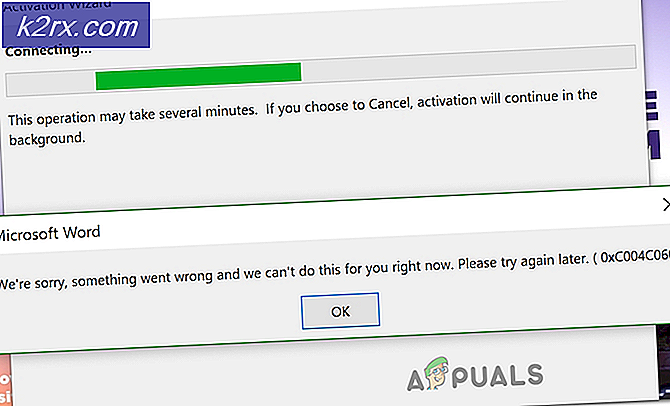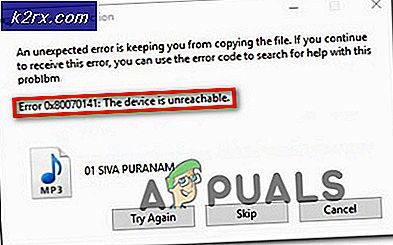Was ist Wondershare Helper Compact?
Wondershare Helper Compact ist Teil des Pakets des Wondershare Video Converter. Nach Angaben mehrerer Forummitarbeiter handelt es sich hierbei um ein „legales“ Programm, das Sie vermutlich selbst auf Ihrem Computer installieren. Die Hauptaufgabe besteht darin, Ihre Videokonvertierung durch Popups zu unterstützen und Sie durch den gesamten Prozess zu unterstützen.
Trotz der Hauptfunktionalität oder des Hauptzwecks stießen wir auf unzählige Benutzerberichte, in denen diese Software mehrere Fehler und Probleme mit dem Betriebssystem verursachte. Rund 80% der Benutzer gaben an, dass ihr Windows nach der Installation der Software verlangsamt wurde und sie nicht einmal die kleinsten Aufgaben ausführen konnten.
Ist Wondershare Helper Compact nützlich?
Die Antwort ist nein. Obwohl die Software Popups anzeigt, die Sie bei der Videokonvertierung mit dem Wondershare Video Converter unterstützen, ist Helper compact mehr oder weniger Adware. Es nervt ständig Benutzer und verschwendet die Ressourcen ihres Computers.
Wenn Sie mit dem Wondershare Video Converter fertig sind, sollten Sie in Betracht ziehen, ihn von Ihrem Computer zu deinstallieren. Wenn nicht, können Sie versuchen, nur Wondershare Helper Compact zu deinstallieren. Wir sind jedoch auf mehrere Fälle gestoßen, in denen die einzige Software nicht entfernt wurde, ohne das gesamte Modul zu deinstallieren.
Wie entferne ich Wondershare Helper Compact von meinem Computer?
Es gibt verschiedene Möglichkeiten, wie Sie versuchen können, die Adware von Ihrem Computer zu entfernen. Wir beginnen mit den einfachsten und einfachsten Methoden und erhöhen unsere Komplexität, wenn die normale Deinstallation bei Ihnen nicht funktioniert.
Stellen Sie sicher, dass Sie als Administrator angemeldet sind und auf Ihrem Computer einen guten Zugang zum Internet haben. Darüber hinaus wird empfohlen, auch Wondershare Video Converter zu deinstallieren.
Methode 1: Verwenden des Anwendungsmanagers
Jede Windows-Kopie verfügt über einen Anwendungsmanager, in dem alle installierten Pakete angezeigt werden. Außerdem werden die Version und die Installationsdaten aufgeführt. In unserem ersten Versuch werden wir versuchen, Wondershare Helper Compact mit dem Standardanwendungsmanager zu deinstallieren und zu prüfen, ob dies der Trick ist. Stellen Sie sicher, dass Sie als Administrator auf Ihrem Computer angemeldet sind, bevor Sie fortfahren.
- Drücken Sie Windows + R und geben Sie „appwiz.cpl”Im Dialogfeld und drücken Sie die Eingabetaste.
- Suchen Sie im Anwendungsmanager nach dem Eintrag von Wondershare (wir empfehlen Ihnen, alle Wondershare-Produkte zu deinstallieren. Klicken Sie mit der rechten Maustaste darauf und wählen Sie Deinstallieren.
- Nachdem Sie alle Wondershare-Produkte deinstalliert haben, starten Sie Ihren Computer neu und prüfen Sie, ob das Problem behoben ist.
Wenn die Anwendung nicht im Anwendungsmanager aufgeführt ist, werden wir versuchen, sie mithilfe Ihrer Einstellungen zu deinstallieren. Die Anwendung Einstellungen bietet auch die Möglichkeit, Anwendungen direkt per Knopfdruck zu deinstallieren.
- Drücken Sie Windows + I. um die Einstellungen zu starten. Klicken Sie nun auf die Unterkategorie von Apps.
- Suchen Sie jetzt nach Wondershare-Produkten. Klicken Sie einmal darauf und wählen Sie Deinstallieren.
- Starten Sie Ihren Computer neu, nachdem Sie die oben genannten Aktionen ausgeführt haben, und überprüfen Sie, ob die Anwendung erfolgreich deinstalliert wurde.
Methode 2: Löschen von Dateiresten
Es gibt mehrere Fälle, in denen bei der Deinstallation der Software nicht alle Module vollständig von Ihrem Computer entfernt werden. Normalerweise werden bei jeder Deinstallation alle Verknüpfungs- und Restdateien automatisch gelöscht. In einigen Fällen ist dies jedoch nicht der Fall, und dies ist bei Wondershare der Fall. In dieser Lösung navigieren wir zu verschiedenen Dateispeicherorten und löschen alle Einträge von Wondershare nacheinander manuell. Stellen Sie sicher, dass Sie Administratorzugriff haben, um diese Methode auszuführen.
- Drücken Sie Windows + E und navigieren Sie nacheinander zu den folgenden Speicherorten:
C: \ Programme (x86) \ Gemeinsame Dateien \ Wondershare C: \ Programme (x86) C: \ Programmdaten C: \ Benutzer \\ Dokumente C: \ Benutzer \ \ AppData \ Roaming C: \ Benutzer \ \ AppData \ Local C: \ Programme (x86) \ Gemeinsame Dateien \
- Löschen Sie nun die Datei / Ordner von Wondershare nacheinander von allen oben aufgeführten Speicherorten.
Stellen Sie außerdem sicher, dass Sie die folgende Datei löschen (falls vorhanden).
C: \ Benutzer \\ Downloads \ mobile-transfer.exe
Hinweis: Stellen Sie sicher, dass Sie kein anderes Paket löschen, da es dadurch möglicherweise unbrauchbar wird.
- Starten Sie Ihren Computer nach dem Löschen aller Einträge ordnungsgemäß neu und prüfen Sie, ob das Problem behoben ist.
Methode 3: Löschen von Registrierungseinträgen
Für jede Anwendung, die Sie installieren, werden auch Registrierungseinträge erstellt. Registrierungseinträge sind Entitäten, die dem Computer beim Bedienen des Softwarepakets helfen und dem Betriebssystem bei Bedarf zusätzliche Informationen bereitstellen. Im Fall von Wondershare stießen wir auf ein Szenario, in dem bei der Deinstallation der Software die Registrierungseinträge nicht gelöscht wurden und Wondershare Helper Compact immer noch Unannehmlichkeiten für mehrere Benutzer verursachte. Bei dieser Methode installieren wir eine Drittanbieteranwendung und verwenden sie, um nach Wondershare zu suchen und alle Einträge manuell zu löschen.
- Navigieren Sie zur Download-Website von Registry Scanner und laden Sie die neueste Version der Software an einen zugänglichen Ort herunter.
- Führen Sie nach dem Extrahieren des gesamten Inhalts die ausführbare Datei aus.
- Es erscheint ein Fenster, in dem Sie aufgefordert werden, die Zeichenfolge einzugeben, nach der Sie suchen möchten. Eingeben Wondershare im Dialogfeld und klicken Sie auf Scan am unteren Rand des Fensters vorhanden.
- Stellen Sie nun sicher, dass Sie den Eintrag löschen, unabhängig davon, welcher Eintrag angezeigt wird. Nachdem Sie alle Einträge von Wondershare gelöscht haben, starten Sie Ihren Computer neu und prüfen Sie, ob die Software vollständig von Ihrem Computer gelöscht wurde.
Hinweis: Das Löschen falscher Registrierungsschlüssel kann Ihren Computer erheblich beschädigen. Wir empfehlen Ihnen, unseren Artikel zum Sichern und Wiederherstellen der Registrierung unter Windows 7, 8 und 10 zu lesen und Ihre Registrierung für alle Fälle zu sichern. Löschen Sie auch nicht unnötig die Registrierungen von Ihrem Computer, die nicht mit Wondershare zusammenhängen.
Methode 4: Deinstallation mit IObit Uninstaller
Wenn alle oben genannten Methoden nicht funktionieren, sollten Sie in Betracht ziehen, Wondershare-Anwendungen mit dem IObit-Deinstallationsprogramm einer Drittanbieteranwendung zu deinstallieren. IObit ist für seine Effektivität bekannt und kann mit einem Klick schnell die gesamten Anwendungsdateien sowie Registrierungseinträge deinstallieren.
Hinweis: Appuals ist nicht mit Anwendungen von Drittanbietern verbunden. Alle Anwendungen werden hier ausschließlich zur Information des Benutzers aufgeführt.
- Navigieren Sie zur offiziellen Website von IObit und laden Sie die kostenlose Version auf Ihren Computer herunter.
- Führen Sie die ausführbare Datei aus, um die Anwendung auf Ihrem Computer zu installieren, und führen Sie sie aus.
- Durchsuchen Sie die Einträge und suchen Sie Wondershare. Prüfen es und klicken Sie auf die Schaltfläche von Deinstallieren.
- IObit versucht nun, das Paket zu deinstallieren. Starten Sie nach Abschluss der Deinstallation Ihren Computer neu und prüfen Sie, ob das Problem behoben ist.
Methode 5: Scannen mit MalwareBytes
Wenn sich die Software nicht von Ihrem Computer entfernen lässt, sollten Sie Ihren Computer auf potenzielle Malware und Viren prüfen. Es gibt mehrere Fälle, in denen sich als Anwendungen getarnte Malware auf Ihren Computer auswirkt und im Hintergrund ausgeführt wird, was zu Problemen für Sie führen und sicherstellen kann, dass Ihr Computer langsamer wird. Sie können Ihren Computer hauptsächlich mit Windows Defender scannen, aber Malwarebytes ist auch eine gute Option von Drittanbietern.
Es gibt verschiedene Antivirensoftware, mit denen Sie Viren oder Malware auf Ihrem Computer entfernen können. In unserem Artikel erfahren Sie, wie Sie Malware mit MalwareBytes entfernen. Starten Sie Ihren Computer nach dem Entfernen der Malware neu und prüfen Sie, ob Wondershare erfolgreich entfernt wurde.
Lösung 6: Wiederherstellen Ihres Betriebssystems
Wenn alle oben genannten Methoden fehlschlagen und Sie Wondershare immer noch nicht aus Ihrem System entfernen können, können Sie nach dem sicheren Sichern Ihrer Daten eine Systemwiederherstellung durchführen.
Durch die Systemwiederherstellung wird Ihr Windows auf das letzte Mal zurückgesetzt, als es ordnungsgemäß funktioniert hat. Der Wiederherstellungsmechanismus erstellt automatisch entweder regelmäßig oder rechtzeitig Sicherungen, wenn Sie ein neues Update oder eine Anwendung installieren. Entweder wird automatisch ein Eintrag erstellt, wenn Sie Wondershare installiert haben, oder Sie können von einem Punkt aus wiederherstellen, der vor der Installation der Software erstellt wurde.
- Drücken Sie Windows + S. um die Suchleiste des Startmenüs zu starten. Art "wiederherstellen”Im Dialogfeld und wählen Sie das erste Programm aus, das im Ergebnis enthalten ist.
- Drücken Sie in den Wiederherstellungseinstellungen eine Systemwiederherstellung am Anfang des Fensters unter der Registerkarte Systemschutz vorhanden.
- Jetzt wird ein Assistent geöffnet, der Sie durch alle Schritte zur Wiederherstellung Ihres Systems führt. Sie können entweder den empfohlenen Wiederherstellungspunkt oder einen anderen Wiederherstellungspunkt auswählen. Drücken Sie Nächster und fahren Sie mit allen weiteren Anweisungen fort.
- Jetzt Wählen Sie den Wiederherstellungspunkt aus aus der Liste der verfügbaren Optionen. Wenn Sie mehr als einen Systemwiederherstellungspunkt haben, werden diese hier aufgelistet. In diesem Beispiel ist
- Jetzt bestätigt Windows Ihre Aktionen zum letzten Mal, bevor der Systemwiederherstellungsprozess gestartet wird. Speichern Sie alle Ihre Arbeiten und sichern Sie wichtige Dateien für alle Fälle und fahren Sie mit dem Vorgang fort.
Hoffentlich stört Sie Wondershare nicht mehr.