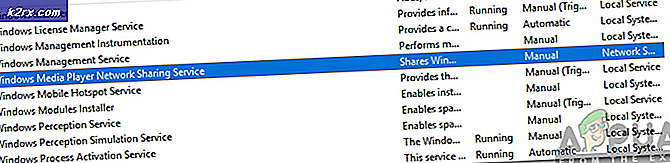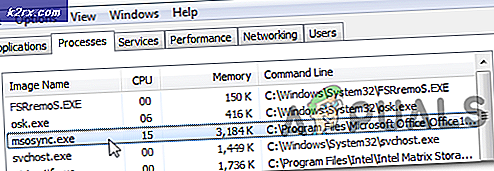BESTER GUIDE: Setup-Timer, Alarme und Uhren in Windows 10
Möchten Sie einen Alarm einstellen? Wenn Sie Smartphone Besitzer sind, haben Sie Ihren Wecker wahrscheinlich schon mit Ihrem Smartphone ersetzt. Wenn Sie jedoch an Ihrem Computer arbeiten, ist es bequemer, den Alarm auf Ihrem Computer anstatt auf Ihrem Telefon einzustellen. Glücklicherweise können Sie mit der praktischen App Alarms & Clock in Windows 10 einen Alarm einstellen. Tatsächlich wurde die App in Windows 8 eingeführt, sie wurde jedoch nicht sehr gut angenommen. Also, Microsoft hat eine Verjüngungskur gemacht und eine World Clock-Funktion hinzugefügt, die es nützlicher macht. Versuchen Sie es, und Sie werden es nützlich und praktisch finden, während Sie an Ihrem Windows 10-Computer arbeiten.
Alarm in Windows 10 einrichten
Bitte folgen Sie den folgenden einfachen Schritten, um einen Alarm in Windows 10 einzustellen.
Geben Sie in der Windows 10-Suche Alarm ein, um nach der App " Alarms & Clock" zu suchen. Öffne die App.
Um einen Alarm einzustellen, können Sie entweder einen vorhandenen Alarm aktivieren und ändern oder einen neuen Alarm erstellen, indem Sie auf das Pluszeichen (+) in der unteren rechten Ecke klicken. Beginnen Sie mit der Anpassung Ihres Alarms, indem Sie ihm einen passenden Namen geben. Unterhalb des Alarmnamens können Sie Stunde, Minute und AM / PM einstellen. Unter der Zeiteinstellung können Sie den Wiederholungsmodus einstellen. Sie können es nur einmal einstellen oder an bestimmten Wochentagen wiederholen. Sie können auch den Alarmton einstellen. In Windows 10 können Sie den Alarmton jedoch nur aus einem vordefinierten Set auswählen. Sie können keinen anderen Sound oder Song Ihrer Wahl als Alarmton einstellen. Sie können die Schlummerzeit auch auf diesem Einstellungsbildschirm einstellen. Wenn Sie mit der Anpassung zufrieden sind, klicken Sie auf das Speichern-Symbol, um Ihren neuen Alarm zu speichern. Wenn Sie jedoch Ihre Meinung geändert haben, können Sie auf das Löschen-Symbol klicken, um den Alarm zu löschen.
Hinweis: Der Windows 10-Alarm funktioniert nicht, wenn der PC ausgeschaltet ist.
Einrichten der Weltzeituhr in Windows 10
Die Weltzeituhr ist eine nützliche neue Funktion in dieser App. Wenn diese Option konfiguriert ist, werden Weltuhren angezeigt, wenn Sie im Benachrichtigungsbereich unten rechts auf dem Bildschirm auf Datum und Uhrzeit klicken. Führen Sie die folgenden Schritte aus, um die Weltzeituhren festzulegen.
Navigieren Sie in der App "Alarms & Clock" zum Tab Weltzeit.
PRO TIPP: Wenn das Problem bei Ihrem Computer oder Laptop / Notebook auftritt, sollten Sie versuchen, die Reimage Plus Software zu verwenden, die die Repositories durchsuchen und beschädigte und fehlende Dateien ersetzen kann. Dies funktioniert in den meisten Fällen, in denen das Problem aufgrund einer Systembeschädigung auftritt. Sie können Reimage Plus herunterladen, indem Sie hier klickenKlicken Sie auf das Pluszeichen (+) in der unteren rechten Ecke des Bildschirms.
Geben Sie den Namen des Ortes in das Textfeld ein, und Sie sehen den passenden Ort darunter.
Um Zeiten anderer Orte zu vergleichen, klicken Sie auf das Symbol Vergleichen und verwenden Sie den Schieberegler zum Vergleichen.
Wie man Timer in Windows 10 einstellt
Der Timer ist eine weitere nette Ergänzung zur Windows Alarm & Clock App. Navigieren Sie einfach zur Seite Timer, legen Sie den Namen und die Uhrzeit fest und klicken Sie auf die Schaltfläche Wiedergabe. Sie müssen nicht darauf warten, dass ein Timer abläuft, um einen anderen zu setzen. Verwenden Sie die gleiche Plus-Taste und stellen Sie gleichzeitig mehrere Timer ein.
Wie man die Stoppuhr in Windows 10 einstellt
Um Windows 10 zu einem Betriebssystem mit mehreren Geräten zu machen, hat Microsoft dieser Anwendung eine praktische Stoppuhr-Funktion hinzugefügt. Um die Stoppuhr einzustellen, navigieren Sie zum Stoppuhrbildschirm und klicken Sie auf die Wiedergabetaste. Sie können auch Runden aufzeichnen, indem Sie links neben der Schaltfläche "Abspielen" auf die Schaltfläche mit dem unterbrochenen Kreis klicken.
Hinweis: Im Benachrichtigungsbereich der Taskleiste werden Benachrichtigungen zur App "Alarme & Uhr" angezeigt. Wenn Sie diese App häufig verwenden möchten, können Sie diese App für einen schnellen Zugriff an die Taskleiste anheften.
PRO TIPP: Wenn das Problem bei Ihrem Computer oder Laptop / Notebook auftritt, sollten Sie versuchen, die Reimage Plus Software zu verwenden, die die Repositories durchsuchen und beschädigte und fehlende Dateien ersetzen kann. Dies funktioniert in den meisten Fällen, in denen das Problem aufgrund einer Systembeschädigung auftritt. Sie können Reimage Plus herunterladen, indem Sie hier klicken