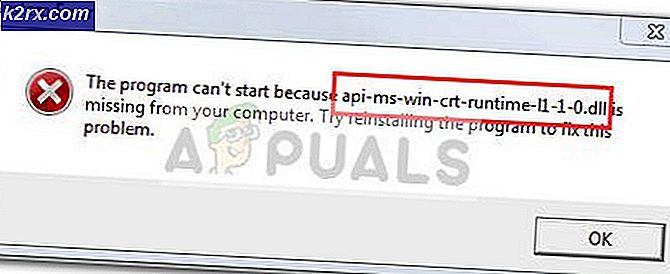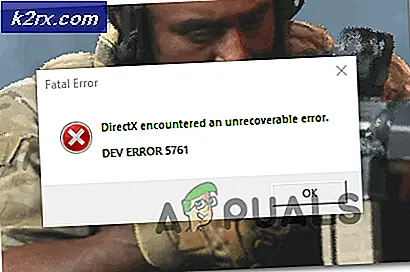Fix: Fehler 1935 Visual C ++
Der Fehler 1935 Visual C ++ kann auftreten, wenn das Microsoft .NET-Framework oder das Visual C ++ Redistributable- Paket beschädigt ist oder fehlt oder der Trustedinstaller-Dienst beim Aufruf durch das Installationsprogramm nicht gestartet werden kann oder der Windows- Modulinstallationsdienst deaktiviert ist. Ein weiterer seltener, aber berechtigter Täter, der dieses Problem auslöst, ist das Systemtransaktionsprotokoll (nach einer fehlgeschlagenen Installation) - es wird diesen Fehler anzeigen, bis das Protokoll gelöscht ist.
Dieser bestimmte Fehler tritt normalerweise bei dem Installieren eines Microsoft Visual C ++ Redistributable- Pakets oder einer Version von SQL Server auf.
Wenn Sie gerade mit diesem speziellen Problem kämpfen, gibt es einige gute Nachrichten. Es ist uns gelungen, einige der erfolgreichen Fixes zu identifizieren, die Benutzern in einer ähnlichen Situation wie Ihnen geholfen haben. Im Folgenden finden Sie eine Sammlung von Methoden, die von mindestens einem Benutzer bestätigt wurden. Bitte folgen Sie jedem möglichen Update der Reihe nach, bis Sie den Fehler 1935 Visual C ++ - Fehler beheben können.
Methode 1: Verwenden des System Update Readiness Tool (nur Windows 7)
Wie sich herausstellt, kann der Fehler auch wegen einer Inkonsistenz mit der Windows Store-Wartung auftreten . Ein fehlerhafter Windows-Wartungsspeicher verhindert möglicherweise, dass Sie Windows-Updates, Service Packs und utilitaristische Software mit erweiterten Berechtigungen wie Visual C ++ Redistributable- Paketen installieren.
Einige Benutzer haben den Fehler 1935 Visual C ++ - Fehler problemlos behoben, indem sie das Systemupdate-Vorbereitungstool zum automatischen Auflösen von Inkonsistenzen mit dem Windows Store-Service verwendeten.
Hinweis: Diese erste Methode gilt nur für Benutzer, bei denen das Fehlerproblem 1935 Visual C + unter Windows 7 auftritt. Wenn Sie nicht mit Windows 7 arbeiten, wechseln Sie direkt zu Methode 2.
Laden Sie unter Windows 7 das System Update Readiness Tool für Windows 7 von diesem offiziellen Microsoft-Link (hier) herunter. Beachten Sie, dass das Tool ziemlich groß ist. Es kann also eine Weile dauern, bis der Download abgeschlossen ist.
Sobald das Tool heruntergeladen wurde, führen Sie das Installationsprogramm aus und lassen Sie es Ihr System scannen, um die Inkonsistenzen des Store-Service zu reparieren. Wenn Sie nicht aufgefordert werden, am Ende neu zu starten, tun Sie es auf eigene Faust. Überprüfen Sie beim nächsten Systemstart, ob das Problem behoben wurde. Wenn dies nicht der Fall ist, fahren Sie mit der Fehlersuche mit Methode 2 fort.
Methode 2: Reparieren der Microsoft .NET Framework-Installation
Der Fehler 1935 Visual C ++ kann auch auftreten, wenn die Microsoft .NET-Installation auf diesem Computer beschädigt oder beschädigt ist. Einige Benutzer haben das Problem durch Neuinstallation von Microsoft .NET Framework und anschließende Neuinstallation der Software behoben, die den Fehler Visual C ++ - Fehler 1935 zeigte.
Führen Sie die folgenden Schritte aus, um die Microsoft .NET Framework- Installation erneut zu starten, um sie zu reparieren:
- Drücken Sie die Windows-Taste + R, um ein Ausführungsfenster zu öffnen. Geben Sie appwiz.cpl ein und drücken Sie die Eingabetaste, um Programme und Funktionen zu öffnen.
- Klicken Sie unter Programme und Funktionen im Fenster ganz links auf Windows-Funktionen aktivieren oder deaktivieren.
Hinweis: Wenn Sie zur Bestätigung über das Administratorkennwort aufgefordert werden, geben Sie es ein und drücken Sie die Eingabetaste, um fortzufahren. - Deaktivieren Sie das Kontrollkästchen neben Microsoft .NET Framework 3.5.1, und klicken Sie auf Weiter, um es zu deaktivieren.
Hinweis: Wenn Sie Windows 8 oder Windows 10 verwenden, deaktivieren Sie .NET Framework 3.5 . - Starten Sie Ihren Computer neu und um die Änderungen zu übernehmen, kehren Sie über die Schritte 1 und 2 zum Bildschirm Windows-Funktionen zurück .
- Aktivieren Sie Microsoft .NET Framework 3.5.1 (oder NET Framework 3.5) erneut, indem Sie das Kontrollkästchen daneben aktivieren und auf OK klicken .
- Starten Sie den Computer neu und überprüfen Sie, ob das Problem durch Neuinstallation der Software, die den Fehler angezeigt hat, behoben wurde.
Wenn Sie weiterhin den Fehler 1935 Visual C ++ sehen, fahren Sie mit Methode 3 fort.
Methode 3: Aktivieren Sie Windows Modul Installer von Services
Einige Benutzer haben das Problem gelöst, nachdem festgestellt wurde, dass das Windows Module-Installationsprogramm deaktiviert wurde. Wenn dies der Grund für das Fehler Visual C ++ Problem 1935 ist, können Sie das Problem beheben, indem Sie den Starttyp von Windows Module Installer auf Manuell oder Automatisch ändern .
Hinweis: Der Windows Module Installer ermöglicht die Installation, Änderung und Entfernung von Windows-Updates und einigen anderen optionalen Komponenten (einschließlich Visual C ++ Redistributable- Paketen). Ihnen wird möglicherweise der Fehler 1935 Visual C ++ angezeigt, da dieser Dienst deaktiviert ist. Obwohl der Standardstatus des Windows-Modulinstallationsprogramms Manuell lautet, gibt es einige Hilfsprogramme von Drittanbietern, die diesen Dienst deaktivieren, um die Systemleistung zu erhöhen.
Führen Sie die folgenden Schritte aus, um zu prüfen, ob der Windows Modul-Installer deaktiviert ist, und aktivieren Sie ihn bei Bedarf:
- Drücken Sie die Windows-Taste + R, um den Befehl Ausführen zu öffnen. Geben Sie services.msc ein und drücken Sie die Eingabetaste, um das Fenster Dienste zu öffnen.
- Navigieren Sie durch die Liste der Dienste und finden Sie Windows Installer . Wenn Sie es gefunden haben, klicken Sie mit der rechten Maustaste darauf und wählen Sie Eigenschaften.
- Überprüfen Sie auf der Registerkarte Allgemein der Windows Modules-Installer-Eigenschaften, welcher Starttyp gerade aktiv ist. Wenn der Starttyp auf Deaktiviert gesetzt ist, ändern Sie ihn in Manuell und drücken Sie Übernehmen, um Ihre Änderungen zu bestätigen.
Hinweis: Sie können den Starttyp auch auf " Automatisch" festlegen, aber dadurch wird der Dienst bei jedem Start ausgeführt, auch wenn er nicht benötigt wird. - Starten Sie Ihren Computer neu und prüfen Sie, ob Sie die Software ohne den Fehler 1935 Visual C ++ installieren können. Wenn Sie es immer noch sehen, gehen Sie zu Methode 4 über.
Methode 4: Löschen des Transaktionsprotokolls
Dieses Problem kann auch auftreten, wenn das Transaktionsprotokoll des Windows- Dateisystems nach der Installation eines bestimmten Softwareprogramms beschädigt wurde. Dieses Transaktionsprotokoll wird zum Wiederherstellen von Dateien immer dann verwendet, wenn ein Dateifehler auftritt. Einige Benutzer konnten das Visual C ++ - Problem 1935 lösen, indem sie das Transaktionsprotokoll löschten und die ausführbare Installationsdatei erneut öffneten.
PRO TIPP: Wenn das Problem bei Ihrem Computer oder Laptop / Notebook auftritt, sollten Sie versuchen, die Reimage Plus Software zu verwenden, die die Repositories durchsuchen und beschädigte und fehlende Dateien ersetzen kann. Dies funktioniert in den meisten Fällen, in denen das Problem aufgrund einer Systembeschädigung auftritt. Sie können Reimage Plus herunterladen, indem Sie hier klickenFolgen Sie den Anweisungen unten, um das Transaktionsprotokoll zu löschen und den Visual C ++ - Fehler 1935 zu beheben:
- Öffnen Sie eine Eingabeaufforderung mit erhöhten Rechten. Greifen Sie dazu auf die Startleiste zu, suchen Sie nach cmd, klicken Sie mit der rechten Maustaste auf Eingabeaufforderung, und wählen Sie Als Administrator ausführen aus .
- Führen Sie in der Eingabeaufforderung mit erhöhten Rechten den folgenden Befehl aus, und drücken Sie die Eingabetaste :
fsutil ressource setautoreset true C: \
Hinweis: Beachten Sie, dass der obige Befehl davon ausgeht, dass das Laufwerk C: \ Ihr Betriebssystemvolume ist. Wenn Sie Windows auf einer anderen Partition installiert haben, ändern Sie den Buchstaben entsprechend. - Starten Sie Ihren Computer neu und öffnen Sie die Softwareinstallation, die das 1935 Visual C ++ auslöst.
Wenn weiterhin der Visual C ++ - Fehler von 1935 angezeigt wird, wechseln Sie zur endgültigen Methode.
Methode 5: Erzwingt das Starten des TrustedInstaller-Diensts
Der Fehler 1935 Visual C ++ tritt bekanntermaßen ebenfalls auf, wenn der TrustedInstaller- Dienst beim Aufruf durch bestimmte Installationsprogramme nicht geöffnet werden kann. Einige Benutzer konnten die Fehlermeldung umgehen, indem sie den TrustedInstaller- Dienst zwingen, vor dem Öffnen der ausführbaren Installationsdatei direkt zu starten.
Öffnen Sie dazu ein Ausführungsfenster ( Windows-Taste + R ) und geben Sie C: \ Windows \ servicing \ TrustedInstaller.exe ein . Drücken Sie die Eingabetaste, um TrustedInstaller.exe zu öffnen. Dies erscheint möglicherweise unnötig, da es nichts sichtbar macht, aber den TrustedInstaller- Prozess zum Öffnen zwingt.
Öffnen Sie unmittelbar nach dem Ausführen des obigen Schritts das Installationsprogramm der Anwendung, die den Fehler anzeigt, und prüfen Sie, ob Sie den Installationsvorgang abschließen können. Wenn nicht, fahren Sie mit den folgenden Schritten fort.
Es ist möglich, dass TrustedInstaller nicht aufgerufen werden kann, um die Installation abzuschließen, da sie nicht in der Serviceliste angezeigt wird. Wir können dies korrigieren, indem Sie den Registrierungswert mithilfe des Registrierungs-Editors aktivieren. Hier ist die vollständige Anleitung dazu:
- Drücken Sie die Windows-Taste + R, um den Befehl Ausführen zu öffnen. Geben Sie dann regedit ein und drücken Sie die Eingabetaste, um das Registrierungs-Editor- Fenster zu öffnen.
- Navigieren Sie im Registrierungseditor zu HKEY_LOCAL_MACHINE> SYSTEM> CurrentControlSet> Control.
- Doppelklicken Sie im rechten Fensterbereich auf den Schlüssel RegistrySizeLimit, um das Dialogfeld DWORD-Wert bearbeiten zu öffnen.
Hinweis: Wenn Sie den Schlüssel für RegistrySizeLimit nicht identifizieren können, müssen Sie ihn selbst erstellen. Klicken Sie dazu mit der rechten Maustaste auf eine beliebige Stelle im rechten Bereich und wählen Sie Neu> Dword (32-Bit) . Benennen Sie den neu erstellten DWORD-Wert mit RegistrySizeLimit, und öffnen Sie ihn anschließend mit einem Doppelklick. - Setzen Sie im Bildschirm Edit Dword (32-bit) Value die Basis auf Hexadezimal und geben Sie ffffffff in das Feld Wert ein . Ändern Sie dann die Basis in Dezimal und überprüfen Sie, dass die Wertdaten 4294967295 sind . Wenn es einen anderen Wert enthält, ändern Sie es manuell auf den oben angegebenen Wert und drücken Sie OK.
- Nachdem der RegistrySizeLimit- Schlüssel erfolgreich mit den erforderlichen Werten erstellt wurde, schließen Sie den Registrierungseditor, und starten Sie den Computer neu.
- Sobald das System hochgefahren ist, öffnen Sie eine Eingabeaufforderung mit erhöhten Rechten. Greifen Sie dazu auf die Startleiste zu, suchen Sie nach cmd, klicken Sie mit der rechten Maustaste auf Eingabeaufforderung, und wählen Sie Als Administrator ausführen aus .
- Geben Sie in der erhöhten Eingabeaufforderung SFC / SCANNOW ein und drücken Sie die Eingabetaste, um einen systemweiten Scan zu starten, um Systemdateien zu finden und zu reparieren.
- Sobald der SFC-Scan abgeschlossen ist, installieren Sie das Programm, das Ihnen Probleme gab, erneut und prüfen Sie, ob der Visual C ++ - Fehler 1935 behoben ist.
PRO TIPP: Wenn das Problem bei Ihrem Computer oder Laptop / Notebook auftritt, sollten Sie versuchen, die Reimage Plus Software zu verwenden, die die Repositories durchsuchen und beschädigte und fehlende Dateien ersetzen kann. Dies funktioniert in den meisten Fällen, in denen das Problem aufgrund einer Systembeschädigung auftritt. Sie können Reimage Plus herunterladen, indem Sie hier klicken