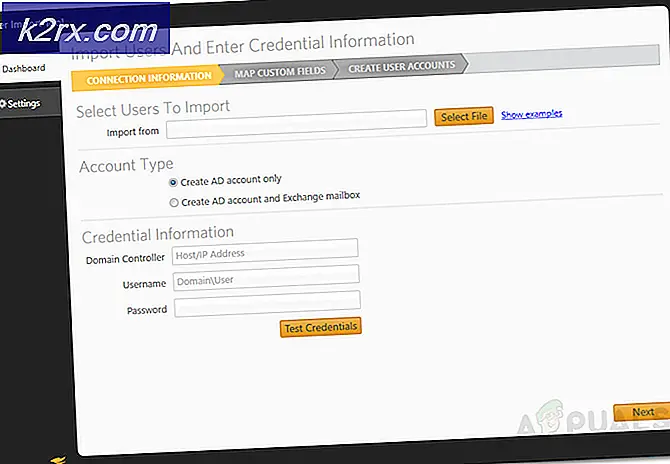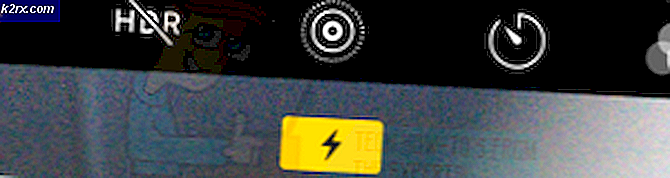So verhindern Sie StartMenuExperienceHost.exe Aufwecken meines PCs?
Ihr PC wird möglicherweise immer wieder aktiviert, wenn das System aufgrund der geplanten Wartung eingeschaltet wird. Darüber hinaus kann eine fehlerhafte oder falsche Konfiguration der Energieeinstellungen des Systems zu dem vorliegenden Problem führen.
Der Benutzer stößt auf das Problem, wenn sein PC zu ungeraden Zeiten aus dem Ruhezustand aufwacht (ohne Benutzereingriffe / -absichten) oder der PC sofort aus dem Ruhezustand zurückkehrt (wenn versucht wird, ihn in den Ruhezustand zu versetzen). Bei der Überprüfung stellt der Benutzer fest, dass StartMenuExperienceHost.exe das Problem verursacht.
Stellen Sie sicher, dass Windows oder Treiber Ihres Systems vorhanden sind, bevor Sie mit den Lösungen fortfahren, um StartMenuExperienceHost.exe zu entfernen Aktualisiert auf den neuesten Stand.
Lösung 1: Deaktivieren Sie die geplante Wartung Ihres Systems
Ihr System wird möglicherweise zu einem bestimmten Zeitpunkt automatisch aktiviert, wenn die automatische Wartung Ihres Systems so konfiguriert ist, dass die Wartungsaufgabe zu einem bestimmten Zeitpunkt ausgeführt wird. In diesem Fall kann das Problem durch Deaktivieren der geplanten Wartung behoben werden.
- Drücken Sie die Windows-Taste und geben Sie Maintenance ein. Dann wählen Sie Sicherheit und Wartung.
- Erweitern Sie nun Wartung und öffnen Sie Ändern Sie die Wartungseinstellungen.
- Dann Deaktivieren Sie das Kontrollkästchen die Option "Geplante Wartung zulassen, um meinen Computer zur geplanten Zeit aufzuwecken".
- Klicken Sie nun auf die OK Klicken Sie auf die Schaltfläche und überprüfen Sie, ob das Problem beim Aufwecken des Systems behoben ist.
Lösung 2: Deaktivieren Sie den Hybridschlaf
Möglicherweise tritt der vorliegende Fehler auf, wenn der Hybrid-Ruhezustand (ein gemischter Zustand aus Ruhezustand und Ruhezustand) aktiviert ist, da dies den Betrieb der Energieoptionen Ihres Systems behindern kann. In diesem Zusammenhang kann das Problem durch Deaktivieren von Hybrid Sleep behoben werden.
- Drücken Sie die Windows-Taste und geben Sie Power & Sleep Settings ein. Dann wählen Sie Energie- und Schlafeinstellungen.
- Öffnen Sie nun unter "Verwandte Einstellungen" Zusätzliche Energieeinstellungen (in der rechten Hälfte des Fensters).
- Dann wählen Sie Planeinstellungen ändern und öffnen Ändern Sie die erweiterten Energieeinstellungen.
- Erweitern Sie jetzt Schlafen und dann Hybrid-Schlaf erlauben.
- Erweitern Sie dann die Dropdown-Liste von Batteriebetrieben und auswählen aus.
- Dann wiederholen das gleiche zu Eingesteckt Überprüfen Sie anschließend, ob das Problem beim Aufwecken des Systems behoben ist.
Lösung 3: Führen Sie den Power Troubleshooter aus
Ihr System wird möglicherweise nach dem Zufallsprinzip aktiviert, wenn die Energieeinstellungen Ihres Systems beschädigt oder nicht richtig konfiguriert sind. In diesem Fall kann das Problem durch Ausführen der Fehlerbehebung behoben werden.
- Drücken Sie die Windows-Taste und geben Sie Troubleshoot ein. Dann wählen Sie Fehlerbehebung bei den Einstellungen.
- Öffnen Sie nun im rechten Bereich Zusätzliche Fehlerbehebungen und erweitern Leistung.
- Dann wählen Sie Führen Sie die Fehlerbehebung aus und Folgen Sie werden aufgefordert, den Fehlerbehebungsprozess abzuschließen (wenn Probleme gefunden wurden, versuchen Sie, das Problem zu beheben).
- Überprüfen Sie nun, ob das System das Weckproblem nicht mehr hat.
Lösung 4: Deaktivieren Sie Live-Kacheln im Startmenü
Viele Benutzer verwenden Live-Kacheln im Startmenü, um Informationen zu Wetter, Fotos, Spielen, Miniaturansichten usw. anzuzeigen. Diese Live-Kacheln versuchen jedoch, ihre Daten nach einer festgelegten Zeit zu aktualisieren und verursachen so den vorliegenden Fehler. In diesem Zusammenhang kann das Problem durch Deaktivieren der Live-Kacheln im Startmenü behoben werden.
- Drücken Sie die Windows-Taste und geben Sie Kacheln ein. Jetzt offen Weitere Kacheln beim Start anzeigen.
- Schalten Sie dann den Schalter um Weitere Kacheln beim Start anzeigen zu aus Positionieren Sie und überprüfen Sie, ob das Wake-Problem behoben ist.
- Wenn nicht, drücken Sie die Windows-Taste und klicken Sie mit der rechten Maustaste auf eine der Tasten Live-Kacheln (wie Fotos, Post oder Büro).
- Dann schweben Sie vorbei Mehr und klicken Sie auf Schalten Sie Live Tile aus.
- Jetzt wiederholen das gleiche auf alle Live-Kacheln Überprüfen Sie anschließend, ob das Wake-Problem des Systems behoben ist.
Lösung 5: Deaktivieren Sie die Energieverwaltung mit Windows Update
Möglicherweise tritt der vorliegende Fehler auf, wenn Windows Update Ihren Computer für Updates aktivieren darf. In diesem Szenario kann das Problem durch Deaktivieren der Windows-Update-Option zum Einschalten Ihres Systems behoben werden.
- Drücken Sie die Windows-Taste und geben Sie Gruppenrichtlinie ein. Dann wählen Sie Gruppenrichtlinie bearbeiten.
- Jetzt navigieren Zu dem Folgendem:
Computerkonfiguration >> Administrative Vorlagen >> Windows-Komponenten >> Windows-Updates
- Dann im rechten Bereich Doppelklick Klicken Sie auf "Aktivieren der Windows Update-Energieverwaltung, um das System automatisch zu aktivieren, um geplante Updates zu installieren" und wählen Sie Deaktiviert.
- Dann anwenden Ihre Änderungen und prüfen Sie, ob das Problem beim Aufwecken des Systems behoben ist.
Lösung 6: Schalten Sie die Weck-Timer Ihres Systems aus und setzen Sie die Energieeinstellungen auf die Standardeinstellungen zurück
Ihr System wird möglicherweise manchmal aktiviert, wenn die Aktivierungszeitgeber Ihres Systems so konfiguriert sind, dass der PC zu geplanten Zeiten aktiviert wird. In diesem Zusammenhang kann das Problem durch Deaktivieren der Weck-Timer Ihres Systems behoben werden.
- Drücken Sie die Windows-Taste und geben Sie Power & Sleep Settings ein. Dann wählen Sie Energie- und Schlafeinstellungen.
- Öffnen Sie nun unter Verwandte Einstellungen Zusätzliche Energieeinstellungen (im rechten Fensterbereich).
- Dann wählen Sie Planeinstellungen ändern (für ausgewählten Plan) und öffnen Ändern Sie die erweiterten Energieeinstellungen.
- Erweitern Sie nun Sleep> Wake Timer zulassen. Öffnen Sie dann die Dropdown-Liste von Batteriebetrieben und wählen Sie Deaktivieren.
- Öffnen Sie nun die Dropdown-Liste von Eingesteckt und wählen Sie Deaktivieren.
- Dann anwenden Ihre Änderungen und prüfen Sie, ob das Weckproblem behoben ist.
- Wenn nicht, dann öffnen Planeinstellungen ändern (Schritte 1 bis 3).
- Klicken Sie dann im Fenster Planeinstellungen ändern auf Stellen Sie die Standardeinstellungen für diesen Plan wieder her.
- Überprüfen Sie anschließend, ob das Problem beim Aufwecken des Systems behoben ist.
Lösung 7: Deaktivieren Sie für Ihre Geräte die Option "Dieses Gerät darf den Computer aktivieren"
Ihr System wird möglicherweise zu ungeraden Zeiten aktiviert, wenn eines Ihrer Systemgeräte so konfiguriert ist, dass das System aktiviert wird. In diesem Zusammenhang kann das Problem durch Deaktivieren der Fähigkeit des Geräts zum Aufwecken Ihres Computers behoben werden.
- Klicken Sie mit der rechten Maustaste auf die Windows-Schaltfläche, um das Schnellzugriffsmenü zu öffnen, und wählen Sie Gerätemanager.
- Erweitern Sie jetzt Netzwerkadapter Klicken Sie mit der rechten Maustaste auf einen der Netzwerkadapter.
- Dann wählen Sie Eigenschaften und steuern zum Energieverwaltung Tab.
- Deaktivieren Sie nun die Option von Lassen Sie dieses Gerät den Computer aufwecken und anwenden Ihre Änderungen.
- Dann wiederholen Gleiches gilt für alle Netzwerkkarten, Mäuse, Tastaturen, USB-Geräte, Gamecontroller usw.
- Überprüfen Sie nun, ob auf Ihrem System der Aufweckfehler behoben ist.
Lösung 8: Verwenden Sie den Registrierungseditor
Wenn das Problem weiterhin besteht, können Sie einige Registrierungsänderungen verwenden, um das Problem beim Aufwecken des Systems zu beheben.
Warnung: Gehen Sie auf eigenes Risiko vor, da für die Bearbeitung der Registrierung Ihres Systems ein gewisses Maß an Fachwissen erforderlich ist. Wenn Sie dies falsch machen, können Sie Ihren PC / Ihre Daten dauerhaft beschädigen.
Stellen Sie vor dem Fortfahren sicher, dass Sie eine Sicherungskopie der Systemregistrierung erstellen. Starten Sie dann die Registrierungseditor als Administrator und überprüfen Sie, ob die folgenden Registrierungsänderungen das Problem beim Aufwecken des Systems beheben.
Setzen Sie den Wert CsEnabled auf Null
- Navigieren auf den folgenden Weg:
Computer \ HKEY_LOCAL_MACHINE \ SYSTEM \ CurrentControlSet \ Control \ Power
- Nun, im rechten Bereich, Rechtsklick im weißen Bereich und wählen Sie Neu> DWORD (32-Bit-Wert).
- Dann Name der neue Eintrag als CsEnabled und setze seine Wert zu 0.
- Dann Ausfahrt den Editor und prüfen Sie, ob das System das Weckproblem nicht erkannt hat.
Erstellen Sie den Registrierungsschlüssel PlatformAoAcOverride
- Drücken Sie die Windows-Taste und geben Sie im Suchfeld die Eingabeaufforderung ein. Klicken Sie dann in den angezeigten Ergebnissen mit der rechten Maustaste auf das Ergebnis der Eingabeaufforderung und wählen Sie Als Administrator ausführen.
- Jetzt ausführen folgende:
reg add HKLM \ System \ CurrentControlSet \ Control \ Power / v PlatformAoAcOverride / t REG_DWORD / d 0
- Jetzt Neustart Ihren PC und überprüfen Sie, ob das Problem beim Aufwecken behoben ist (möglicherweise müssen Sie den S3-Energiezustand verwenden).
Lösung 9: Deaktivieren Sie die geplanten Aufgaben
Das Problem kann auftreten, wenn eine geplante Aufgabe das Aufwecken Ihres PCs auslöst. In diesem Zusammenhang kann das Problem durch Deaktivieren der geplanten Aufgabe (oder ihrer Fähigkeit, Ihren PC aufzuwecken) behoben werden.
- Starten Sie eine Eingabeaufforderung mit erhöhten Rechten und ausführen Folgendes (eins nach dem anderen):
powercfg -lastwake powercfg / waketimers powercfg -devicequery wake_armed
- Überprüfen Sie nun welche Dienstleistungen / Prozesse lösen das Problem aus. Deaktivieren Sie dann den Dienst, der das Problem verursacht, oder die Fähigkeit, Ihr System aufzuwecken.
Einige Benutzer berichteten, dass die Aktualisieren Sie den Orchestrator-Dienst verursachte das Problem. . Zur Veranschaulichung wird der Prozess für den Update Orchestrator Service erläutert.
- Drücken Sie die Windows-Taste und geben Sie im Feld Windows-Suche den Taskplaner ein. Dann öffnen Sie die Taskplaner.
- Erweitern Sie nun die Taskplan-Bibliothek > Microsoft > Windows Wählen Sie dann im linken Bereich Update Orchestrator aus.
- Dann im rechten Bereich Doppelklick bei einer der Aufgaben (z. Backup-Scan) und navigieren auf die Registerkarte Bedingungen.
- Jetzt Deaktivieren Sie das Kontrollkästchen die Option von Aktivieren Sie den Computer, um diese Aufgabe auszuführen und klicken Sie auf die OK Taste.
- Dann wiederholen Dies gilt auch für alle anderen Aufgaben, die den Computer aktivieren und prüfen können, ob das Problem beim Aufwecken des Systems behoben ist.
Wenn der Computer den Computer zum Ausführen dieser Aufgabe aktivieren ist ausgegraut, dann müssen Sie möglicherweise a verwenden Nützlichkeit wie PsTools, PsExec oder PowerRun, mit denen ein Benutzer den Taskplaner mit starten kann System oder TrustedInstaller-Berechtigungen.
Zur Veranschaulichung wird der Prozess für das Dienstprogramm PsExec erläutert.
- Herunterladen das PsExec-Dienstprogramm und dann Extrakt den Inhalt der heruntergeladenen Datei in einen Ordner.
- Starten Sie dann eine Eingabeaufforderung mit erhöhten Rechten und navigieren Sie in der Eingabeaufforderung mithilfe des CD-Befehls zum extrahierten Ordner.
- Jetzt, ausführen Folgendes in der Eingabeaufforderung:
psexec.exe -i -s% SystemRoot% \ system32 \ cmd.exe
- Dann wird eine neue Eingabeaufforderung mit dem gestartet System Kontoberechtigungen. Nun, in dieser neuen Eingabeaufforderung, ausführen Folgendes, um den Taskplaner mit den Systemkontoberechtigungen zu starten:
taskschd.msc
- Jetzt wiederholen Der oben beschriebene Vorgang zum Deaktivieren der Option "Computer wecken" für die problematische Aufgabe.
Wenn das nicht geklappt hat und Sie technisch versiert sind, können Sie Erstellen Sie eine geplante Aufgabe Dadurch wird eine Eingabeaufforderung / PowerShell-Skript- / Batchdatei ausgeführt, um die Aufgabe zu stoppen, die das Problem verursacht.
Lösung 10: Bearbeiten Sie die BIOS-Einstellungen des Systems
Wenn keine der Lösungen für Sie funktioniert hat, kann das Problem möglicherweise behoben werden, indem Sie die Fähigkeit der Geräte im BIOS des Systems deaktivieren, den PC zu aktivieren. Beachten Sie jedoch, dass die unten aufgeführten Anweisungen für Sie etwas abweichen können.
Warnung: Fortschritt auf eigenes Risiko, da das Bearbeiten des BIOS des Systems ein gewisses Maß an Kompetenz erfordert. Wenn dies nicht ordnungsgemäß durchgeführt wird, können Sie Ihr System beschädigen und Ihre Daten dauerhaft beschädigen.
- Starten Sie Ihr System im BIOS des Systems und navigieren / erweitern Sie das Energieverwaltung Tab.
- Jetzt offen Auto pünktlich und deaktivieren es.
- Dann öffnen USB Wake Support und auswählen Deaktiviert.
- Jetzt anwenden die Änderungen und öffnen Wake on LAN / WLAN.
- Dann wählen Sie Deaktiviert und anwenden Ihre Änderungen.
- Jetzt booten Ihr System in Windows und überprüfen Sie, ob das Weckproblem behoben ist.
Wenn das Problem weiterhin besteht, überprüfen Sie, ob Umschalten des Verbindungsmodus Ihres Monitors von HDMI zu analog behebt das Problem.