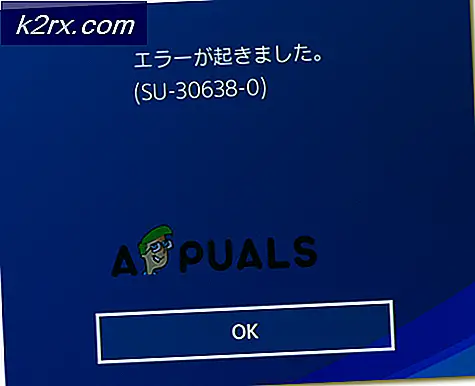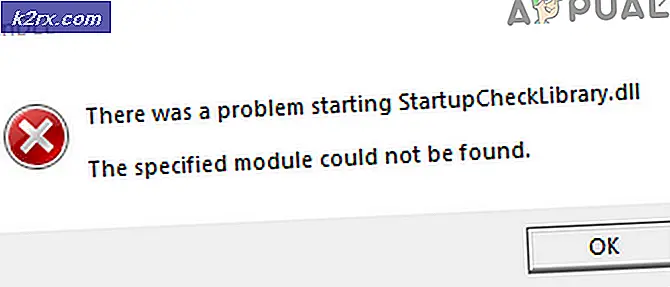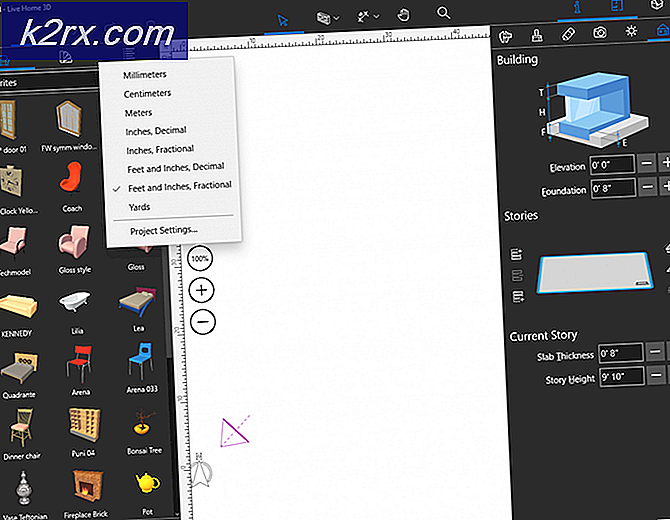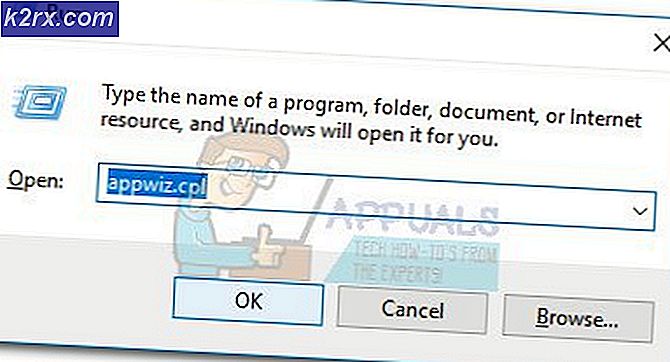Fix: Der Vorgang ist fehlgeschlagen, da sich kein Adapter in dem für diesen Vorgang zulässigen Zustand befindet
Der Fehler 'Dieser Vorgang ist fehlgeschlagen, da sich kein Adapter in dem für diesen Vorgang zulässigen Zustand befindetTritt häufig auf, wenn Sie eine statische IP-Adresse manuell festgelegt haben. Benutzer haben gemeldet, dass sie keine Verbindung zu einem Netzwerk herstellen können. Sie sehen lediglich ein rotes Kreuz auf dem Netzwerksymbol auf der linken Seite der Taskleiste. Wenn Sie anschließend versuchen, die IP-Konfiguration freizugeben und die Adresse über die Eingabeaufforderung oder Windows Powershell zu erneuern, wird dieser Fehler angezeigt.
Die Internetverbindung ist in Ordnung, da die Benutzer das WLAN auf ihren Smartphones verwenden können. Sie haben jedoch Probleme, auf ihrem System eine Verbindung zum Internet herzustellen. Um das Problem zu umgehen und es zu beseitigen, können Sie die unten aufgeführten Lösungen durchgehen.
Was verursacht den Fehler "Der Vorgang ist fehlgeschlagen, da sich kein Adapter in dem für diesen Vorgang zulässigen Status befindet" unter Windows 10?
Wenn Sie beim Versuch, die IP-Konfiguration freizugeben oder zu erneuern, die besagte Fehlermeldung erhalten, kann dies auf die folgenden Faktoren zurückzuführen sein:
Um das Problem einzugrenzen, finden Sie unten einige Lösungen, die Sie anwenden können. Wir empfehlen, sie in der angegebenen Reihenfolge zu befolgen, da Sie so schnell aus der Dunkelheit herauskommen.
Lösung 1: Problembehandlung für Internetverbindungen ausführen
Da Sie keine Verbindung zum Internet herstellen können, kann das Problem möglicherweise durch Ausführen der Problembehandlung für Internetverbindungen behoben werden. Gehen Sie wie folgt vor, um die Fehlerbehebung auszuführen:
- Drücken Sie Windows Key + I. öffnen die Einstellungen.
- Gehe zu Update und Sicherheit und navigieren Sie dann zu Fehlerbehebung Feld.
- Wählen Internetverbindungen und klicken Sie dann auf "Führen Sie die Fehlerbehebung aus’.
- Warten Sie, bis der Vorgang abgeschlossen ist.
Lösung 2: Zurücksetzen des Netzwerks
Wie oben erwähnt, ist das Problem häufig auf die von Ihnen festgelegte statische IP zurückzuführen. Wenn dieser Fall auf Sie zutrifft, können Sie einen Netzwerk-Reset durchführen, um das Problem einzugrenzen. Wenn Sie einen Netzwerk-Reset durchführen, wird Ihre Netzwerkkonfiguration einschließlich Ihrer IP-Adresse zurückgesetzt. So geht's:
- Drücken Sie Windows Key + I. öffnen die Einstellungen.
- Gehe zu Netzwerk und Internet.
- In dem Status Fenster, scrollen Sie nach unten und suchen Sie Netzwerk zurücksetzen.
- Klicken Sie darauf und dann auf Jetzt zurücksetzen um den Reset einzuleiten.
Lösung 3: Deinstallieren des Netzwerktreibers
Ein weiterer Grund, aufgrund dessen Sie auf den Fehler stoßen, kann Ihr Netzwerkadaptertreiber sein. Ein veralteter oder beschädigter Treiber kann das Problem verursachen, aufgrund dessen Sie keine Verbindung zum Internet herstellen können. In diesem Fall müssen Sie den Netzwerktreiber neu installieren. So geht's:
- Gehe zum Startmenü, eintippen Gerätemanager und öffne es.
- Erweitern Sie die Netzwerkadapter aufführen.
- Doppelklicken Sie auf Ihren Netzwerktreiber, um ihn zu öffnen Eigenschaften.
- Wechseln Sie zu Treiber Tab und dann klicken Gerät deinstallieren.
- Starten Sie nach der Deinstallation des Treibers Ihr System neu, wodurch der Treiber automatisch erneut installiert wird.
- Überprüfen Sie, ob das Problem dadurch behoben wird.
Lösung 4: Zurücksetzen von Winsock und TCP / IP
Sie können auch versuchen, das Problem zu beheben, indem Sie die Winsock- und TCP / IP-Einträge auf die Installationsstandards zurücksetzen. So geht's:
- Drücken Sie Windows-Taste + X. und wählen Sie Eingabeaufforderung (Admin) aus der Liste, um eine Eingabeaufforderung mit erhöhten Rechten zu öffnen.
- Geben Sie nach dem Laden der Eingabeaufforderung den folgenden Befehl ein:
Netsh Winsock Reset Katalog
- Geben Sie anschließend den folgenden Befehl ein:
Netsh int IP zurücksetzen
- Wenn du das bekommst Zugriff abgelehnt Schalten Sie das Antivirenprogramm eines Drittanbieters aus und versuchen Sie es erneut.
- Starten Sie Ihr System neu und prüfen Sie, ob das Problem dadurch behoben wird.
Lösung 5: Deinstallieren von Antivirus von Drittanbietern
Es gab einige Benutzerberichte, in denen angegeben wurde, dass das Problem aufgrund des Antivirenprogramms von Drittanbietern auf ihrem System aufgetreten ist. Meistens wurde dies durch die verursacht ZoneAlarm Antivirus bedeutet dies jedoch nicht ZoneAlarm ist der einzige Schuldige. Wenn Sie nicht verwenden ZoneAlarmsollten Sie alle anderen Antivirenprogramme deinstallieren, die Sie auf Ihrem System installiert haben. Starten Sie anschließend das System neu und prüfen Sie, ob das Problem dadurch behoben wird.