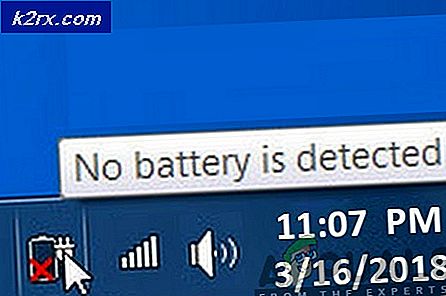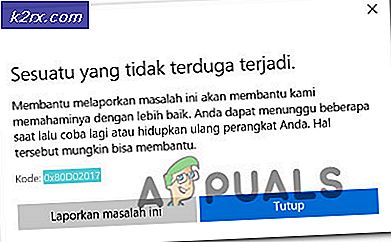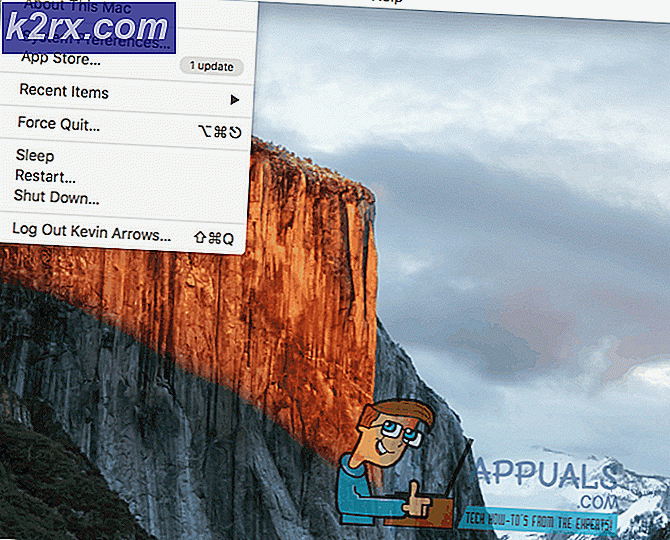Wie erstelle ich ein neues Benutzerkonto und übertrage alle Daten dorthin?
Microsoft Windows ermöglicht Benutzern, mehr als nur Profilkonto auf Ihrem Computer zu haben. Dies bedeutet, dass der Computer mehrere Benutzerkonten mit jeder ihrer Konfigurationen, die sich von den anderen unterscheiden, erleichtern kann.
Es gibt zahlreiche Gelegenheiten, wenn Sie ein neues Benutzerkonto erstellen möchten. Entweder funktioniert Ihr ursprüngliches Konto nicht wie erwartet oder Sie möchten ein neues Konto für ein Geschwister erstellen. Wir werden nacheinander alle Schritte durchgehen und Ihnen helfen, ein Konto zu erstellen. Darüber hinaus werden wir auch behandeln, wie Sie die Daten von einem alten Konto auf ein neues Konto übertragen können (meistens, wenn Ihr aktuelles Konto beschädigt ist oder nicht wie erwartet funktioniert).
Hinweis: Sie benötigen ein Administratorkonto, um dieser Methode zu folgen.
Wie erstelle ich ein neues lokales Konto?
Was ist der Unterschied zwischen einem lokalen Konto und einem Microsoft-Konto? Ein lokales Konto ist nichts anderes als ein Konto, mit dem auf den Computer zugegriffen wird, der sich vor Ihnen befindet. Ein lokales Konto ist nur auf diesen bestimmten Computer beschränkt. Sie werden die volle Funktionalität auf dem Computer haben, aber Sie werden einige wichtige Funktionen vermissen, die von Microsoft-Konten möglich gemacht werden.
Microsoft-Konto ist nur ein neuer Name, der Windows Live ID ersetzt. Wenn Sie bereits Dienste wie Outlook.com, OneDrive, Hotmail, Xbox Live verwendet haben, haben Sie bereits ein Microsoft-Konto. Microsoft hat alle diese Funktionen in einer E-Mail-Adresse und einem Kennwort kombiniert. Wir erstellen zunächst ein lokales Konto auf Ihrem Computer. Später werden wir zeigen, wie Sie Ihr neu erstelltes lokales Konto in ein Microsoft-Konto umwandeln können.
- Starten Sie zuerst Ihren Computer im abgesicherten Modus.
- Öffnen Sie ein Administratorkonto. Tippen Sie im Startmenü auf Einstellungen und klicken Sie auf Konten .
- Klicken Sie nun auf Andere Personenoptionen auf der linken Seite des Fensters.
- Sobald Sie das Menü ausgewählt haben, wählen Sie Anderen zu diesem PC hinzufügen .
- Jetzt führt Windows Sie durch den Assistenten, um ein neues Konto zu erstellen. Wenn das neue Fenster angezeigt wird, klicken Sie auf Ich habe die Anmeldeinformationen dieser Person nicht .
- Wählen Sie nun die Option Benutzer ohne Microsoft hinzufügen . Windows fordert Sie jetzt auf, ein neues Microsoft-Konto zu erstellen und ein solches Fenster anzuzeigen.
- Geben Sie alle Details ein und wählen Sie ein einfaches Passwort, an das Sie sich erinnern können.
- Jetzt können Sie ganz einfach zu einem neuen lokalen Konto wechseln und alle Ihre persönlichen Dateien ohne Hindernisse dorthin verschieben. Wir werden nun den Prozess zum Verschieben Ihrer persönlichen Dateien durchgehen.
Wie kopiert man alle Einstellungen und Dateien auf das neue Konto?
Wir haben das Erstellen eines neuen Benutzerkontos auf Ihrem Computer erläutert. Wenn Sie ein Konto für einen Geschwister oder Freund erstellen, müssen Sie dem Rest des Lernprogramms nicht folgen. Wenn Sie ein Konto aufgrund eines Problems erstellen (z. B. Beschädigung oder falsche Konfiguration der Einstellungen), werden wir uns ansehen, wie Sie alle Ihre Daten von Ihrem aktuellen Konto in das neu erstellte Konto kopieren können.
- Drücken Sie Windows + E, um den Windows Explorer zu öffnen . Wählen Sie die Registerkarte Ansicht, klicken Sie auf Optionen und wählen Sie Ordner und Suchoptionen ändern .
- Deaktivieren Sie die Option Geschützte Betriebssystemdateien ausblenden (Empfehlen) und aktivieren Sie die Option Versteckte Dateien, Ordner und Laufwerke anzeigen .
- Navigiere zu dem Ordner Dokumente und Einstellungen auf der lokalen Festplatte (C).
- Wenn Sie den Ordner nicht öffnen können, haben Sie keinen Zugriff darauf. Klicken Sie mit der rechten Maustaste darauf und wählen Sie Eigenschaften . Klicken Sie auf die Registerkarte Sicherheit, markieren Sie Alle und klicken Sie auf Erweitert, damit wir die Berechtigungen ändern können. Aktivieren Sie Vollzugriff und klicken Sie auf Übernehmen . Nach dem Speichern der Änderungen beenden Sie das Fenster. Sie können nun auf den Ordner zugreifen.
- Wählen Sie den Benutzernamen des Benutzers aus, von dem Sie die Dateien kopieren (Ihr ursprüngliches Konto). Wählen Sie alle Dateien mit Ausnahme der unten aufgeführten aus:
Ntuser.dat
Ntuser.dat.log
Ntuser.ini
Kopieren Sie alle Dateien, die Sie gerade ausgewählt haben (Strg + C oder drücken Sie irgendwo und wählen Sie Kopieren).
- Navigieren Sie nun zu dem neuen Benutzerprofil, das Sie gerade erstellt haben, indem Sie die oben aufgeführten Schritte ausführen (Ordner C: \ Dokumente und Einstellungen \ Neuer_Username ). Klicken Sie auf Einfügen . Wenn Sie gefragt werden, ob Sie die Datei ersetzen möchten, drücken Sie Ja .
Melden Sie sich bei dem neuen Benutzerkonto an und prüfen Sie, ob alle Einstellungen Ihren Anforderungen entsprechen. Wenn dies nicht der Fall ist, können Sie die erforderlichen Änderungen vornehmen und alle Dateien aus dem ursprünglichen Benutzerkonto kopieren.
Wie kann ich Ihr lokales Konto auf ein Microsoft-Konto umstellen?
Da wir bereits ein lokales Konto erstellt und den Prozess zur Übertragung der Daten durchlaufen haben, werden wir es jetzt zu einem Microsoft-Konto umstellen, auf dem Ihre Microsoft Email verwendet wird. Beachten Sie, dass dieser Schritt optional ist, da Ihr Computer wie erwartet funktioniert, auch wenn wir ihn nicht mit Ihrer Microsoft ID verknüpfen.
- Navigieren Sie nun zu Einstellungen> Konten> Ihr Konto und wählen Sie stattdessen die Option Mit einem Microsoft-Konto anmelden .
- Geben Sie Ihren Benutzernamen und Ihr Passwort ein und klicken Sie auf Anmelden.
- Ihr lokales Konto wird jetzt gewechselt und mit Ihrer Microsoft ID (Microsoft-Konto) verknüpft.
Hinweis: Befolgen Sie diese Schritte, wenn Sie nicht auf Ihre Kontoeinstellungen zugreifen können
Wenn Sie irgendwie nicht auf die Kontoeinstellungen zugreifen können, können wir versuchen, über die Eingabeaufforderung ein neues Konto einzurichten. Beachten Sie, dass Sie immer noch Administratorrechte benötigen
- Drücken Sie Windows + S, um die Suchleiste zu starten. Geben Sie im Dialogfeld eine Eingabeaufforderung ein, klicken Sie mit der rechten Maustaste auf das Ergebnis, und wählen Sie Als Administrator ausführen aus.
- Führen Sie an der Eingabeaufforderung den folgenden Befehl aus:
net user / hinzufügen [Benutzername] [Passwort]
- Dadurch wird ein neues Benutzerkonto auf Ihrem Computer erstellt. Jetzt gewähren wir diesem Konto Administratorrechte.
neue lokale Gruppenadministratoren [Benutzername] / hinzufügen
- Diese Befehle machen sofort einen lokalen Administrator-Account. Starten Sie Ihren PC neu und loggen Sie sich in das neue Konto ein.
PRO TIPP: Wenn das Problem bei Ihrem Computer oder Laptop / Notebook auftritt, sollten Sie versuchen, die Reimage Plus Software zu verwenden, die die Repositories durchsuchen und beschädigte und fehlende Dateien ersetzen kann. Dies funktioniert in den meisten Fällen, in denen das Problem aufgrund einer Systembeschädigung auftritt. Sie können Reimage Plus herunterladen, indem Sie hier klicken