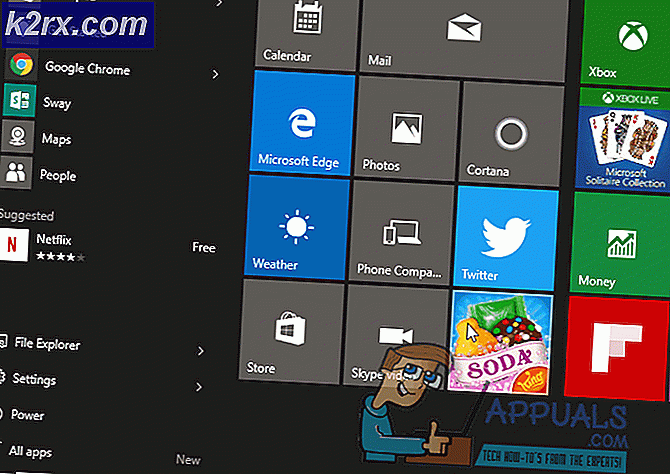Wie Verwenden von AutoHotKey, um Anwendung auf Seite des Bildschirms einzufangen
AutoHotKey, oft abgekürzt als AHK, ist eine beliebte und Open-Source-Skriptsprache für Windows. Es wurde entwickelt, um das Ändern von Tastaturkürzeln - oder Hotkeys - zu vereinfachen, damit sie Ihren speziellen Anforderungen entsprechen. Es wird auch für Software-Automatisierungen verwendet und kann von neuen Programmierern verwendet werden.
Ein Benutzer von SuperUser.com erklärte, dass in dem Bemühen, den Befehl ctrl + shift + arrow dazu zu bringen, dass Anwendungen auf einer Seite des Bildschirms fingen, der Befehl nur gelegentlich funktionieren würde. Der Benutzer hat das folgende Skript verwendet:
^ + Richtig :: senden, # {Right down} {Right up}
^ + Links :: senden, # {Nach links} {Nach links}
Während das Skript nur begrenzt erfolgreich war, ist es möglich, das Skript zu verfeinern und AutoHotKey als zuverlässige Verknüpfung zu verwenden. Im Folgenden finden Sie eine Erklärung, wie Sie das tun können.
PRO TIPP: Wenn das Problem bei Ihrem Computer oder Laptop / Notebook auftritt, sollten Sie versuchen, die Reimage Plus Software zu verwenden, die die Repositories durchsuchen und beschädigte und fehlende Dateien ersetzen kann. Dies funktioniert in den meisten Fällen, in denen das Problem aufgrund einer Systembeschädigung auftritt. Sie können Reimage Plus herunterladen, indem Sie hier klickenSkript ändern und AutoHotKey installieren
- Um zu starten, müssen Sie AutoHotKey von diesem Link herunterladen. Während der Installation von AutoHoteKey werden Sie aufgefordert, zwischen ANSI und UNICODE zu wählen. Wenn Sie UNICODE wählen, unterstützt die Software nicht-englische Zeichen. Befolgen Sie die Anweisungen auf dem Bildschirm, bis es eine Installation gibt. Klicken Sie darauf und fahren Sie fort.
- Sobald die Software installiert wurde, sollten Sie in der Lage sein, Skripte auf Ihrem Desktop zu erstellen , klicken Sie mit der rechten Maustaste und markieren Sie Neu. Wählen Sie im Dropdown-Menü AutoHotKey-Skript .
- Wählen Sie einen Namen für Ihr Skript. Wie Sie es verwenden, um eine Snap-Funktion zu erstellen, könnten Sie es vielleicht KeyboardSnapShortcut .ahk nennen. Die Erweiterung .ahk ist notwendig.
- Ein neues Symbol sollte auf Ihrem Desktop erscheinen. Klicken Sie mit der rechten Maustaste auf das Symbol und wählen Sie dann Skript bearbeiten. Ein Editor- Fenster sollte erscheinen. Dies wird dein Skript enthalten. Ändere im Editor das folgende Skript: ^ + Right :: send, # {Right down} {Right up}
^ + Links :: senden, # {Nach links} {Nach links}
Mit:
^ + Richtig :: SendEvent {LWin down} {Rechts runter} {LWin up} {Right up}
ODER
^ + Richtig :: Sende {LWin down} {Right} {LWin up}
- Verwenden Sie nun den Befehl Strg + S auf Ihrer Tastatur, um Ihr Skript zu speichern und das Fenster zu schließen.
- Doppelklicken Sie auf das Symbol auf Ihrem Startbildschirm und der Code wird ausgeführt. Jetzt sollten Sie in der Lage sein, Fenster mit den Tasten Strg + Umschalt + Pfeil nach links / rechts nach links oder rechts von Ihrem Bildschirm zu schnappen .
PRO TIPP: Wenn das Problem bei Ihrem Computer oder Laptop / Notebook auftritt, sollten Sie versuchen, die Reimage Plus Software zu verwenden, die die Repositories durchsuchen und beschädigte und fehlende Dateien ersetzen kann. Dies funktioniert in den meisten Fällen, in denen das Problem aufgrund einer Systembeschädigung auftritt. Sie können Reimage Plus herunterladen, indem Sie hier klicken