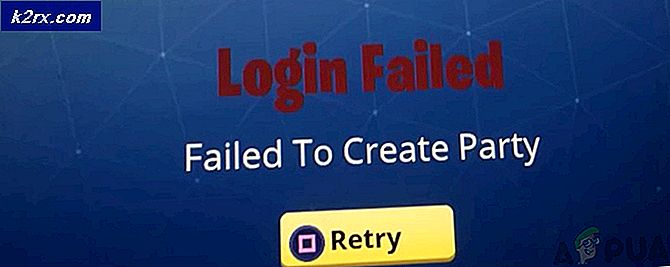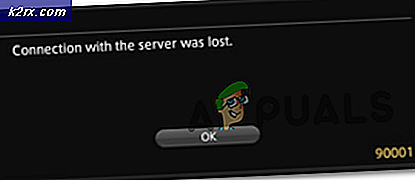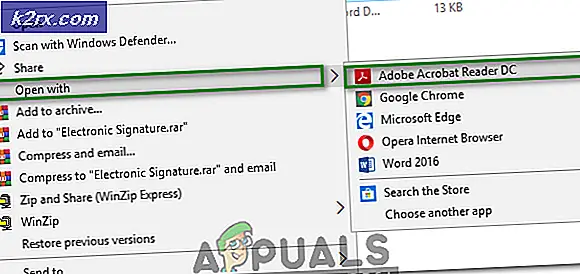Fix: Steam Download Stoppen
Viele Benutzer haben das Problem, dass ihr Download-Prozess nach dem Zufallsprinzip unterbrochen wird und in wenigen Augenblicken neu gestartet wird. Dieses Problem hat sich über viele Jahre hingezogen und bis zu diesem Datum berichten viele Benutzer immer noch über Probleme. Es ist sehr falsch zu sagen, dass dieses Problem eine einzige Lösung hat. Wegen der einzigartigen Hardware- und Softwarespezifikationen, die die Benutzer haben, kann dieses Problem aus einer Anzahl von Gründen verursacht werden. Manchmal funktioniert sogar die Neuinstallation von Steam nicht. Wir haben alle Lösungen aufgelistet, die für die Benutzer zu funktionieren schienen. Bitte implementieren Sie sie von oben und arbeiten Sie sich nach unten.
Lösung 1: Schließen Sie alle unerwünschten Anwendungen
Bevor wir auf mehr technische Methoden zurückgreifen, werden wir sehen, ob eine externe Anwendung die Unregelmäßigkeit in Steams Download verursacht. Viele Anwendungen stören Steam wie CCleaner, Skype und andere unerwünschte Anwendungen. Unten ist die Methode um alle unerwünschten Prozesse zu beenden.
- Starten Sie Ihren Task-Manager durch Drücken der ⊞ Win + R-Taste. Dies sollte die Run-Anwendung öffnen.
In der Dialogbox schreibe taskmgr . Dies sollte den Aufgabenmanager öffnen.
- Beenden Sie alle unerwünschten Prozesse wie Skype, Webbrowser, Updater etc. Starten Sie Steam mit Steam.exe und hoffentlich funktioniert es wie erwartet.
Lösung 2: Anpassen Ihrer Zeit- und Zeitzone
Möglicherweise liegt ein Konflikt zwischen der Uhrzeit auf Ihrem Computer und der eingestellten Zeitzone vor. Wie wir alle wissen, arbeitet Steam, indem er Echtzeitdaten vom PC zusammen mit einem Zeitstempel sammelt. Wenn es eine Unregelmäßigkeit erkennt, muss es abstürzen oder unerwartete Fehler anzeigen.
- Klicken Sie auf die Windows-Schaltfläche, und geben Sie Systemsteuerung ein . Öffnen Sie in den Suchergebnissen die Systemsteuerung.
- Wählen Sie aus der Liste der Kategorien Datum und Uhrzeit aus .
- Wählen Sie auf den drei Registerkarten Internetzeit und klicken Sie auf Einstellungen ändern .
- Überprüfen Sie die Dialogbox, die mit dem Internet-Zeitserver synchronisiert wird . Klicken Sie auf Jetzt aktualisieren. Klicken Sie auf OK, nachdem die Zeit erfolgreich aktualisiert wurde, und starten Sie Steam neu.
Lösung 3: Aktualisieren Sie Ihre Netzwerktreiber
Steam hält sich ständig über die neuesten Software-Änderungen auf dem Laufenden. Wenn Sie Ihre Netzwerktreiber jedoch nicht gelegentlich aktualisieren, könnte sich dies als Problem erweisen. Der aktualisierte Steam ist nicht mit den älteren Versionen der Software kompatibel. Dies würde dazu führen, dass ein unerklärliches Verhalten angezeigt wird. in unserem Fall das zufällige Stoppen von Downloads. Im Folgenden finden Sie die Schritte zur Überprüfung der auf Ihrem PC installierten Netzwerkkarten und zur Aktualisierung der Treiber.
- Klicken Sie auf die Windows-Schaltfläche, und geben Sie Systemsteuerung ein . Wählen Sie die Anwendung aus, die in den Suchergebnissen angezeigt wird.
- Wählen Sie in der Liste der Optionen den Geräte-Manager aus .
- Nun erscheint ein Fenster mit Geräten, die auf Ihrem PC registriert sind. Sie reichen von einfachen Geräten wie USB-Geräten bis hin zu Prozessoren. Wählen Sie Netzwerkadapter aus der Liste aus.
- Jetzt sehen Sie die Typen der Netzwerkadapter, die auf Ihrem PC installiert sind. In diesem Fall ist ein WLAN-Adapter und ein LAN installiert. Diese Lösung ist für beide und Sie können ihre Treiber leicht aktualisieren. Doppelklicken Sie auf den ausgewählten Treiber und Sie werden ein Fenster wie folgt angezeigt.
- Wählen Sie die Registerkarte Treiber und klicken Sie auf Treiber aktualisieren . Jetzt erhalten Sie zwei Optionen, nämlich automatisch aktualisieren oder manuell aktualisieren von dem Paket, das Sie von der offiziellen Hardware-Website heruntergeladen haben. Sie können eine der Optionen für das Update verwenden.
Nachdem du deine Treiber aktualisiert hast, starte Steam neu und starte den Download erneut. Hoffentlich wird das Problem gelöst.
Lösung 4: Begrenzung der Bandbreite
Manchmal kann Ihre Schreibgeschwindigkeit nicht mit Ihrer Download-Geschwindigkeit Schritt halten. Wenn während des Herunterladens eine große Anzahl von Verbindungsschwankungen auftritt, sollten Sie die Bandbreite von Steam beschränken. Sie können eine annehmbare Geschwindigkeit wählen; nicht zu niedrig oder nicht zu hoch.
- Öffne deinen Steam-Client. Es wird empfohlen, beim Start die Option Als Administrator ausführen zu verwenden.
- Klicken Sie oben links auf Steam und wählen Sie Einstellungen.
- Navigieren Sie zum Tab Downloads. Hier sehen Sie ein Drop-Down-Fenster mit dem Hinweis Bandbreite beschränken auf .
- Wenn Sie darauf klicken, wird ein Dropdown-Fenster angezeigt. Hier finden Sie eine Anzahl von Geschwindigkeiten zur Begrenzung. Wählen Sie immer entsprechend Ihrer Internet-Geschwindigkeit, die Sie von Ihrem ISP erhalten haben.
- Steam schließen und neu starten. Hoffentlich wird die Fluktuation behoben.
Lösung 5: Deaktivieren von Windows Defender
Viele Benutzer meldeten unerwartet, dass Windows Defender das Problem verursacht hat. Irgendwie wurde die Fluktuation nach der Deaktivierung behoben. Es wird empfohlen, es auszuschalten und Steam erneut zu starten. Wenn diese Methode jedoch nicht funktioniert, sollten Sie sie unbedingt wieder aktivieren.
- Drücken Sie die Taste ⊞ Win + R und geben Sie in das Dialogfeld msc ein .
- Ein lokaler Gruppenrichtlinien-Editor wird angezeigt. Klicken Sie auf die Registerkarte Computerkonfiguration und wählen Sie Administrative Vorlagen .
- Hier sehen Sie einen Ordner mit Windows-Komponenten . Klicken Sie darauf und wählen Sie Windows Defender .
- Hier finden Sie eine Reihe von verschiedenen Optionen. Durchsuchen Sie sie und wählen Sie Windows Defender deaktivieren aus .
- Wählen Sie Aktiviert, um Windows Defender auszuschalten. Übernehmen Sie die Einstellungen und drücken Sie OK.
Nachdem Sie die obigen Schritte ausgeführt haben, sollte Ihr Windows Defender deaktiviert sein. Starten Sie Ihren Computer neu und starten Sie Steam mit Steam.exe neu. Es ist vorzuziehen, es mit Administratorrechten zu starten. Klicken Sie dazu mit der rechten Maustaste auf Ihren Client und wählen Sie Als Administrator ausführen aus.
Lösung 6: Überprüfen Sie, ob .NET ordnungsgemäß aktiviert ist
.NET Framework ist für das korrekte Ausführen von Spielen unerlässlich. Einige Computer sind jedoch standardmäßig nicht vollständig aktiviert. Nachdem wir alle Steam-Prozesse beendet haben, versuchen wir zuerst, sie vollständig zu aktivieren und zu überprüfen, ob das Problem behoben ist oder nicht.
- Nachdem Sie Ihren Windows-Bildschirm gedrückt haben, tippen Sie auf Systemsteuerung .
- Wählen Sie das Programm, das als Ergebnis zurückgegeben wurde. Hier finden Sie eine Reihe von Optionen zur Auswahl. Klicken Sie auf Programme und Funktionen .
- Nachdem Sie auf Programm und Funktionen geklickt haben, wird ein neues Fenster angezeigt. Hier auf der linken Seite finden Sie eine Option, die Windows Features ein- und ausschalten . Klick es an.
- Es wird ein kleineres Fenster mit Kontrollkästchen angezeigt. Auf der Oberseite finden Sie. NET-Rahmen . Wenn Sie bemerken, dass es bereits aktiviert ist, werden die beiden Ordner deaktiviert, wenn Sie es erweitern. Überprüfen Sie beide, speichern Sie Ihre Änderungen und beenden Sie sie. Starte Steam mit Administratorrechten.
Lösung 7: Löschen des CDPUserSvc_3e1f2-Prozesses
Diese Methode sollte verwendet werden, wenn die oben genannten keinen Unterschied machen. Es ist bekannt, dass dieser Dienst beim Herunterladen von Steam-Spielen Probleme verursacht, wodurch diese unregelmäßig heruntergeladen werden. Zuallererst müssten Sie den abgesicherten Modus mit dem Netzwerk betreten und überprüfen, ob Ihr Download reibungslos ist. Wenn dies der Fall ist, kehren Sie in den normalen Modus zurück und beenden den verantwortlichen Prozess. Die Schritte sind unten aufgeführt.
- Bringen Sie Ihren Computer in den abgesicherten Modus, indem Sie aus verschiedenen verfügbaren Optionen auswählen. Wählen Sie " Abgesicherten Modus mit Netzwerk aktivieren ". Sie können hier erfahren, wie Sie Ihren PC in den abgesicherten Modus bringen können. Wenn Sie Windows 7 ausführen, drücken Sie F8 beim Start Ihres PCs und Sie werden in ein ähnliches Fenster geleitet, in dem Sie die gewünschte Option auswählen können.
- Öffne Steam und versuche das Spiel erneut herunterzuladen / zu aktualisieren. Wenn es reibungslos herunterlädt, verlassen Sie den abgesicherten Modus, und nachdem Sie zum normalen Modus zurückgekehrt sind, klicken Sie auf die Windows-Schaltfläche.
- Geben Sie in das Dialogfeld Systemsteuerung ein . Wählen Sie die Anwendung, die als Ergebnis zurückgibt. Wählen Sie Verwaltung aus der Liste der Optionen.
- Nachdem Sie die Werkzeuge geöffnet haben, erscheint ein Fenster mit vielen Verknüpfungen zu verschiedenen Werkzeugen. Scrolle durch sie, bis du den einen namens Services findest. Klick es.
- Hier finden Sie einen Dienst namens CDPUserSvc_3e1f2 . Stoppen Sie es von den Optionen, die Sie erhalten, nachdem Sie darauf doppelklicken. Klicken Sie nach dem Stoppen auf Eigenschaften und wählen Sie den Starttyp manuell aus .
Lösung 8: Löschen des HTML-Cache
Bevor wir Steam neu installieren, lohnt es sich, den HTML-Cache zu löschen und zu überprüfen, ob das Problem weiterhin besteht. Wir werden auch flushconfig, um sicherzustellen, dass wir alles ausprobieren.
- Beenden Sie den Steam-Client.
- Drücken Sie die Taste ⊞ Win + R. Dies sollte den Run anzeigen
- Tippen Sie das Dialogfeld Schreibsteuerung '' ein. Dadurch sollte das Bedienfeld vor Ihnen angezeigt werden.
- Suchen Sie in der Systemsteuerung nach Ordneroptionen in der Dialogbox in der oberen rechten Ecke.
- Klicken Sie auf die Ordneroptionen, die bei der Suche zurückgegeben wurden. Klicken Sie dann auf die Registerkarte Ansicht, und Sie werden eine Zeile mit dem Hinweis Versteckte Dateien, Ordner und Laufwerke anzeigen aktiviert . Markieren Sie es, übernehmen Sie die Änderungen und schließen Sie das Fenster.
- Drücken Sie erneut die Taste ⊞ Win + R. Dies sollte die Run-Anwendung öffnen.
- In der Dialogbox schreiben Sie C: \ Benutzer \ AppData \ Local \ Steam \ htmlcache ' '. Hier ist der Benutzername Ihres Windows-Kontos.
Wenn Sie den Benutzernamen Ihres Windows-Kontos nicht kennen, können Sie durch Öffnen des Windows-Datei-Explorers zum Speicherort der Datei navigieren.
Öffnen Sie Ihr Laufwerk C und suchen Sie nach einem Ordner namens Benutzer .
Später sehen Sie ein Fenster mit allen Namen der Benutzer, die diesen Computer benutzen. Klicken Sie auf Ihren Benutzernamen und fahren Sie fort, um einen Ordner namens AppData zu finden. Hier finden Sie einen Ordner mit dem Namen Lokal . Suchen Sie einen Ordner namens Steam darin. Schließlich sehen Sie einen Ordner namens htmlcache .
Sobald Sie sich im Cache-Ordner befinden, wählen Sie alle Elemente aus und löschen Sie sie.
- Wenn Sie mit dem Löschen fertig sind, drücken Sie erneut die Taste ⊞ Win + R, um die Anwendung "Ausführen" zu öffnen.
- Geben Sie in der Dialogbox dampf: // flushconfig ein .
- Nachdem Sie OK gedrückt haben, erscheint ein Fenster, in dem Sie Ihre Aktion bestätigen können. Bitte beachten Sie, dass Steam nach dem Löschen des Caches Sie auffordert, sich erneut mit Ihren Zugangsdaten anzumelden. Führen Sie diese Aktion nur durch, wenn Sie Ihren Steam-Benutzernamen und Ihr Passwort zur Hand haben.
- Starte Steam mit dem Client und hoffentlich werden die Downloads reibungslos verlaufen, ohne dass es irgendwelche Probleme gibt.
Lösung 9: Steam neu installieren
Wenn dein Problem immer noch nicht behoben wurde, bedeutet das, dass mit deinem Steam-Client etwas nicht in Ordnung ist. Sie müssten neu installieren, während Sie einige Dateien sicher aufbewahren, um Ihre Spieldaten zu speichern. Bitte beachten Sie, dass Sie nach diesem Vorgang Ihre Steam-Anmeldedaten eingeben müssen. Versuchen Sie diese Methode nicht, wenn Sie nicht die richtigen zur Hand haben.
Beenden Sie alle Steam-Anwendungen, bevor Sie diese Lösung starten. Bitte beachte, dass dadurch deine Spieldaten nicht gelöscht werden.
- Starten Sie Ihren Task-Manager durch Drücken der ⊞ Win + R-Taste. Dies sollte die Run-Anwendung öffnen.
In der Dialogbox schreibe taskmgr . Dies sollte den Aufgabenmanager öffnen.
- Beenden Sie alle Steam-Prozesse ab dem Prozess ' Steam Client BootStrapper '.
- Drücken Sie die Taste ⊞ Win + R. In der Dialogbox schreiben Sie C: \ Programme (x86) \ Steam .
Oder wenn Sie Steam in einem anderen Verzeichnis installiert haben, können Sie zu diesem Verzeichnis navigieren und es wird Ihnen gut gehen.
- Suchen Sie die folgenden Dateien und Ordner:
Steamapps Folder (Hier finden Sie alle Ihre Spiele)
Userdata Folder (Hier wird der Fortschritt Ihrer Spiele gespeichert)
Skins Folder (Hier finden Sie Ihre Steam Skins)
Steam.exe Anwendung (Dies ist der Launcher für Steam)
Ssfn-Dateien Sie können mehr als eins sein und jeder kann eine Zahl davor haben (Halte es so, dass du nicht 7 Tage auf die Handelsabklingzeit warten musst).
- Lösche alle anderen Dateien außer den oben genannten und starte Dampf aus dem Launcher. Steam lädt einige Dateien herunter und aktualisiert sich selbst. Nach Abschluss der Installation werden Sie aufgefordert, Ihre Anmeldeinformationen einzugeben. Nachdem Sie sich erfolgreich angemeldet haben, funktionieren die Downloads wie erwartet. Denken Sie daran, Steam mit Administratorrechten zu starten, indem Sie mit der rechten Maustaste auf den Steam-Start klicken und auf die Option klicken.
PRO TIPP: Wenn das Problem bei Ihrem Computer oder Laptop / Notebook auftritt, sollten Sie versuchen, die Reimage Plus Software zu verwenden, die die Repositories durchsuchen und beschädigte und fehlende Dateien ersetzen kann. Dies funktioniert in den meisten Fällen, in denen das Problem aufgrund einer Systembeschädigung auftritt. Sie können Reimage Plus herunterladen, indem Sie hier klicken