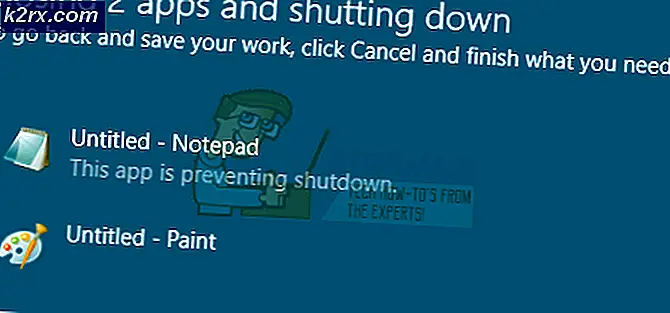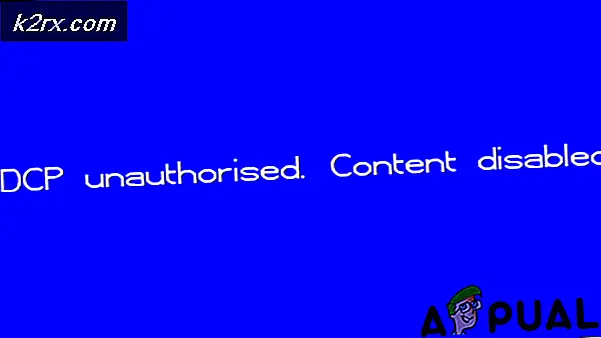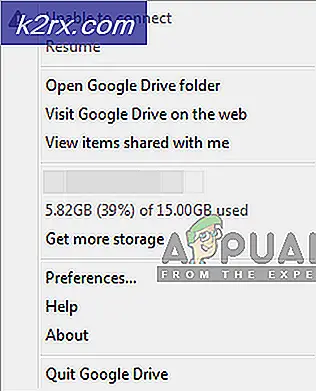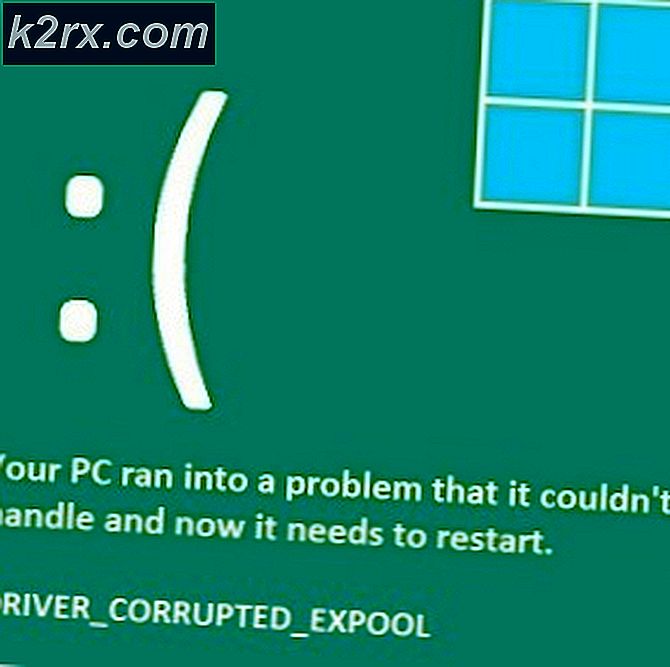So beheben Sie Probleme mit der Batterieentleerung bei Lumia 930, 830 und 1520
Seit der Einführung der Premium-Lumia-Modelle 930, 830 und 1520 gab es zahlreiche Beschwerden und Probleme mit der Akkulaufzeit der Telefone. Diese Smartphones sind seit langem mit schnellem Akkuverbrauch verbunden. Der bekannte Bug - wie auch beim Log der letzten beiden Modelle, hat Microsoft auch das Thema Batterieentwässerungsfragen erstmals angesprochen und adressiert. Um das Problem zu lösen, bittet das offizielle Supportforum des Unternehmens um Hilfe von den betroffenen Kunden. Sie erwarten, dass die Benutzer nach dem Auslöser suchen, damit sie an dem Problem arbeiten können.
Obwohl es irgendwie bekannt ist, was der eigentliche Grund (SoC 8974 Chipsätze) für diese schnelle Batterieentleerung ist, bleibt das Problem bestehen und betrifft Tausende von Lumia Benutzern weltweit. Das Unternehmen hat ebenfalls akzeptiert und bestätigt, dass sie sich der Probleme bewusst sind und die Berichte der Benutzer untersuchen, die sich darüber beschweren, dass der Batterieverbrauch dieser Builds ziemlich hoch ist, als erwartet. Die untersuchten Modelle sind: Lumia Icon, 930, 830 und 1520.
Falls Sie bei Insider Fast Ring größer sind oder Windows Insider Build 14336 ausführen und eines der oben genannten Modell-Builds besitzen, können Sie die Probleme mithilfe der folgenden Schritte melden:
PRO TIPP: Wenn das Problem bei Ihrem Computer oder Laptop / Notebook auftritt, sollten Sie versuchen, die Reimage Plus Software zu verwenden, die die Repositories durchsuchen und beschädigte und fehlende Dateien ersetzen kann. Dies funktioniert in den meisten Fällen, in denen das Problem aufgrund einer Systembeschädigung auftritt. Sie können Reimage Plus herunterladen, indem Sie hier klickenSchritt 1: Setup Field Medic App
- Lade die Field Medic App aus dem Lumia Store herunter und installiere sie.
- Starten Sie die App und tippen Sie auf die Registerkarte Erweitert. Wählen Sie nun die gewünschten ETW-Provider aus.
- Entfernen Sie alle Optionen mit Ausnahme von UxAppPlatform und Power_ScreenOff, indem Sie die Auswahl aufheben .
- Kehren Sie nun zur Vorschauseite zurück und tippen Sie dann auf die Optionen Systemprotokoll und Absturz konfigurieren
- Aktivieren Sie die Option Power Logs einbeziehen.
Schritt 2: Wie verwende ich die Field Medic App?
Gehen Sie folgendermaßen vor, um die Field Medic App zu verwenden:
- Stellen Sie sicher, dass alle schweren Akkus mit Apps wie Spiele, Kamera, Video-Player usw. geschlossen sind.
- Jetzt können Sie die App starten und auf Logging starten tippen.
- Navigieren Sie von der App weg und nutzen Sie Ihr Smartphone normalerweise für etwa 20 Minuten bis zu einer Stunde.
- Danach können Sie zur Field medic App zurückkehren und auf " Protokollierung beenden" klicken.
Danach wird die App irgendwann verbrauchen, um die erforderlichen Protokolle zu sammeln und zu generieren. Nach der Erfassung wird ein Dialogfeld angezeigt, in dem Sie aufgefordert werden, grundlegende Informationen zu Ihrem Protokoll einzugeben. Füllen Sie das Detail, den Berichttitel sowie die Repro-Schritte aus. Klicken Sie auf das Speichern-Symbol und das Problem wird lokal gemeldet.
Schritt 3: Suchen und Bereitstellen der Protokolle
Die gezippten Protokolle wurden auf Ihrem Gerät unter Pfad Telefon > FieldMedic gespeichert (Sie können auf den Ordner über PC oder Laptop zugreifen). Sie können diesen komprimierten Ordner mit wichtigen Informationen an das Microsoft-Team senden, von denen Sie glauben, dass sie für den Untersuchungszweck hilfreich sind.
PRO TIPP: Wenn das Problem bei Ihrem Computer oder Laptop / Notebook auftritt, sollten Sie versuchen, die Reimage Plus Software zu verwenden, die die Repositories durchsuchen und beschädigte und fehlende Dateien ersetzen kann. Dies funktioniert in den meisten Fällen, in denen das Problem aufgrund einer Systembeschädigung auftritt. Sie können Reimage Plus herunterladen, indem Sie hier klicken