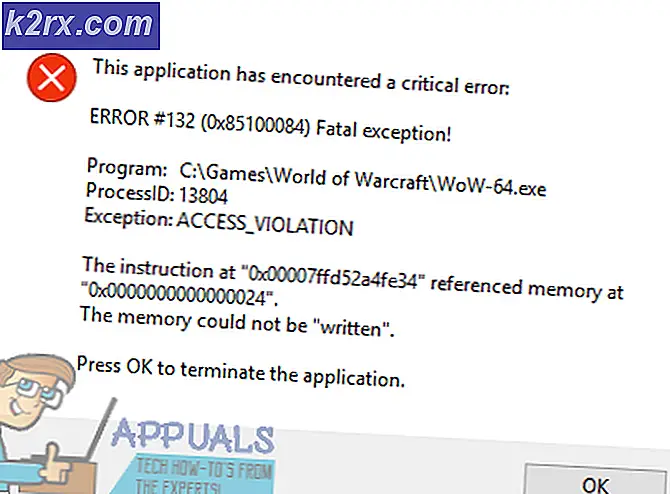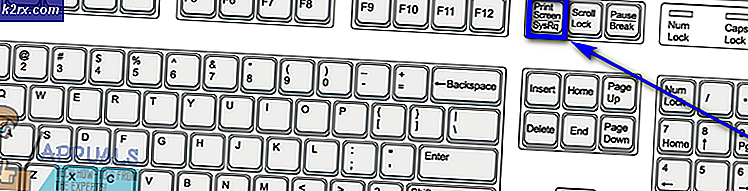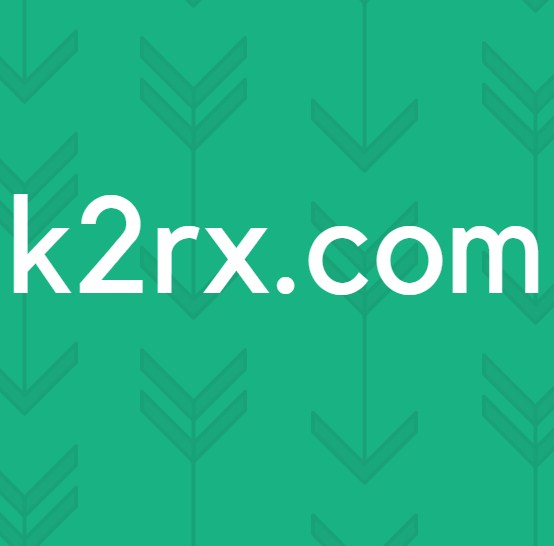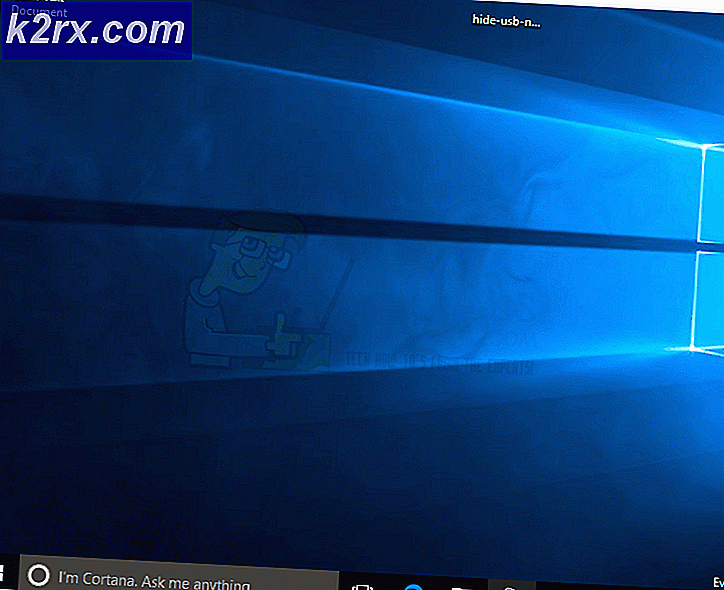Fix: CMD verschwindet nach dem Start in Windows 10
Bei einigen Endbenutzern treten Probleme mit der Eingabeaufforderung auf, wenn sie nach dem Start verschwindet. Es gibt verschiedene Gründe, warum dieses Problem auftreten kann, einschließlich beschädigter oder geänderter Registrierungsschlüssel oder Malware-Infektionen. Dieses Problem kann auch auf jedem Windows-Client-Betriebssystem auftreten. Alle Lösungen, die wir in diesem Artikel behandeln, können auf alle Windows-Versionen angewendet werden
Beachten Sie, dass Sie immer die alternative Lösung von PowerShell verwenden können. Der Schwerpunkt dieses Artikels liegt jedoch darauf, die Ursache des Problems zu finden und es entsprechend zu beheben.
Lösung 1: Entfernen Sie den AutoRun-Schlüssel in der Registrierung
Die Registrierungsdatenbank besteht aus Tausenden oder sogar Millionen von Registrierungsschlüsseln, in denen Informationen zu den Konfigurationseinstellungen in Windows gespeichert sind. Wenn Sie Änderungen am System vornehmen, werden diese nachverfolgt und in der Registrierungsdatenbank gespeichert.
Leider können manchmal einige der Registrierungsschlüssel durch Treiber, Software, Updates oder Malware-Infektionen beschädigt oder geändert werden. Das gleiche Problem kann dazu führen, dass CMD nicht richtig funktioniert. In dieser Lösung entfernen wir den Auto-Run-Schlüssel und prüfen, ob das Problem dadurch behoben wird.
- Klicken Sie mit der rechten Maustaste auf Startmenü und dann klicken Lauf. Art Regedit im Dialogfeld und drücken Sie dann Eingeben
- Erweitern Sie auf den folgenden Schlüssel
HKEY_CURRENT_USER> Software> Microsoft> Befehlsprozessor> AutoRun
- Klicken Sie mit der rechten Maustaste auf AutoRun und dann klicken Löschen. Schließen Sie nach dem Löschen den Registrierungseditor und starten Sie Ihren Computer neu.
- Starten Sie nun die Eingabeaufforderung erneut und prüfen Sie, ob dies Ihr Problem behebt.
Schritt 2: Überprüfen Sie Ihr System auf Malware
Einer der Gründe, warum dieses Problem auftreten kann, ist, dass Ihre Systemdateien mit Malware infiziert sind. Wir empfehlen dringend, den Antivirenscan auszuführen und zu überprüfen, ob auf Ihrem System Malware vorhanden ist. Wir entfernen Malware mithilfe von Malwarebytes und starten Ihr System neu, bevor wir die Eingabeaufforderung erneut überprüfen.
Lösung 3: Ausführen der Systemwiederherstellung
Wenn die ersten beiden Lösungen für Sie nicht funktionieren, empfehlen wir die Verwendung der Systemwiederherstellung, um einen vorherigen Snapshot Ihres Systems wiederherzustellen. Die Systemwiederherstellung ist ein in Windows integriertes Tool, mit dem Prüfpunkte erstellt werden können, wenn Sie Systemänderungen vornehmen, Treiber installieren oder aktualisieren.
Falls sich Ihr Windows nach der Änderung nicht richtig verhält, können Sie es in den Zustand zurückversetzen, in dem alles ordnungsgemäß funktioniert hat. Das Schöne an Checkpoints ist, dass sie beide manuell und automatisch erstellt werden können. Um Windows auf den vorherigen Status zurückzusetzen, muss die Systemwiederherstellung aktiviert sein.