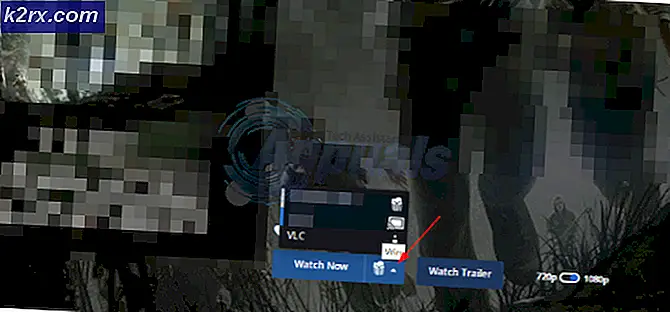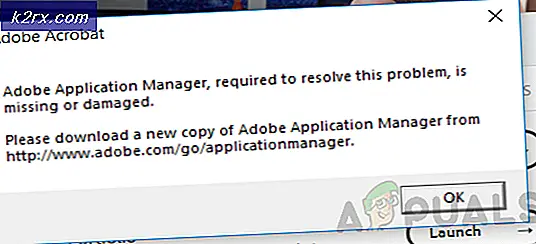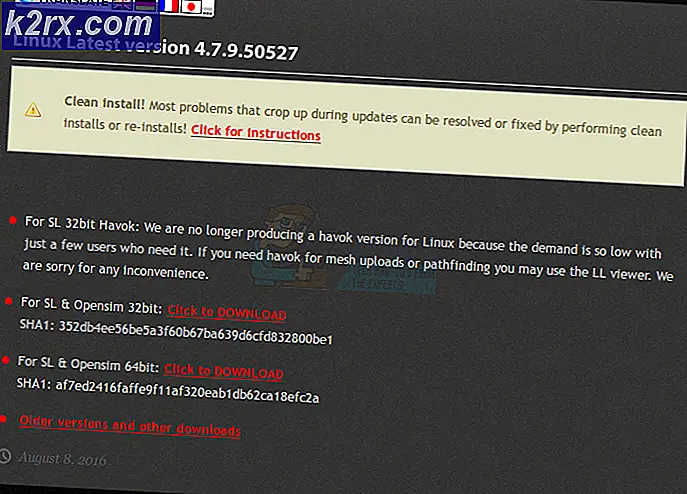Fix: Haftnotizen bleiben beim Laden hängen
Ihre Sticky Notes werden möglicherweise nicht geladen, wenn die Installation der Sticky Notes-Anwendung beschädigt ist. Darüber hinaus können widersprüchliche Anwendungen (wie OneNote) ebenfalls zu diskutierten Fehlern führen.
Der Benutzer tritt (normalerweise nach einem Betriebssystem- oder Anwendungsupdate) auf das Problem, wenn er versucht, die Sticky Notes-Anwendung zu starten, aber die Anwendung bleibt beim Laden hängen (oder grauer / dunkler Bildschirm) und muss über den Task-Manager geschlossen werden.
Bevor Sie mit den Lösungen zum Beheben von Sticky Notes in Windows 10 fortfahren, stellen Sie sicher, dass Sie die Sticky Notes-Anwendung über den Task-Manager beenden und ein Backup erstellenp (damit Ihre Notizen sicher sind) der Microsoft.MicrosoftStickyNotes_8wekyb3d8bbwe Ordner, zu finden unter:
\Benutzer\%Benutzername%\AppData\Local\Packages\
Lösung 1: Aktualisieren Sie Windows und Haftnotizen
Die Sticky Notes-Anwendung kann beim Laden hängen bleiben, wenn sie nicht auf die neueste Version aktualisiert wurde oder das Windows Ihres Systems veraltet ist, da dies zu Inkompatibilitäten zwischen verschiedenen Betriebssystem-/Anwendungsmodulen führen kann. In diesem Zusammenhang kann das Problem möglicherweise durch Aktualisieren der Windows- und Sticky Notes-Anwendung auf die neuesten Versionen behoben werden.
- Aktualisieren Sie das Windows Ihres PCs auf die neueste Version. Stellen Sie sicher, kein optionales Update steht zur Installation aus.
- Dann drücke die Fenster Schlüssel und Typ Haftnotizen. Klicken Sie dann in den angezeigten Ergebnissen mit der rechten Maustaste auf Haftnotizen und wählen Sie Teilen.
- Jetzt wird der Microsoft Store mit der Seite Haftnotizen geöffnet. Überprüfen Sie dann, ob ein aktualisieren für die Sticky Notes-Anwendung ist verfügbar, wenn ja, dann aktualisiere die Anwendung.
- Dann, neustarten Ihren PC und überprüfen Sie, ob die Sticky Notes-Anwendung ordnungsgemäß funktioniert.
Lösung 2: Löschen Sie die Notizen im OneNote-Portal
Das vorliegende Problem kann auftreten, wenn eine Notiz der Sticky Notes-Anwendung beschädigt ist. In diesem Fall kann das Problem möglicherweise durch Löschen der Notizen im OneNote-Portal (wenn Sie Ihre Notizen synchronisieren) behoben werden.
- Starte den Schneller Zugang Menü (durch Rechtsklick auf die Windows-Schaltfläche) und wählen Sie Taskmanager.
- Klicken Sie dann mit der rechten Maustaste auf Haftnotizen und wählen Sie Task beenden.
- Starten Sie nun einen Webbrowser und navigieren Sie zum OneNote-Portal von Sticky Notes (möglicherweise müssen Sie sich mit Ihren Microsoft-Anmeldeinformationen anmelden).
- Dann ein Backup erstellen der Notizen in eine Textbearbeitungsanwendung (oder Sie können die Notizen über die Outlook-Website exportieren, aber das kann ein mühsamer Prozess sein).
- Nun im Portal, öffne eine Notiz und dann klick auf drei horizontale Ellipsen (in der Nähe der rechten oberen Ecke der Notiz) und wählen Sie ‘Notiz löschen’.
- Dann wiederholen das gleiche, um alle Notizen zu löschen.
- Jetzt schließen der Browser und neustarten dein PC.
- Beim Neustart, starten das Haftnotizen (Stellen Sie sicher, dass Ihr System mit dem Internet verbunden ist), um zu überprüfen, ob das Ladeproblem behoben ist.
Lösung 3: Ersetzen Sie den beschädigten Sticky Notes-Ordner
Die Sticky Notes-Anwendung funktioniert möglicherweise nicht, wenn eine der für ihren Betrieb wesentlichen Dateien/Ordner beschädigt ist. In diesem Zusammenhang kann das Problem möglicherweise durch Ersetzen der Haftnotizdateien / -ordner auf dem betroffenen System / Benutzer von einem funktionierenden Computer / Benutzer behoben werden. Beachten Sie jedoch, dass dadurch auch die Notizen dieses PCs/Benutzers kopiert werden (aber durch Ihre Notizen ersetzt werden).
- Stellen Sie sicher, dass kein Prozess im Zusammenhang mit den Haftnotizen in der ausgeführt wird Taskmanager Ihres Systems.
- Dann starte die Dateimanager auf dem betroffenen System und navigieren Sie zu folgendem Pfad:
\Benutzer\%Benutzername%\AppData\Local\Packages\
(Kopieren Sie diese Adresse und fügen Sie sie in die Adressleiste des Datei-Explorers ein)
- Jetzt sichern Sie die Microsoft.MicrosoftStickyNotes_8wekyb3d8bbwe Ordner an einen sicheren Ort.
- Kopieren Sie dann auf dem PC, auf dem Haftnotizen einwandfrei funktionieren (oder einem anderen Benutzer auf dem betroffenen PC, wenn die Haftnotizen in diesem Konto einwandfrei funktionieren) die Microsoft.MicrosoftStickyNotes_8wekyb3d8bbwe-Ordner (Pfad in Schritt 1) und ersetzen es auf dem betroffenen Computer (Pfad in Schritt 1).
- Überprüfen Sie nun, ob die Sticky Notes auf dem betroffenen Computer einwandfrei funktionieren (keine Sorge, wenn die Notizen des anderen PCs angezeigt werden).
- Wenn dies der Fall ist, beenden Sie die Sticky Notes-Anwendung und stellen Sie sicher, dass im Task-Manager kein damit zusammenhängender Prozess ausgeführt wird.
- Öffnen Sie nun den Datei-Explorer und navigieren Sie zum Ordner gesichert bei Schritt 3.
- Dann, Kopieren die folgenden Ordner aus diesem Ordner:
Einstellungen Lokaler Status
- Jetzt, navigieren zu folgendem Pfad:
\Benutzer\%Benutzername%\AppData\Local\Packages\Microsoft.MicrosoftStickyNotes_8wekyb3d8bbwe
- Dann füge die Ordner ein in Schritt 7 kopiert (wenn Sie aufgefordert werden, die Ordner/Dateien zu ersetzen, klicken Sie auf Ja).
- Jetzt neustarten Ihren PC und überprüfen Sie, ob das Problem mit den Haftnotizen behoben ist.
Lösung 4: In Konflikt stehende Anwendungen deinstallieren
Die Sticky Notes werden möglicherweise nicht geladen, wenn eine andere Anwendung mit der Sticky Notes-Anwendung in Konflikt steht. In diesem Szenario kann das Deinstallieren der widersprüchlichen Anwendung das Problem lösen.
- Starten Sie Ihr System sauber und prüfen Sie, ob die Sticky Notes-Anwendung ordnungsgemäß funktioniert.
- Wenn ja, dann aktivieren die Anwendungen/Prozesse nacheinander, bis Sie die widersprüchliche Anwendung finden. Deinstallieren Sie dann die in Konflikt stehende Anwendung.
Viele Benutzer berichteten, dass OneNote das Problem für sie verursacht hat. Zur Verdeutlichung besprechen wir den Ablauf für Eine Note.
- Drücken Sie die Windows-Taste und geben Sie ein Eine Note. Klicken Sie dann in den angezeigten Ergebnissen mit der rechten Maustaste auf OneNote und wählen Sie dann App-Einstellungen.
- Klicken Sie nun auf die Deinstallieren (möglicherweise müssen Sie ein wenig scrollen) und bestätigen Sie dann, um OneNote zu deinstallieren.
- Starten Sie dann Ihren PC neu und prüfen Sie, ob das Problem mit den Sticky Notes behoben ist.
- Wenn nicht, dann deinstallieren Sie das MS Office und Haftnotizen.
- Dann neu installieren das Haftnotizen und prüfen Sie, ob das Ladeproblem behoben ist. Wenn dies der Fall ist, installieren Sie Office (ohne OneNote) neu und prüfen Sie, ob die Sticky Notes-Anwendung keinen Ladefehler aufweist.
Lösung 5: Setzen Sie die Sticky Notes-Anwendung auf die Standardeinstellungen zurück
Das Haftnotizen Anwendung kann auf dem Ladebildschirm hängen bleiben, wenn ihre Installation beschädigt ist. In diesem Fall kann das Problem möglicherweise behoben werden, indem die Anwendungsinstallation repariert oder zurückgesetzt wird.
- Starten Sie das Power User-Menü (durch Drücken von Windows + X Schlüssel) und wählen Sie Dateimanager.
- Jetzt, navigieren zu folgendem Pfad:
\Benutzer\%Benutzername%\AppData\Local\Packages\Microsoft.MicrosoftStickyNotes_8wekyb3d8bbwe\
- Kopieren Sie nun die LocalState Ordner an einen sicheren Ort.
- Drücken Sie dann die Windows-Taste und geben Sie Haftnotizen ein. Klicken Sie dann mit der rechten Maustaste auf die Haftnotizen und wählen Sie App Einstellungen.
- Klicken Sie nun auf die Beenden klicken und dann auf Zurücksetzen Taste.
- Bestätigen Sie dann, um Zurücksetzen die Bewerbung und neustarten Ihren PC, um zu überprüfen, ob die Haftnotizen einwandfrei funktionieren.
- Wenn ja, dann starten Sie die Dateimanager (Schritt 1) und navigieren Sie zu dem Ordner, den Sie in Schritt 3 gesichert haben.
- Jetzt Kopieren das pflaume.sqlite Datei aus dem gesicherten Ordner und Einfügen in folgenden Pfad:
\Benutzer\%Benutzername%\AppData\Local\Packages\Microsoft.MicrosoftStickyNotes_8wekyb3d8bbwe\LocalState
(Wenn Sie aufgefordert werden, die Datei zu ersetzen, klicken Sie auf Ja).
- Dann neustarten Ihr System und überprüfen Sie, ob das Problem mit den Haftnotizen behoben ist.
- Wenn nicht, prüfen Sie, ob das Austauschen der LocalState Ordner (Schritt 8) mit dem gesicherten Ordner (in Schritt 3) behebt das Ladeproblem.
Wenn das Problem weiterhin besteht, überprüfen Sie, ob die Neuinstallation von Sticky Notes das Problem behebt.
Lösung 6: Verwenden Sie ein anderes Benutzerkonto
Haftnotizen funktionieren möglicherweise nicht, wenn das Benutzerkonto des Systems beschädigt ist. In diesem Fall kann das Problem möglicherweise durch die Verwendung eines anderen Benutzerkontos behoben werden.
- Erstellen Sie ein weiteres Benutzerkonto (vorzugsweise Administrator) auf Ihrem System und melden Sie sich vom aktuellen Benutzer ab.
- Dann Anmeldung Verwendung der neu erstelltes Konto und überprüfen Sie, ob der Ladefehler in der Sticky Notes-Anwendung behoben ist. Wenn ja, dann kannst du es versuchen Kopieren des Sticky Notes-Ordners an den betroffenen Benutzer (wie in Lösung 3 beschrieben).
Wenn das Problem weiterhin besteht, verwenden Sie weiterhin die Seite Haftnotizen des OneNote-Portals, bis das Problem behoben ist. Sie können eine andere Notizanwendung ausprobieren oder eine ältere Version der Sticky Notes-Anwendung verwenden (seien Sie sehr vorsichtig, da die Anwendungen, die über 3 . erworben wurden,rd Quellen von Drittanbietern können Ihr System/Ihre Daten beschädigen).