Fix: Sie können Windows nicht mit Setup auf einem USB-Flash-Laufwerk installieren
Dieser Fehler tritt auf, wenn Benutzer versuchen, entweder von einer früheren Version von Windows auf Windows 10 oder Windows 8.1 zu aktualisieren oder wenn sie versuchen, ihr Betriebssystem mithilfe von Wiederherstellungsmedien zu aktualisieren, die auf einem USB-Flash-Laufwerk gespeichert sind.
In anderen Fällen tritt der Fehler auch dann auf, wenn Benutzer versuchen, ihren Computer regelmäßig mit Windows Update zu aktualisieren, ohne dass ein USB-Gerät mit darauf installierten Windows-Wiederherstellungsmedien installiert ist. In jedem Fall haben wir mehrere Methoden vorbereitet, die das Problem ganz einfach beheben sollten, wenn Sie die Anweisungen sorgfältig befolgen!
Was verursacht den Fehler „Windows kann nicht mit Setup auf einem USB-Flash-Laufwerk installiert werden“?
Windows Update-Fehler sind im Allgemeinen schwer zu finden, und dieses Problem ist keine Ausnahme, insbesondere wenn man bedenkt, dass es aus dem Nichts auftauchen kann, auch ohne dass ein USB-Flash-Laufwerk den Fehler verursacht. Hier ist jedoch eine Liste der häufigsten Ursachen:
Lösung 1: Ändern Sie einen Registrierungseintrag
Die erste Lösung auf unserer Liste ist recht einfach durchzuführen und bietet eine schnelle Lösung, da Sie nur den Wert eines Registrierungseintrags ändern müssen, der sich auf Ihr Betriebssystem bezieht. Da das Bearbeiten der Registrierung jedoch gefährlich sein und zu Systeminstabilität führen kann, sollten Sie unbedingt Vorsichtsmaßnahmen ergreifen.
Da Sie einen Registrierungsschlüssel bearbeiten werden, empfehlen wir Ihnen, diesen Artikel zu lesen, den wir für Sie veröffentlicht haben, um Ihre Registrierung sicher zu sichern, um andere Probleme zu vermeiden. Auf diese Weise können Sie die vorgenommenen Änderungen einfach rückgängig machen, wenn etwas schief geht.
- Öffne das Registierungseditor durch Eingabe von „regedit“ in die Suchleiste, das Startmenü oder das Dialogfeld Ausführen, auf das Sie mit der Windows-Taste + R Tastenkombination. Navigieren Sie zum folgenden Schlüssel in Ihrer Registrierung, indem Sie im linken Bereich navigieren:
HKEY_LOCAL_MACHINE\System\CurrentControlSet\Control
- Klicken Sie auf diese Taste und versuchen Sie, einen REG_DWORD-Eintrag namens . zu finden TragbaresBetriebssystem auf der rechten Seite des Fensters. Wenn eine solche Option vorhanden ist, klicken Sie mit der rechten Maustaste darauf und wählen Sie die Option Ändern Option aus dem Kontextmenü.
- In dem Bearbeiten ändern Sie im Fenster Wertdaten den Wert je nach aktuellem Status auf 1 oder 0 und übernehmen Sie die vorgenommenen Änderungen. Bestätigen alle Sicherheitsdialoge, die während dieses Vorgangs erscheinen können.
- Sie können Ihren Computer jetzt manuell neu starten, indem Sie auf klicken Startmenü >> Ein-/Aus-Taste >> Neu starten und prüfen Sie, ob das Problem behoben ist.
Lösung 2: Markieren Sie die Partition als aktiv
Diese Methode ist sehr nützlich für Benutzer, die versuchen, eine neue Kopie von Windows auf ihrem Computer zu installieren. Die Partition, auf der Sie das Betriebssystem installieren möchten, muss als aktiv festgelegt werden. Dies können Sie mit den folgenden Schritten tun:
- Öffne das Datenträgerverwaltung Dienstprogramm, indem Sie im Startmenü oder in der Suchleiste danach suchen und auf die erste Option klicken.
- Die Alternative besteht darin, entweder die Windows-Taste + X. Tastenkombination oder Rechtsklick auf das Startmenü und wähle die Datenträgerverwaltung Option, um die Konsole zu öffnen.
- Suchen Sie die Partition, die Sie aktivieren möchten (diejenige, auf der Ihr Betriebssystem installiert ist oder auf der es installiert wird). Klicken Sie mit der rechten Maustaste darauf und wählen Sie die Partition als aktiv markieren Option aus dem Kontextmenü.
- Bestätigen alle Dialogaufforderungen und bestätigen Sie Ihre Änderungen. Starten Sie Ihren Computer neu und prüfen Sie, ob die „Sie können Windows nicht über Setup auf einem USB-Flash-Laufwerk installieren install” Fehlermeldung erscheint weiterhin.
Lösung 3: Zurücksetzen von Windows Update-Komponenten
Die erste Methode in diesem Artikel ist die erfolgreichste und die zweite eignet sich hervorragend für Fälle, in denen die erste Methode fehlschlägt. Dies ändert jedoch nicht die Tatsache, dass diese Methode im Allgemeinen eine nützliche Methode ist, um die meisten Update-bezogenen Probleme auf Windows-PCs zu lösen. Es ist eine etwas langwierige Methode, um ehrlich zu sein, aber es wird sich für Sie lohnen!
- Beginnen wir mit der Methode von Herunterfahren die folgenden Dienste, die die Kerndienste im Zusammenhang mit Windows Update sind: Intelligente Hintergrundübertragung, Windows Update, und Kryptografische Dienste. Es ist sehr wichtig, sie herunterzufahren, bevor wir beginnen, wenn Sie möchten, dass die restlichen Schritte fehlerfrei ausgeführt werden.
- Suchen nach "Eingabeaufforderung“ entweder direkt im Startmenü oder durch Tippen auf die Suchschaltfläche direkt daneben. Klicken Sie mit der rechten Maustaste auf das erste Ergebnis, das oben angezeigt wird, und wählen Sie „Als Administrator ausführen" Möglichkeit.
- Benutzer, die eine ältere Version von Windows verwenden, können die Tastenkombination Windows-Logo-Taste + R verwenden, um die Dialogfeld Ausführen. Geben Sie „cmd“ in das Feld ein und verwenden Sie die Strg + Umschalt + Eingabetaste Tastenkombination, um die Eingabeaufforderung als Administrator auszuführen.
- Kopieren Sie den unten gezeigten Befehl und fügen Sie ihn ein, und stellen Sie sicher, dass Sie auf die Eingabetaste auf Ihrer Tastatur klicken.
net stop bits net stop wuauserv net stop appidsvc net stop cryptsvc
- Nach diesem Schritt müssen Sie einige Dateien löschen, wenn Sie mit dem Zurücksetzen der Update-Komponenten fortfahren möchten. Dies sollte auch über . erfolgen Eingabeaufforderung mit Administratorrechten. Führen Sie diesen Befehl aus:
Entf „%ALLUSERSPROFILE%\Application Data\Microsoft\Network\Downloader\qmgr*.dat“
- Ändern Sie den Namen des Softwareverteilung und Katzenwurzel2 Kopieren Sie dazu an einer Eingabeaufforderung mit Administratorrechten die folgenden beiden Befehle und fügen Sie sie ein und klicken Sie auf Eingeben nach jedem Kopieren.
Ren %systemroot%\SoftwareDistribution SoftwareDistribution.bak Ren %systemroot%\system32\catroot2 catroot2.bak
- Navigieren wir zurück zum System32 Ordner, um mit dem letzten Teil dieser Methode fortzufahren. So gehen Sie in der Eingabeaufforderung vor.
cd /d %windir%\system32
- Da wir den BITS-Dienst vollständig zurückgesetzt haben, müssen wir neu registrieren alle Dateien, die für die ordnungsgemäße Ausführung und Funktion dieses Dienstes erforderlich sind. Jede der Dateien erfordert jedoch einen neuen Befehl, damit sie sich neu registriert, sodass der Prozess möglicherweise ziemlich lang wird. Kopieren Sie die Befehle nacheinander und stellen Sie sicher, dass Sie keinen davon auslassen. Die vollständige Liste finden Sie, wenn Sie diesem Link in folgen eine Google Drive-Datei.
- Das nächste, was wir tun werden, ist Winsock zurücksetzen indem Sie den folgenden Befehl kopieren und wieder in die administrative Eingabeaufforderung einfügen:
netsh winsock reset netsh winhttp Proxy zurücksetzen
- Wenn alle oben genannten Schritte schmerzlos verlaufen sind, können Sie jetzt Start die Dienste, die Sie im ersten Schritt geschlossen haben, indem Sie die folgenden Befehle verwenden.
Nettostartbits Nettostart wuauserv Nettostart appidsvc Nettostart cryptsvc
- Starte deinen Computer neu Nachdem Sie die angegebenen Schritte ausgeführt haben, und versuchen Sie erneut, Windows Update auszuführen. Hoffentlich können Sie nun die lästige Fehlermeldung vermeiden.
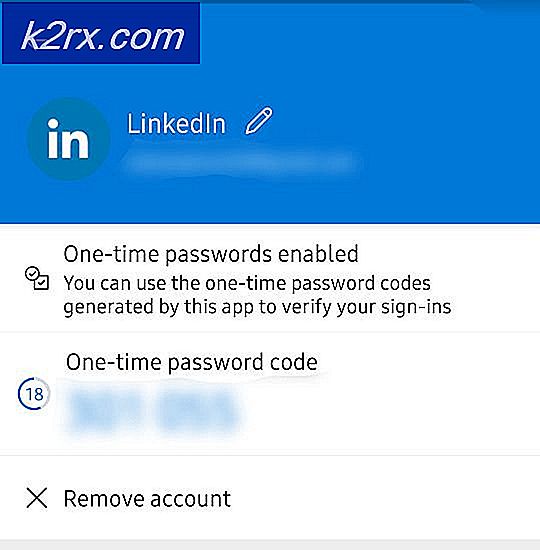

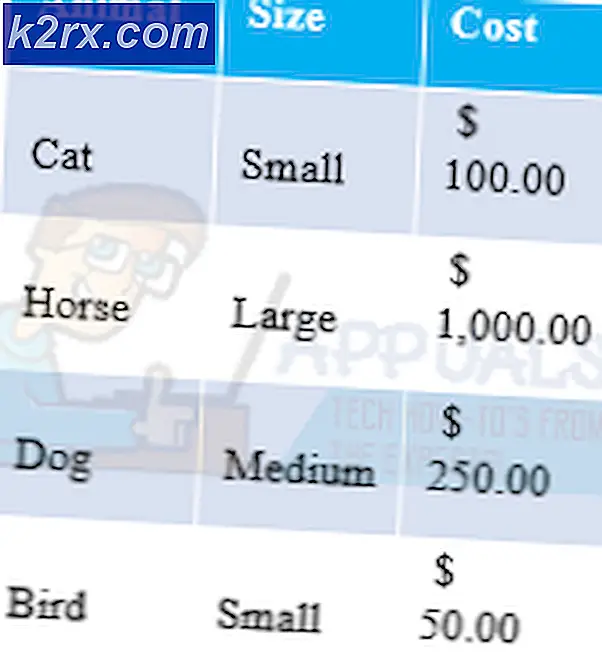
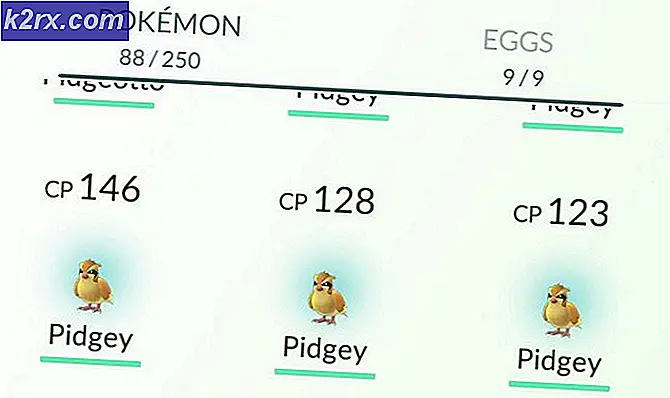

![Netzwerkverbindungsfehler 0x00028002 [Schnellkorrektur]](http://k2rx.com/img/101353/network-connection-error-0x00028002-quick-fix-101353.png)

