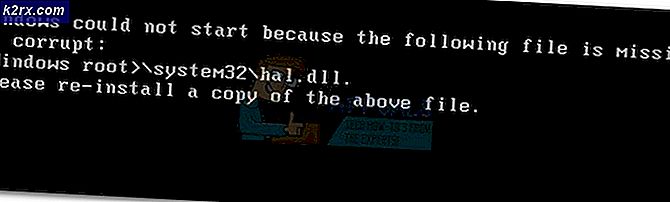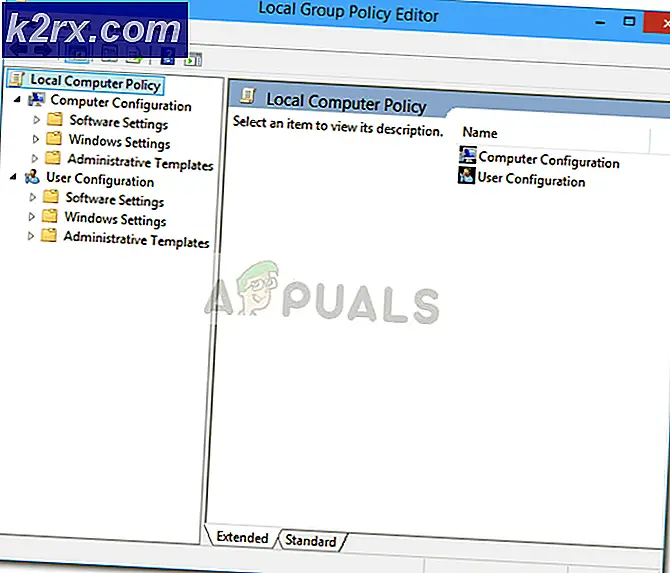So deaktivieren Sie automatische Updates auf einem Windows-Computer
Auf allen Versionen des Windows-Betriebssystems gibt es Windows Update - ein Dienstprogramm, mit dem Windows die neuesten Service Packs, Patches, Updates und Updates auf dem neuesten Stand halten kann. Windows Update kann in einer Reihe von verschiedenen Kapazitäten betrieben werden, und die Kapazität, mit der das Dienstprogramm arbeitet, bestimmt, wie einfach es ist, Windows auf dem neuesten Stand zu halten. Bei älteren Windows-Versionen wählen Benutzer, wie Windows Update Updates für ihre Computer herunterlädt und installiert. Sie können festlegen, dass Windows Update automatisch Updates herunterlädt und installiert, sie benachrichtigt, wenn Updates verfügbar sind, oder gar nicht nach Updates suchen, geschweige denn herunterladen und installieren irgendein. Unter Windows 10 werden Softwareupdates jedoch so konfiguriert, dass sie automatisch über Windows Update heruntergeladen und installiert werden.
Windows Update, das automatisch Updates herunterlädt und installiert, während die sicherste und bequemste Option für Benutzer, kann manchmal zu Problemen führen, besonders für Windows-Benutzer mit gemessenen Internetverbindungen. Wenn Windows Update automatisch heruntergeladen und installiert wird, wenn Sie Ihren Windows-Computer einrichten (oder wenn Sie Windows 10 verwenden - das neueste und beste in einer langen Reihe von Windows-Betriebssystemen), möchten Sie möglicherweise die automatische Deaktivierung deaktivieren Updates auf Ihrem Computer aus einer Vielzahl von verschiedenen Gründen.
Glücklicherweise ist jedoch die Deaktivierung von automatischen Softwareupdates über Windows Update auf allen derzeit von Microsoft unterstützten Versionen des Windows-Betriebssystems möglich. Es ist jedoch zu beachten, dass Windows Update selbst unter Windows 7, 8 und 8.1 Benutzern die Option bietet, Updates nicht automatisch herunterladen und installieren zu lassen, und erst gar nicht nach ihnen zu suchen, während dies bei Windows 10 nicht der Fall ist Möglichkeit. In diesem Fall ist die Deaktivierung automatischer Updates unter Windows 10 etwas komplizierter als die Deaktivierung von älteren Windows-Versionen, aber Tatsache ist, dass dies immer noch möglich ist.
Um automatische Updates unter Windows 7, 8 und 8.1 zu deaktivieren
Unter Windows 7, 8 und 8.1 können automatische Updates in Windows Update selbst deaktiviert werden. Um Updates unter Windows 7, 8 und 8.1 zu deaktivieren, müssen Sie:
- Öffnen Sie die Systemsteuerung . Unter Windows 7 können Sie das tun, indem Sie das Startmenü öffnen und auf Systemsteuerung klicken. Unter Windows 8 und 8.1 ist dies am einfachsten, wenn Sie die Windows-Logo- Taste + X drücken, um das WinX-Menü zu öffnen und auf Systemsteuerung zu klicken.
- Klicken Sie in der Kategorie in der Systemsteuerung auf System und Sicherheit .
- Suchen Sie und klicken Sie auf Windows Update .
- Klicken Sie im linken Bereich des Fensters auf Einstellungen ändern .
- Öffnen Sie das Dropdown-Menü unter Wichtige Updates und klicken Sie auf Nie nach Updates suchen (nicht empfohlen), um es auszuwählen. Wenn Sie diese Option auswählen, wird Windows Update nicht einmal nach Updates für Ihren Computer suchen, sodass automatische Updates nicht möglich sind.
- Klicken Sie auf OK . Ihre Änderungen werden gespeichert, sobald Sie auf OK klicken. Sie müssen Ihren Computer nicht neu starten, damit sie angewendet werden.
- Sie können die Systemsteuerung schließen . Von nun an brauchen Sie sich keine Gedanken mehr darüber zu machen, dass Windows Update automatisch Updates von Ihrem Computer herunterlädt oder installiert, da es nicht einmal nach Updates sucht.
So deaktivieren Sie automatische Updates unter Windows 10
Wie bereits erwähnt, funktioniert das Deaktivieren automatischer Updates unter Windows 10 etwas anders und ist etwas komplizierter als das Deaktivieren automatischer Updates in älteren Windows-Versionen. Unter Windows 10 ist Windows Update so konfiguriert, dass Softwareupdates automatisch heruntergeladen und installiert werden. Benutzer können automatische Updates nicht innerhalb von Windows Update unter Windows 10 deaktivieren. In diesem Fall müssen Benutzer mit der Konfiguration auskommen Windows Update, um sie zu benachrichtigen, wenn Updates zum Download verfügbar sind, und um sie zu benachrichtigen, wenn Updates zur Installation bereit sind, anstatt Updates automatisch herunterzuladen und zu installieren. Darüber hinaus kann dies auch in Windows Update nicht erreicht werden. Stattdessen müssen Benutzer eine der folgenden zwei Möglichkeiten verwenden:
Methode 1: Deaktivieren automatischer Updates mit dem lokalen Gruppenrichtlinien-Editor
PRO TIPP: Wenn das Problem bei Ihrem Computer oder Laptop / Notebook auftritt, sollten Sie versuchen, die Reimage Plus Software zu verwenden, die die Repositories durchsuchen und beschädigte und fehlende Dateien ersetzen kann. Dies funktioniert in den meisten Fällen, in denen das Problem aufgrund einer Systembeschädigung auftritt. Sie können Reimage Plus herunterladen, indem Sie hier klicken- Drücken Sie die Windows-Logo- Taste + R, um ein Dialogfeld zum Ausführen zu öffnen.
- Geben Sie gpedit.msc in das Dialogfeld Ausführen ein, und drücken Sie die Eingabetaste, um den Editor für lokale Gruppenrichtlinien zu starten.
- Navigieren Sie im linken Bereich des Editors für lokale Gruppenrichtlinien zum folgenden Verzeichnis:
Computerkonfiguration > Administrative Vorlagen > Windows-Komponenten - Klicken Sie im linken Bereich auf den Windows Update- Unterordner unter Windows-Komponenten, um den Inhalt im rechten Fensterbereich anzuzeigen.
- Suchen Sie im rechten Bereich des Editors für lokale Gruppenrichtlinien die Richtlinie Automatische Updates konfigurieren und doppelklicken Sie darauf, um sie zu ändern.
- Wählen Sie die Option Aktiviert, indem Sie auf das Optionsfeld neben dem Optionsfeld klicken. Dadurch wird die Richtlinie wirksam.
- Öffnen Sie das Dropdown-Menü direkt unter der Option Automatische Aktualisierung konfigurieren: Klicken Sie auf 2 - Für den Download benachrichtigen und benachrichtigen Sie zur Installation, um es auszuwählen.
- Klicken Sie auf Anwenden und dann auf OK .
- Schließen Sie den Editor für lokale Gruppenrichtlinien, und starten Sie den Computer neu.
Methode 2: Deaktivieren automatischer Updates mit dem Registrierungs-Editor
- Drücken Sie die Windows-Logo- Taste + R, um ein Dialogfeld zum Ausführen zu öffnen.
- Geben Sie regedit in das Dialogfeld Ausführen ein und drücken Sie die Eingabetaste, um den Registrierungseditor zu starten.
- Navigieren Sie im linken Bereich des Registrierungseditors zum folgenden Verzeichnis:
HKEY_LOCAL_MACHINE > SOFTWARE > Richtlinien > Microsoft - Klicken Sie im linken Bereich des Registrierungseditors mit der rechten Maustaste auf den Windows- Unterschlüssel unter dem Microsoft- Schlüssel, bewegen Sie den Mauszeiger über Neu und klicken Sie auf Schlüssel .
- Benennen Sie den neuen Schlüssel WindowsUpdate und drücken Sie die Eingabetaste .
- Klicken Sie mit der rechten Maustaste auf den neu erstellten WindowsUpdate- Schlüssel, bewegen Sie den Mauszeiger über Neu und klicken Sie auf Schlüssel .
- Benennen Sie den neuen Schlüssel AU und drücken Sie die Eingabetaste .
- Klicken Sie auf den neu erstellten AU- Schlüssel, um den Inhalt im rechten Bereich anzuzeigen.
- Klicken Sie im rechten Bereich des Registrierungseditors mit der rechten Maustaste auf einen leeren Bereich, bewegen Sie den Mauszeiger über Neu und klicken Sie auf DWORD (32-Bit) Value .
- Benennen Sie den neuen Wert AUOptions und drücken Sie die Eingabetaste .
- Doppelklicken Sie auf den neu erstellten AUOptions- Registrierungswert, um ihn zu ändern.
- Ersetzen Sie alles, was im Feld Wertdaten des Werts enthalten ist, durch 2 .
- Klicken Sie auf OK und schließen Sie den Registrierungseditor .
- Starten Sie Ihren Computer neu.
Bei dieser Methode hat die 2, die Sie in das Feld Wertdaten des AUOptions- Registrierungswerts eingeben, denselben Effekt wie das Auswählen der Option 2 - Zum Herunterladen benachrichtigen und zur Installation benachrichtigen Option tut in Methode 1 . Unabhängig davon, mit welcher Methode Sie Windows verwenden, um dieses Ergebnis zu erzielen, werden Updates für Ihren Computer von nun an immer nur von Windows Update benachrichtigt, anstatt dass die Updates automatisch heruntergeladen werden, und sie werden erst dann heruntergeladen Sie müssen Windows Update manuell starten, um sie herunterzuladen. Nachdem Windows Update die verfügbaren Updates heruntergeladen hat, werden sie nicht automatisch installiert. Sie werden darüber informiert, dass sie für die Installation bereit sind, und Sie müssen Windows Update manuell installieren lassen.
PRO TIPP: Wenn das Problem bei Ihrem Computer oder Laptop / Notebook auftritt, sollten Sie versuchen, die Reimage Plus Software zu verwenden, die die Repositories durchsuchen und beschädigte und fehlende Dateien ersetzen kann. Dies funktioniert in den meisten Fällen, in denen das Problem aufgrund einer Systembeschädigung auftritt. Sie können Reimage Plus herunterladen, indem Sie hier klicken
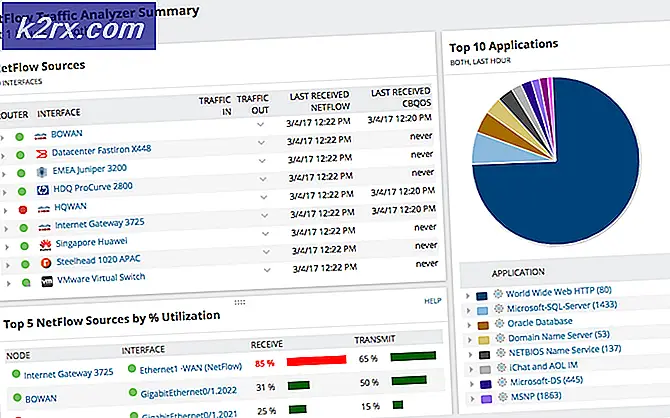



![Netzwerkverbindungsfehler 0x00028002 [Schnellkorrektur]](http://k2rx.com/img/101353/network-connection-error-0x00028002-quick-fix-101353.png)