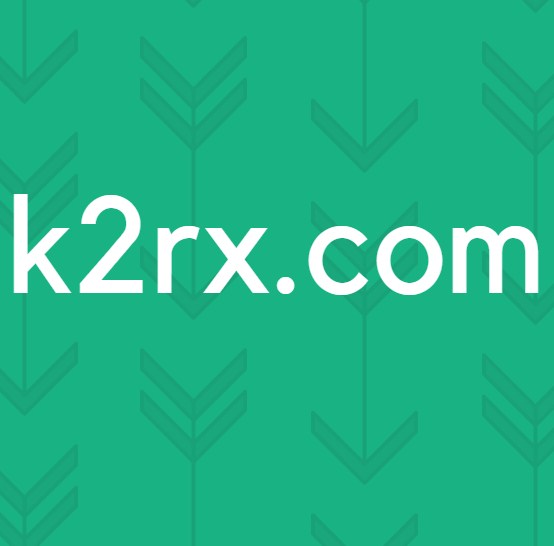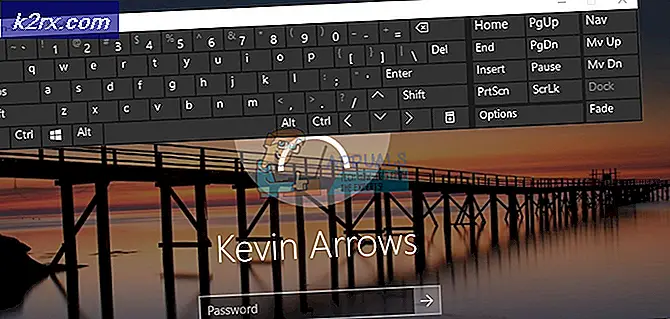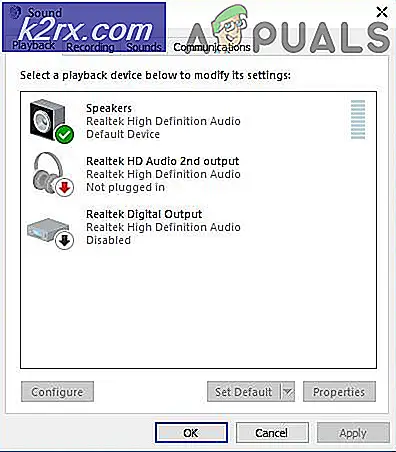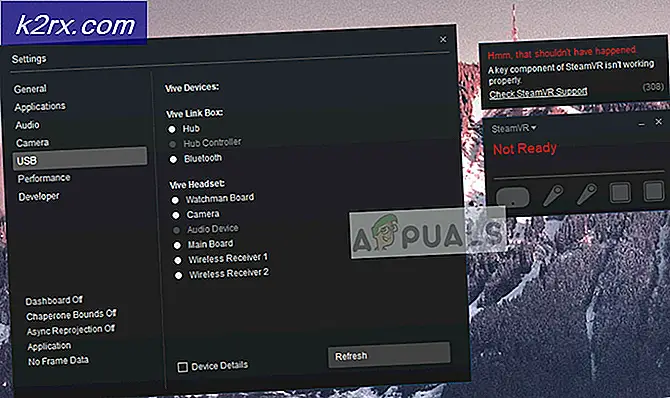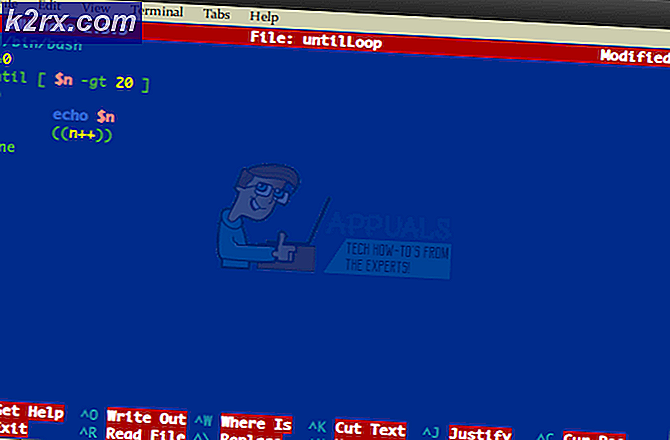FIX: PAGE_FAULT_IN_NONPAGED_AREA
PAGE_FAULT_IN_NONPAGED_AREA ist ein Fehler, der in einem blauen Bildschirm angezeigt wird, auch Blue Screen of Death (BSOD) genannt. Es tritt auf, wenn Windows versucht, einen kritischen Datenblock im Systemspeicher zu finden, aber nicht in der Lage ist, diesen zu finden. Daher wird Ihr Computer neu gestartet, um ihn vor weiteren Schäden zu schützen. Jetzt befinden sich die gesuchten Daten in einer Seitendatei, die entweder im Arbeitsspeicher des Systems oder auf der Festplatte gespeichert werden kann, die von Ihrem System als Arbeitsspeicher (sogenannte Seitendatei) verwendet wird. In diesem Leitfaden werden wir beide Möglichkeiten behandeln.
Normalerweise wird dieser Fehler auf einen Fehler in der Verbindung Ihres RAM mit der Hauptplatine oder im RAM selbst zurückgeführt, aber es gibt andere Methoden, die befolgt werden können, bevor wir Ihr System öffnen. Es ist auch bekannt, dass Antivirenprogramme diesen Fehler verursachen. Stellen Sie sicher, dass Sie versuchen, die Deaktivierung zu deaktivieren, bevor Sie mit dieser Anleitung fortfahren. Folgen Sie auch unserem Leitfaden https://appuals.com/blue-screen-of-death/, und wenn alles umsonst war, beginnen wir mit Lösung 1 .
Lösung 1: Erstellen Sie die Seitendatei neu
Um das System zu beschleunigen, verwendet Windows Speicherplatz auf Ihrer Festplatte. Zu diesem Zweck erstellt es eine Seitendatei, auf die es sich für einen schnellen Zugriff auf Ihre häufig verwendeten Programme bezieht. Durch Deaktivieren der Auslagerungsdatei kann das Problem behoben werden. Um dies zu tun; Halten Sie die Windows-Taste gedrückt und drücken Sie R. Geben Sie im Dialogfeld "Ausführen" SystemPropertiesAdvanced.exe ein und drücken Sie die Eingabetaste, um sie zu öffnen.
Klicken Sie in den Systemeigenschaften auf die Registerkarte Erweitert und dann unter Leistung auf Einstellungen. Wählen Sie dann in dem sich öffnenden neuen Dialog erneut Erweitert . Deaktivieren Sie das Kontrollkästchen Automatische Auslagerungsdateigröße für alle Laufwerke verwalten .
Wählen Sie Keine Auslagerungsdatei . Klicken Sie auf Festlegen und bestätigen Sie eine Warnmeldung. Klicken Sie auf OK> OK> OK, um alle Fenster zu schließen . Entwirren Sie Ihr System.
Wiederholen Sie nach dem Neustart die obigen Schritte, um zum virtuellen Speicher zurückzukehren . Wählen Sie nun Systemverwaltete Größe und klicken Sie auf Festlegen . Aktivieren Sie oben das Kontrollkästchen Auslagerungsdateigröße für alle Laufwerke automatisch verwalten . Klicken Sie auf OK> OK> OK, um alle Fenster zu schließen und das System neu zu starten. Jeder beschädigte Chunk in der Auslagerungsdatei muss jetzt gelöscht werden. Wenn Sie immer noch den BSOD erhalten, fahren Sie mit der nächsten Lösung fort.
Lösung 2: Führen Sie chkdsk aus
Chkdsk ist ein Dienstprogramm zur Festplattenprüfung in Windows, mit dem Fehler im Dateisystem gesucht und behoben werden.
Klicken Sie auf Start, geben Sie cmd ein, klicken Sie mit der rechten Maustaste auf cmd, und wählen Sie Als Administrator ausführen aus
Geben Sie chkdsk / f / r ein und drücken Sie die Eingabetaste .
Lass es laufen. Wenn Sie eine Meldung erhalten, dass das Laufwerk gesperrt ist, und wenn Sie beim nächsten Neustart ein chkdsk planen möchten, geben Sie Y für yes ein, und geben Sie Y ein und drücken Sie die Eingabetaste .
PRO TIPP: Wenn das Problem bei Ihrem Computer oder Laptop / Notebook auftritt, sollten Sie versuchen, die Reimage Plus Software zu verwenden, die die Repositories durchsuchen und beschädigte und fehlende Dateien ersetzen kann. Dies funktioniert in den meisten Fällen, in denen das Problem aufgrund einer Systembeschädigung auftritt. Sie können Reimage Plus herunterladen, indem Sie hier klickenStarten Sie Ihren Computer neu und lassen Sie den chkdsk laufen. Es erkennt und behebt Fehler, die es findet. Wenn das Problem erneut auftritt, fahren Sie mit Lösung 3 fort.
Lösung 3: Führen Sie die Systemwiederherstellung aus
Halten Sie die Windows-Taste gedrückt und drücken Sie R.
Geben Sie im Ausführen-Dialogfeld rstrui.exe ein und drücken Sie die Eingabetaste .
Die Standardauswahl lautet Empfohlene Wiederherstellung . Was Sie jedoch sehen müssen, ist das Datum / die Uhrzeit des Wiederherstellungspunkts, als das System ordnungsgemäß funktionierte, dies kann einen Monat alt oder Tage alt sein; um mehr Wiederherstellungspunkte anzuzeigen; Aktivieren Sie das Kontrollkästchen Weitere Wiederherstellungspunkte anzeigen. Wenn keine Wiederherstellungspunkte verfügbar sind (überspringen Sie diese Lösung) und erstellen Sie später einen Wiederherstellungspunkt, wenn das Problem behoben ist. siehe hier
Klicken Sie auf Weiter > Fertigstellen . Befolgen Sie dann die Anweisungen auf dem Bildschirm, um die Systemwiederherstellung abzuschließen.
Lösung 4: Windows aktualisieren
Microsoft veröffentlicht auch Updates, um diese Fehler zu beheben. Stellen Sie sicher, dass Ihr Computer auf dem neuesten Stand ist.
Für Windows 7 und 8:
Drücken Sie die Windows- Taste und geben Sie ein, ob nach Updates gesucht werden soll . Klicken Sie in den Suchergebnissen auf Nach Updates suchen. Lassen Sie den PC nach Updates suchen und stellen Sie sicher, dass alle installiert sind. Am wichtigsten sind die kritischen und wichtigen Updates.
Für Windows 10:
Drücken Sie die Windows-Taste + R. Geben Sie ms-settings: windowsupdate ein und drücken Sie die Eingabetaste .
Suchen Sie jetzt nach Updates für Ihr Windows und stellen Sie sicher, dass Sie alle installieren.
Lösung 5: Treiberinterferenz
Folgen Sie Lösung 4: Überprüfen Sie den Treiberüberprüfer in unserer Anleitung, um sicherzustellen, dass kein Treiber Störungen verursacht.
Lösung 6: Führen Sie den SFC-Scan aus
Folgen Sie unserer Anleitung, um einen SFC-Scan auszuführen. Es ist für Windows 10 aber gilt für Windows 7 und 8.
Lösung 7: Windows-Speicherdiagnose
RAM ist die Hauptkomponente, die für das Paging verwendet wird. Ein Fehlerhaftes RAM kann auch solche Fehler auslösen. Halten Sie die Windows-Taste gedrückt und drücken Sie R. Geben Sie im Dialogfeld Ausführen mdsched.exe ein und drücken Sie die Eingabetaste . Ein Dialogfeld wird angezeigt, in dem Sie gefragt werden, ob Sie neu starten und RAM jetzt oder später überprüfen möchten. Wählen Sie die Option, die Ihnen besser passt.
Wenn Sie neu starten, wird die RAM-Überprüfung gestartet. Wenn es keine Fehler gibt, ist Ihr RAM in Ordnung. Wenn es Fehler gibt, versuchen Sie es mit gängigen Ansätzen, um RAM zu inspizieren. Wenn Sie einen Laptop haben, wird Ihr RAM in einem kleinen Fach in der Unterseite Ihres Laptops sein. Öffnen Sie im Falle eines Desktops vorsichtig Ihre CPU. RAMs werden auf Ihrem Motherboard fixiert und werden wahrscheinlich mehr als eins sein. Wenn mehr als eins, werden sie parallel zueinander platziert. Entferne beide Stöcke und säubere ihre goldenen Kontakte mit einem Radiergummi.
Reinigen Sie die Schlitze mit einer Ersatzzahnbürste.
Um jeden RAM-Speicher zu testen, sollten Sie, wenn Sie mehr als einen haben, einen RAM-Speicher gleichzeitig einsetzen und prüfen, ob der Fehler auftritt. Überprüfen Sie auf ähnliche Weise, ob ein Steckplatz selbst fehlerhaft ist, indem Sie den Steckplatz mit einem bekannten guten RAM ändern.
Wenn Sie den Fehler nicht mit einem RAM bekommen, dann ist der andere RAM sicher fehlerhaft. Wenn die Ergebnisse unter allen Bedingungen gleich sind, kann das Problem in der Hauptplatine selbst liegen. Es wäre am besten, den Laptop / Desktop zur Hardware-Reparatur und Diagnose entweder an ein Service-Center oder andere Reparatur-Stationen zu senden.
PRO TIPP: Wenn das Problem bei Ihrem Computer oder Laptop / Notebook auftritt, sollten Sie versuchen, die Reimage Plus Software zu verwenden, die die Repositories durchsuchen und beschädigte und fehlende Dateien ersetzen kann. Dies funktioniert in den meisten Fällen, in denen das Problem aufgrund einer Systembeschädigung auftritt. Sie können Reimage Plus herunterladen, indem Sie hier klicken