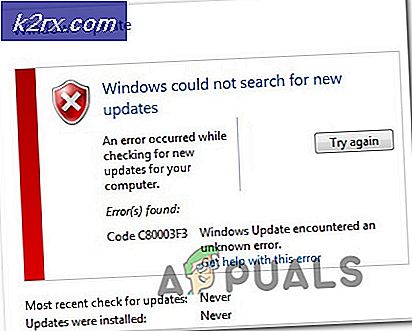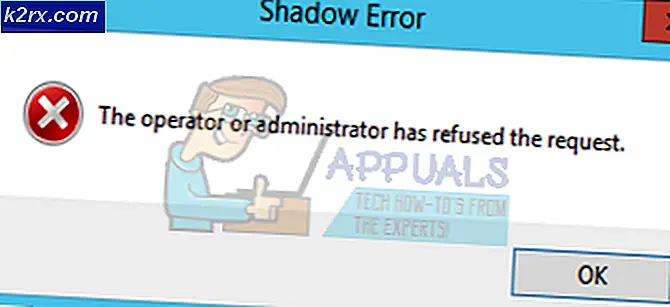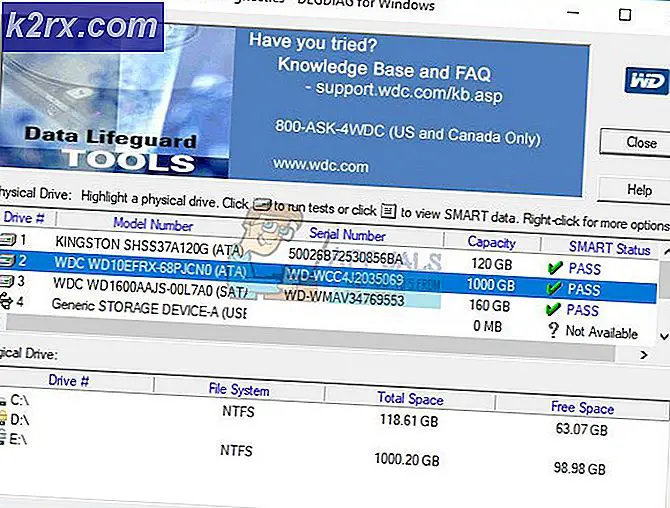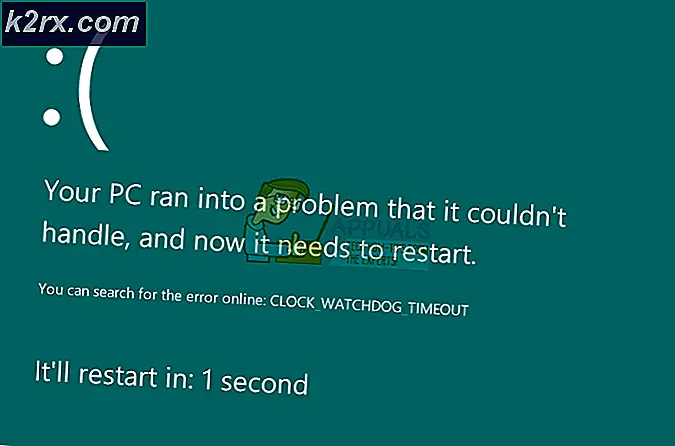So verwenden Sie den Klonstempel in Adobe Photoshop richtig
Ein „Klonstempel“ in Adobe Photoshop kann einem Designer wirklich dabei helfen, sein Bild zu bearbeiten, um die Lücken im Design zu schließen. Klon verwendet, wie der Name schon sagt, den vom Designer ausgewählten Klon eines bereits vorhandenen Bildes und wird dann so in das Bild geklont, dass es wie ein Teil des Bildes aussieht. Für diesen Artikel habe ich ein Bild von Google für einen Blumenstrauß aufgenommen. Ich werde den Klonstempel verwenden, um mehr Blumen und Blätter in das Bild einzufügen und den Lesern zu zeigen, wie ein Klonstempel verwendet werden kann. Und wie sie es sagen, macht Übung dich wirklich perfekt. Sie müssen die Kunst der Verwendung eines Klonstempels erlernen, da dieser bei der ersten Verwendung möglicherweise nicht richtig herauskommt.
So können Sie einen Klonstempel in Adobe Photoshop verwenden.
- Öffnen Sie Ihr Adobe Photoshop. Ziehen Sie ein Bild per Drag & Drop von Ihrem Computer. Es kann ein Bild, eine Illustration, ein Porträt oder sogar ein Foto mit Ihren Freunden sein. Sie können alles und jeden auf einem Bild klonen. Nachdem Sie das Bild hinzugefügt haben, müssen Sie das Klonstempelsymbol in der Symbolleiste links auf dem Bildschirm suchen. Das Symbol sieht buchstäblich wie eine Briefmarke aus, sodass Sie es leicht finden können. Sie können sich das Bild unten ansehen, um zu sehen, wie das Symbol für Clone Stamp wirklich aussieht.
- Wenn Sie mit der rechten Maustaste auf das Klonstempelsymbol klicken, wird eine erweiterte Liste von Werkzeugen in diesem Symbol angezeigt. Sie können diese erkunden, um zu sehen, wie es funktioniert. Wählen Sie das Klonstempel-Werkzeug für jetzt2, um zu sehen, wie dies funktioniert.
- Durch Klicken auf das Werkzeug "Klonstempel" wird das Aussehen Ihres Cursors geändert. Wenn Sie den Cursor auf die Zeichenfläche bewegen, sieht er wie ein großer Kreis aus. Sie können die Größe dieses Kreises anpassen, indem Sie die eckigen Klammern auf der Tastatur drücken. "[" Dies, um die Größe zu verringern, und "]", um die Größe des Klonstempelpinsels zu erhöhen. Die Größe des Klonstempel-Werkzeugs bestimmt den Bereich, den Sie aus dem Bild auswählen und im Hintergrund oder im Vordergrund des Bildes anwenden. Wählen Sie also entsprechend Ihren Anforderungen eine Größe, die Ihr Klonen natürlich aussehen lässt.
- Einige Bilder müssen gerastert werden, bevor sie bearbeitet werden können. Klicken Sie dazu mit der rechten Maustaste auf die Ebene für das Bild und dann auf die Registerkarte "Ebene rastern".
- Jetzt drücke ich die Alt-Taste auf der Tastatur, während mein Klonstempel noch als Werkzeug ausgewählt ist. Dadurch ändert sich sofort das Aussehen des Cursors. Es sieht aus wie ein kleinerer Kreis, der wie ein Zielsymbol aussieht, das normalerweise in Spielen angezeigt wird. Um nun einen Klon des Bildes auszuwählen, muss ich die Alt-Taste drücken und mit dem Cursor auf den Bereich klicken, den ich als Klon verwenden möchte. Ein Klick reicht für diese Auswahl. Wenn ich nun die Alt-Registerkarte verlasse und den Cursor bewege, wird der Teil des Bildes angezeigt, den ich gerade über den Klonstempel ausgewählt habe. Um diesen Klon hinzuzufügen, klicke ich einfach auf den Bereich, in dem ich ihn sehen möchte. Schauen Sie sich das Bild unten an. Ich habe die Rückseite des Bildes mit derselben Blume geklont, die sich vorne befindet.
Ich kann diese Schritte so oft wiederholen, wie ich möchte, damit das Bild ungefähr so aussieht.
- Sie können den Pinsel für Clone Stamp gemäß Ihren Anforderungen in den Einstellungen in der oberen Symbolleiste ändern, sobald Sie auf das Symbol für Clone Stamp klicken.
- Von der Änderung der Größe und des Typs eines Pinsels bis zum Hinzufügen eines Airbrush-Effekts können Sie diese Einstellungen in diesem Bereich auswählen, der oben auf dem Bildschirm angezeigt wird.
Clone Stamp fungiert eher als Korrekturwerkzeug für Bilder. Mit diesem Tool können Sie Fehler im Bild korrigieren. Sie können beispielsweise ein Stück des Hintergrunds eines Baums nehmen und es vor den Baum klonen. Durch kontinuierliches Klicken wird der Baum möglicherweise sogar von vorne ausgeblendet und aufgrund des Klonstempels nur der Hintergrund im Bild angezeigt.