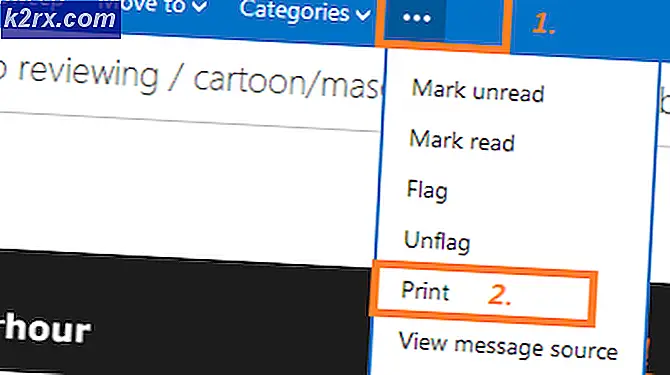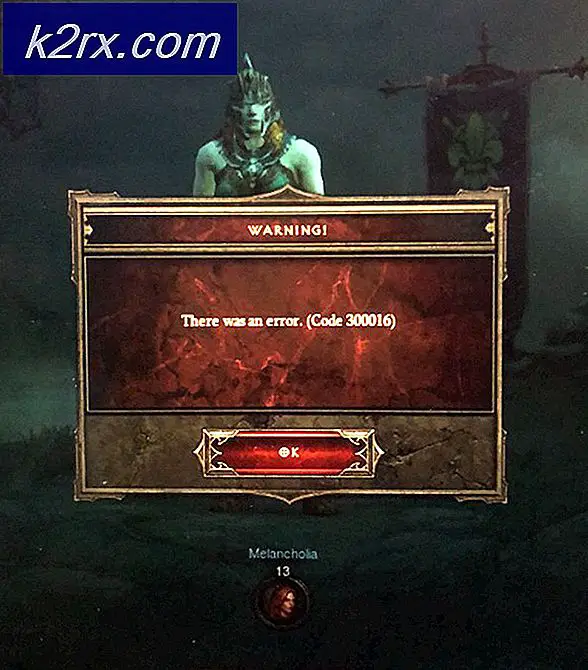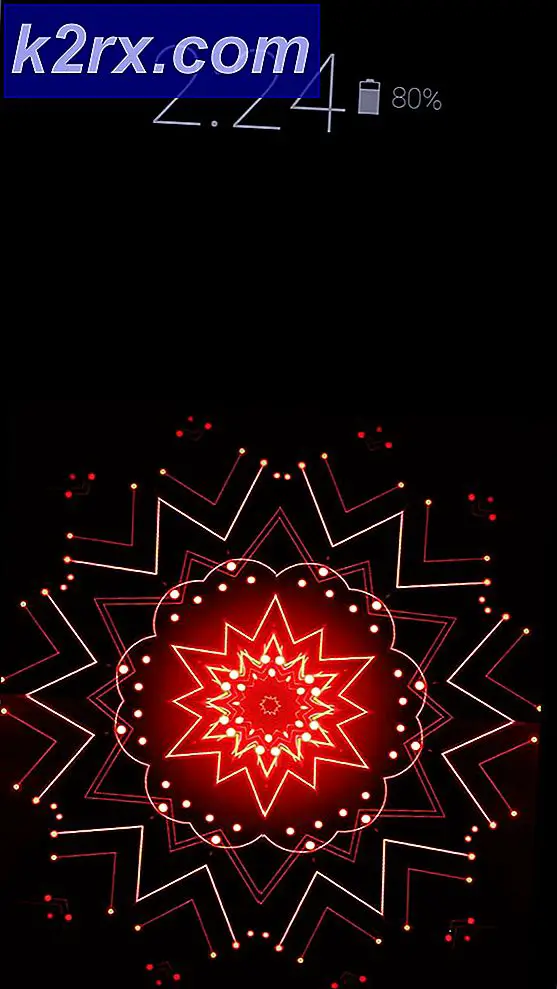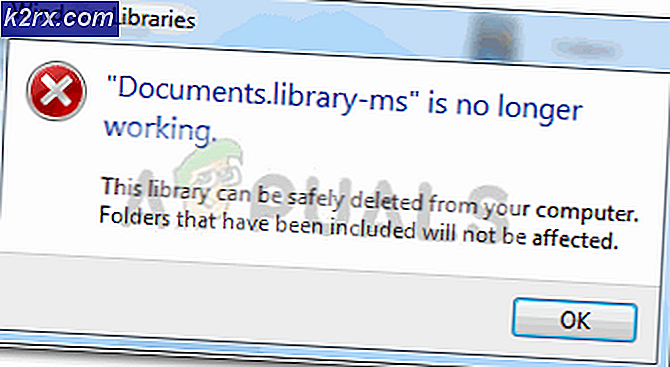Fix: Outlook beim Laden des Profils "2010, 2013 und 2016" fest
Einige Windows 10-Benutzer haben sich über ein Outlook-Problem beschwert, das verhindert, dass es ordnungsgemäß geöffnet wird. Dieses Problem tritt bei allen Outlook-Versionen von 2007 bis Outlook 365 auf.
Das ist ein übliches Muster für dieses Problem - der Benutzer installiert Outlook, richtet es ein und das Programm lädt ohne Probleme. Dann wird Outlook geschlossen, bleibt aber beim Ladebildschirm beim Laden des Profils auf unbestimmte Zeit hängen. Die Nachricht bleibt bis zum Schließen geschlossen.
Wenn Sie sich derzeit mit diesem Problem befassen, können wir Ihnen helfen. Im Folgenden finden Sie eine Sammlung von Methoden, die Windows 10-Benutzern geholfen haben, Outlook erneut zu starten. Aber bevor wir zu den Fixes kommen, hier ist eine Liste der häufigsten Schuldigen:
- Beschädigtes Outlook-Profil
- Glitched Navigationsleiste
- Falsche PST / OST-Datei
- Outlook startet im Kompatibilitätsmodus
- Outlook startet nicht mit Administratorrechten
- Glitched Add-In
Nun, da Sie die Problemverursacher kennen, folgen Sie den folgenden Methoden, bis Sie einen Fix gefunden haben, der funktioniert.
Hinweis: Stellen Sie vor dem Ausführen der Methoden sicher, dass dies nicht auf eine fehlerhafte Installation zurückzuführen ist. Deinstallieren Sie Ihre Office-Suite und führen Sie Outlook erneut aus. Wenn das Ihr Problem nicht gelöst hat, gehen Sie zu den nachstehenden Fixes.
Methode 1: Ausführen von Outlook als Administrator
Dies mag wie eine billige Lösung aussehen, aber es hat vielen Benutzern ermöglicht, ihr Outlook wieder zum Laufen zu bringen. Bisher wurde bestätigt, dass das Update unter Windows 10 funktioniert. Es kann nicht schaden, es auf einem älteren Betriebssystem zu versuchen. Alles, was Sie tun müssen, ist mit der rechten Maustaste auf die ausführbare Datei Outlook.exe und klicken Sie auf Als Administrator ausführen.
Hinweis: Beachten Sie, dass Sie mit der rechten Maustaste auf das Outlook-Symbol möglicherweise nicht die Option zum Ausführen als Administrator anzeigen. Wenn dies der Fall ist, navigieren Sie zu C: \ Programme \ Microsoft Office \ Office 14 \ 15 \ 16 (abhängig von Ihrer Outlook-Version) und klicken Sie mit der rechten Maustaste auf die ausführbare Datei dort.
Methode 2: Deaktivieren der Kompatibilitätspräferenzen von Outlook
Es ist ziemlich mysteriös, wie Windows 10 entscheidet, Outlook im Kompatibilitätsmodus für Windows 7 zu starten. Einige Benutzer haben berichtet, dass ihr Problem gelöst wurde, nachdem Outlook im Kompatibilitätsmodus deaktiviert wurde. Im Folgenden finden Sie eine Kurzanleitung zur Überprüfung, ob Outlook im Kompatibilitätsmodus geöffnet wird und wie es deaktiviert wird:
- Navigieren Sie zu dem Ort, an dem Sie Outlook installiert haben, klicken Sie mit der rechten Maustaste auf Outlook.exe, und wählen Sie Eigenschaften .
Hinweis: Der Standardinstallationsort ist: C: \ Programme \ Microsoft Office / Office 14 \ 15 \ 16 (abhängig von Ihrer Outlook-Version) - Wählen Sie die Registerkarte Kompatibilität und deaktivieren Sie das Kontrollkästchen neben Programm im Kompatibilitätsmodus ausführen für. Klicken Sie auf Übernehmen, um Ihre Auswahl zu bestätigen.
- Öffnen Sie Outlook aus derselben ausführbaren Datei und überprüfen Sie, ob es über den Bildschirm " Profil laden" hinausgeht .
Methode 3: Zurücksetzen des Navigationsbereichs
In Outlook befindet sich das Navigationsfenster auf der linken Seite des Bildschirms. Es ermöglicht den einfachen Zugriff auf E-Mails, Kalender, Aufgaben und Kontakte. Das Problem ist, es kann leicht aussetzen und verhindern, dass Outlook ordnungsgemäß gestartet wird. Zum Glück gibt es eine einfache Lösung, die das Navigationsfeld auf den standardmäßigen, nicht geglätteten Zustand zurücksetzt. Hier ist, wie es geht:
- Schließen Sie Outlook vollständig.
- Drücken Sie die Windows-Taste + R und geben Sie Outlook.exe / resetnavpane ein und drücken Sie die Eingabetaste .
- Outlook wird auf den Standardstatus seiner Navigationsleiste zurückgesetzt und geöffnet.
Methode 4: Öffnen von Outlook im Flugzeugmodus
Dies ist ein temporärer Fix, aber es hat für viele Benutzer funktioniert. Wie sich herausstellte, hat das Abschneiden der Internetverbindung während des anfänglichen Outlook-Starts vielen Benutzern geholfen, den Bildschirm " Profil laden" zu verlassen. Jetzt gibt es mehrere Möglichkeiten, die Netzwerkschnittstelle zu deaktivieren, aber wir haben den Flugmodus gewählt, weil es einfacher ist. Folgendes müssen Sie tun:
- Schließen Sie Outlook und alle zugehörigen Dialogfelder.
- Klicken Sie auf das Netzwerk-Symbol (unten rechts auf dem Bildschirm).
- Klicken Sie auf die Flugzeugmodus- Schaltfläche, um sie zu aktivieren.
- Öffnen Sie Outlook und warten Sie, bis es den Bildschirm " Profil laden" verlässt . Klicken Sie dann erneut auf das Netzwerk und deaktivieren Sie den Flugmodus. Nach ein paar Sekunden sollte Outlook beginnen, Ihre E-Mails, Kontakte und Kalender zu laden.
Methode 5: Starten von Outlook im abgesicherten Modus und Deaktivieren von Add-Ins
Add-Ins eignen sich hervorragend, um die bereits vorhandenen großartigen Funktionen von Outlook zu verbessern. Einige von ihnen haben jedoch das Potenzial, zu verhindern, dass Outlook erneut gestartet werden kann. Wenn Sie Outlook im abgesicherten Modus starten, können alle Add-Ins nicht geladen werden. Dadurch können wir abziehen, wenn das Ladeprofil- Problem durch ein fehlerhaftes Add-In verursacht wird.
Die folgenden Schritte führen Sie durch das Starten von Outlook im abgesicherten Modus. Wenn der Start erfolgreich ist, werden wir jedes Add-In deaktivieren und im normalen Modus neu starten. Hier ist wie:
PRO TIPP: Wenn das Problem bei Ihrem Computer oder Laptop / Notebook auftritt, sollten Sie versuchen, die Reimage Plus Software zu verwenden, die die Repositories durchsuchen und beschädigte und fehlende Dateien ersetzen kann. Dies funktioniert in den meisten Fällen, in denen das Problem aufgrund einer Systembeschädigung auftritt. Sie können Reimage Plus herunterladen, indem Sie hier klicken- Stellen Sie sicher, dass Outlook vollständig geschlossen ist.
- Drücken Sie die Windows-Taste + R und geben Sie Outlook.exe / safe ein. Drücken Sie die Eingabetaste, um Outlook im abgesicherten Modus zu starten.
- Sie werden möglicherweise aufgefordert, Ihr Outlook-Profil zu bestätigen. Tun Sie das, um weiter zu gehen.
- Wählen Sie die Registerkarte Datei und klicken Sie auf Optionen.
- Klicken Sie auf die Registerkarte Add-Ins, erweitern Sie das Dropdown-Menü neben Verwalten, und wählen Sie COM-Add-Ins aus . Klicken Sie auf GO .
- Deaktivieren Sie das Kontrollkästchen neben jedem Add-In, um es zu deaktivieren. Treffen Sie Ok und schließen Sie Outlook.
- Starten Sie Outlook normal neu und sehen Sie, ob es über den ersten Bildschirm hinausgeht. Ist dies der Fall, kehren Sie zu Datei> Optionen> Add-Ins zurück und aktivieren Sie die Add-Ins nacheinander nacheinander, bis Sie herausgefunden haben, welches das Problem verursacht.
Methode 6: Reparieren der Outlook-Datendatei
Eine andere Lösung, die sich als effektiv erwiesen hat, ist die Verwendung des Posteingangsreparatur-Tools ( SCANPST.exe ), um eine allgemeine Reparatur Ihres persönlichen Ordnerprofils durchzuführen. Folgendes müssen Sie tun:
- Schließen Sie Outlook vollständig.
- Navigieren Sie zu C: \ Programme und suchen Sie im Suchfeld in der oberen rechten Ecke des Datei-Explorers nach SCANPST.exe .
- Doppelklicken Sie auf ScanPST.exe und klicken Sie auf Durchsuchen, um den Pfad Ihrer PST-Datei festzulegen . Der Standardspeicherort befindet sich in Dokumente \ Outlook-Dateien . Nachdem die PST geladen wurde, klicken Sie auf Start.
- Nachdem der Vorgang abgeschlossen ist, wird ein Dialogfeld mit der Anzahl der gefundenen Inkonsistenzen angezeigt. Aktivieren Sie das Kontrollkästchen neben Sicherungskopie der gescannten Datei erstellen vor der Reparatur und klicken Sie auf Reparieren.
- Nachdem die Reparatur abgeschlossen ist, öffnen Sie Outlook erneut und überprüfen Sie, ob es den anfänglichen Ladebildschirm erreicht.
Methode 7: Erstellen eines neuen Outlook-Profils
Bevor wir ein beschädigtes Profil vollständig aus der Liste entfernen können, erstellen wir ein neues E-Mail-Profil und prüfen, ob Outlook erfolgreich gestartet werden kann. Folgendes müssen Sie tun:
- Schließen Sie Outlook.
- Drücken Sie die Windows-Taste + R, geben Sie control mlcfg32.cpl ein und drücken Sie die Eingabetaste.
- Klicken Sie auf Profile anzeigen .
- Klicken Sie auf die Schaltfläche Hinzufügen, um ein neues Profil zu erstellen und einen Namen einzugeben.
- Verwenden Sie die automatische E - Mail- Kontoeinrichtung, um Ihre E-Mail-Anmeldeinformationen einzugeben und Ihr Konto zu konfigurieren.
- Sobald Sie Ihr neues Profil konfiguriert haben, kehren Sie zum ursprünglichen Mail-Fenster zurück und machen Sie es zur Standardauswahl. Sie können dies tun, indem Sie auf Immer dieses Profil verwenden klicken und Ihr neues Profil aus der Liste auswählen. Klicken Sie auf Übernehmen, um Ihre Einstellungen zu speichern.
- Starten Sie Outlook und sehen Sie, ob das Problem behoben wurde.
Methode 8: Deinstallieren von NET Framework-Updates
Viele Benutzer haben berichtet, dass durch das Deinstallieren der beiden neuesten Updates von .NET Framework Outlook wieder normal gestartet werden konnte. Hier ist wie:
- Drücken Sie die Windows-Taste + R und geben Sie appwiz.cpl ein und drücken Sie die Eingabetaste .
- Scrollen Sie nach unten zu Microsoft .NET Framework und deinstallieren Sie die Updates 4.5.2.
PRO TIPP: Wenn das Problem bei Ihrem Computer oder Laptop / Notebook auftritt, sollten Sie versuchen, die Reimage Plus Software zu verwenden, die die Repositories durchsuchen und beschädigte und fehlende Dateien ersetzen kann. Dies funktioniert in den meisten Fällen, in denen das Problem aufgrund einer Systembeschädigung auftritt. Sie können Reimage Plus herunterladen, indem Sie hier klicken