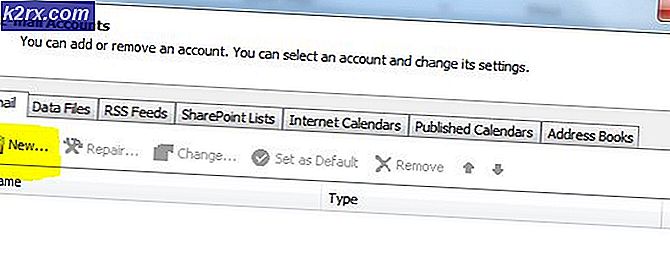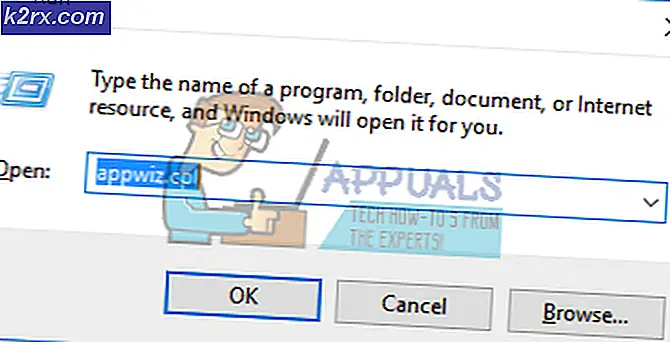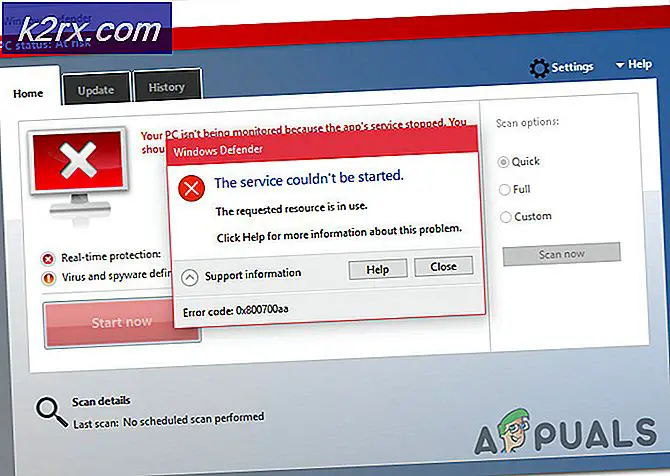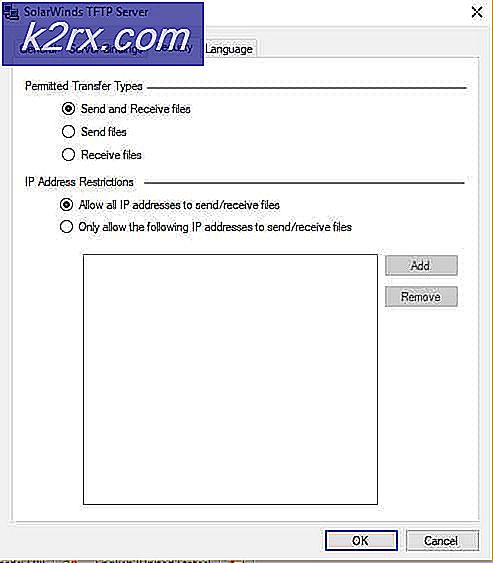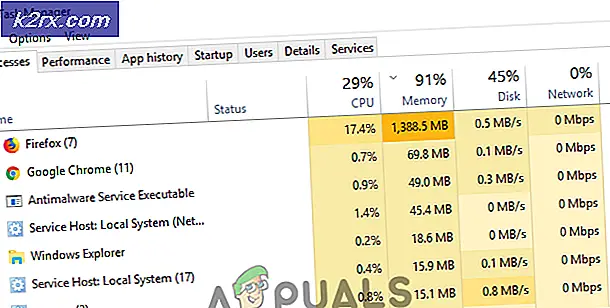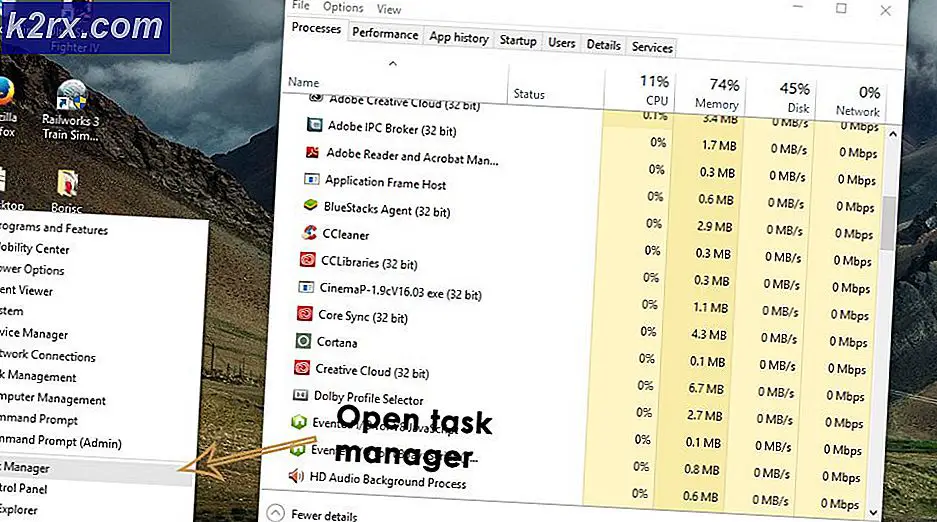Fix: Im Geräte-Manager fehlen Bildverarbeitungsgeräte
Imaging Devices ist eine Windows Geräte-Manager-Funktion, die alle darunter befindlichen Imaging-Geräte auflistet. In diesem Abschnitt können Sie Treiber für vorhandene Imaging-Geräte aktualisieren und diese auch deaktivieren / installieren. Ein ziemlich häufiger Fehler bei bestimmten Webcams ist die Fehlermeldung Kein Treiber gefunden, wenn Sie versuchen, die Webcam zu verwenden. Wenn Sie jedoch in die Systemsteuerung wechseln und den Geräte-Manager öffnen, um den Treiber zu aktualisieren oder zu installieren, finden Sie dort keine Bildverarbeitungsgeräte, was bedeutet, dass Ihre Webcam nicht einmal erkannt wird und andere Bildverarbeitungsgeräte nicht verfügbar sind sei sichtbar.
Glücklicherweise ist dies ein ziemlich bekanntes Problem, und es gibt eine Lösung dafür. Probieren Sie die folgenden Methoden aus, und sehen Sie, ob Ihnen eine davon hilft.
Methode 1: Starten Sie Ihren Computer neu
Die Situation, in der Sie sich befinden, könnte bedeuten, dass beim Booten von Windows das Laden des Treibers aus irgendeinem Grund übersprungen wurde. Neustart Ihres Computers wird Windows eine weitere Möglichkeit geben, den Treiber zu laden, und das Problem möglicherweise sehr gut lösen. Wenn dies nicht der Fall ist, fahren Sie mit der anderen Methode fort.
Methode 2: Überprüfen Sie, ob Ihre Webcam eingeschaltet ist
Viele Laptops haben aufgrund der Notwendigkeit zusätzlicher Funktionalität auf der Tastatur, aber keinen Platz für separate Tasten, eine FN-Taste, die zusätzliche Funktionen aktiviert, wenn Sie einige der Tasten drücken. Eine dieser zusätzlichen Funktionen könnte die Webcam sein. Sie haben absichtlich oder versehentlich die Webcam deaktiviert und sie wird sich nicht öffnen, egal was Sie tun.
Die Lösung hierfür ist, die Webcam mit dem Schlüssel wieder zu aktivieren. Sie finden den Schlüssel in der oberen Reihe unter den Funktionstasten. Suchen Sie nach einem Schlüssel, der entweder etwas wie eine Cam sagt oder ein Symbol hat, das einer Kamera ähnelt. Drücken Sie gleichzeitig die FN- Taste und die Taste, die Sie gefunden haben. Halten Sie die Taste gedrückt, bis Sie sehen, dass die LED neben Ihrer Kamera angeschaltet ist. Dadurch sollten Sie wissen, dass die Kamera eingeschaltet ist. Wenn keine Webcam-LED vorhanden ist, halten Sie sie für etwa zwei Sekunden gedrückt. Ihre Webcam sollte jetzt funktionieren.
PRO TIPP: Wenn das Problem bei Ihrem Computer oder Laptop / Notebook auftritt, sollten Sie versuchen, die Reimage Plus Software zu verwenden, die die Repositories durchsuchen und beschädigte und fehlende Dateien ersetzen kann. Dies funktioniert in den meisten Fällen, in denen das Problem aufgrund einer Systembeschädigung auftritt. Sie können Reimage Plus herunterladen, indem Sie hier klickenMethode 3: Hinzufügen von Bildverarbeitungsgeräten manuell
- Halte die Windows-Taste gedrückt und drücke R.
- Geben Sie hdwwiz.cpl ein und klicken Sie auf OK
- Klicken Sie auf Aktion und wählen Sie Legacy-Hardware hinzufügen
- Klicken Sie auf Weiter und wählen Sie Hardware manuell installieren, die ich manuell aus der Liste auswähle, und klicken Sie auf Weiter . Blättern Sie nach unten, um Imaging-Geräte auszuwählen, und klicken Sie auf Weiter .
- Suchen Sie das fehlende Gerät über die Registerkarte des Herstellers und fügen Sie es hinzu.
Methode 4: Verwenden Sie die Windows-Problembehandlung (Windows 10)
Die Windows-Problembehandlung ist in Situationen wie diesem ziemlich nützlich. Sie können es verwenden, um eine Menge Probleme zu lösen, und in den letzten Versionen von Windows funktioniert es großartig. Befolgen Sie die nachstehenden Schritte, um die Probleme zu beheben, die Sie möglicherweise mit Ihren Bildverarbeitungsgeräten haben.
1. Drücken Sie die Start-Taste auf Ihrer Tastatur und geben Sie die Problembehebung ein.
2. Wählen Sie im Menü Hardware und Geräte. Dies ist die Option, die Ihren Computer nach angeschlossenen Geräten (z. B. Ihrer Webcam) durchsucht und eventuell auftretende Probleme behebt.
3. Drücken Sie Ausführen der Problembehandlung. Warten Sie, bis der Vorgang abgeschlossen ist, und sehen Sie sich das Ergebnis an - es wird Ihnen sagen, ob das Problem behoben wurde oder nicht.
PRO TIPP: Wenn das Problem bei Ihrem Computer oder Laptop / Notebook auftritt, sollten Sie versuchen, die Reimage Plus Software zu verwenden, die die Repositories durchsuchen und beschädigte und fehlende Dateien ersetzen kann. Dies funktioniert in den meisten Fällen, in denen das Problem aufgrund einer Systembeschädigung auftritt. Sie können Reimage Plus herunterladen, indem Sie hier klicken