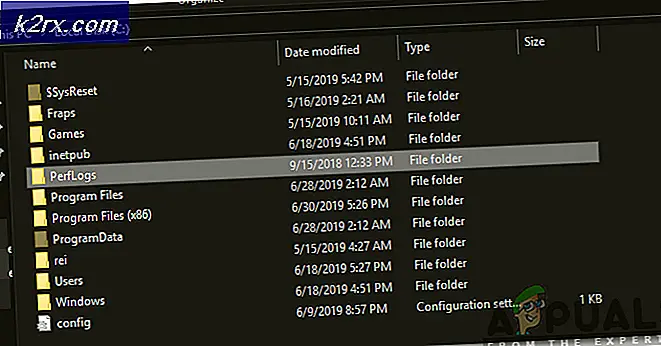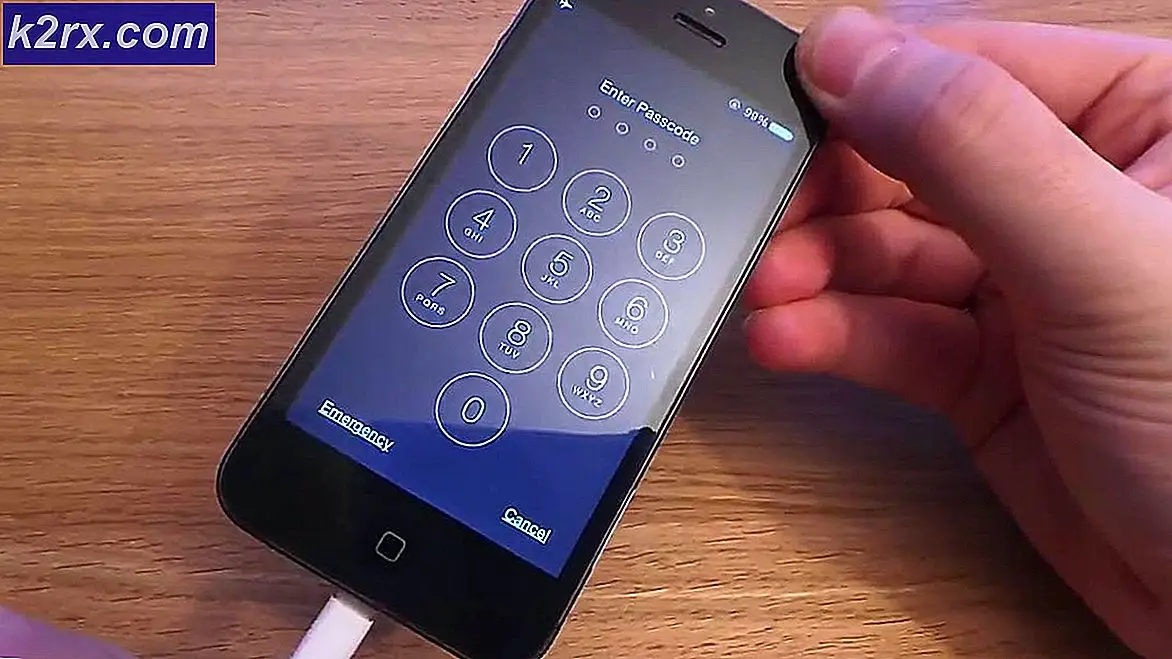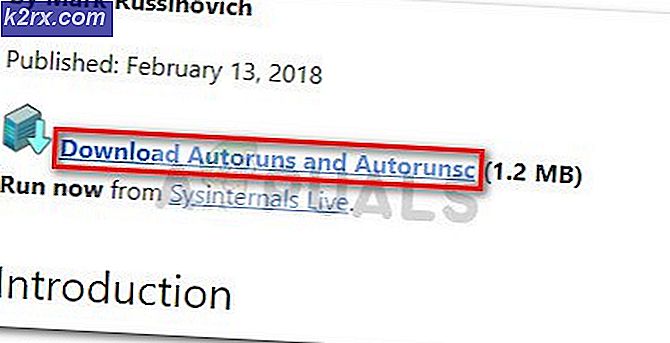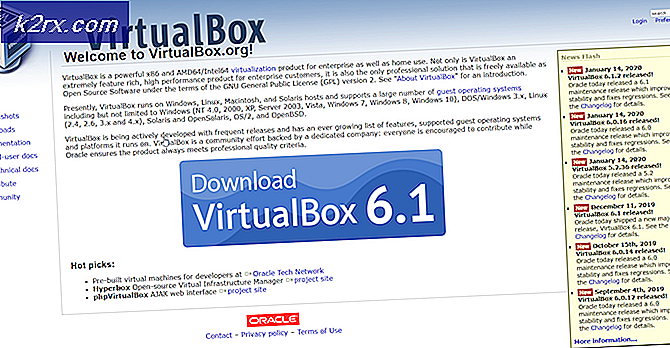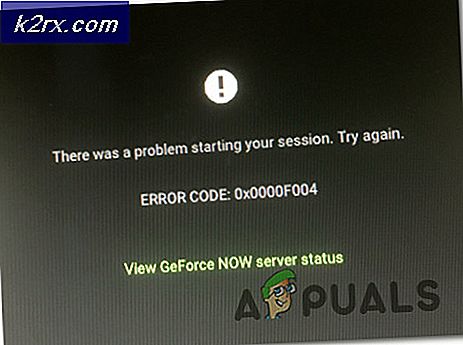FIX: Lautstärke kann unter Mac OS X mit externen Geräten nicht eingestellt werden
Auf einer typischen Mac-Tastatur befinden sich Hotkeys, mit denen Sie die Lautstärke regeln können. Aber einige Benutzer haben berichtet, dass sie, wenn sie ihre externen Kopfhörer oder Lautsprecher an ihren Mac anschließen, nicht in der Lage sind, die Lautstärke über ihre Tastaturen oder über die Soundsteuerung auf dem Mac zu steuern. Dies wird auch von Benutzern gemeldet, die Spotify oder andere Software- / Song- / Medien- / Audio-Programme verwenden, bei denen sie nur die Lautstärke über die Softwareoberfläche steuern können. Wenn sie die Lauter / Leiser-Tasten drücken, erhalten sie das übliche Lautsprechersymbol, das keine Wirkung hat und das gleiche Ergebnis, wenn sie versuchen, die Lautstärke über das Lautsprechersymbol des Mac einzustellen.
Das Szenario kann sich von Benutzer zu Benutzer unterscheiden. In seltenen Fällen kann es auch aus heiterem Himmel passieren, wenn Sie nur Routineaufgaben auf Ihrem Mac ausführen.
Mac OS X blockiert die Lautstärkeregelung des Systems, da es normalerweise vom externen Gerät (Lautsprecher / Kopfhörer) oder Software von Drittanbietern übernommen wird. So kann man sehen, warum es ein Problem sein kann, wenn das externe Gerät keine Funktionssteuerungslautstärke hat. Selbst wenn dies der Fall ist, kann das Steuern der Lautstärke über die Tastatur immer noch sehr wünschenswert sein für Benutzer wie mich. In diesem Leitfaden werde ich Sie Schritt für Schritt durch dieses Problem führen.
Methode 1: Töte den Coreaudiod-Prozess
Gehe zu Finder -> Programme -> Dienstprogramme -> Terminal . Klicken Sie auf und öffnen Sie das Terminal-Dienstprogramm .
Geben Sie in der Terminalkonsole den folgenden Befehl und dann Ihr Kennwort ein.
sudo killall coreaudiod
Die Passwortabfrage ist leer, und wenn Sie das Passwort eingeben, ist es immer noch leer, also ohne zu denken, geben Sie HIT Enter ein, nachdem Sie Ihr Passwort eingegeben haben.
Sobald Sie fertig sind, testen Sie erneut, ob die Lautstärkeregelung funktioniert.
Die Problemumgehung
Diese Arbeit ist möglicherweise nicht so hilfreich, aber nur für Ihr Wissen, können Sie auch die Lautstärke über Terminal anpassen.
indem Sie den folgenden Befehl eingeben. Die Zahl 5 gibt den Lautstärkepegel an, den Sie ändern / einstellen können.
PRO TIPP: Wenn das Problem bei Ihrem Computer oder Laptop / Notebook auftritt, sollten Sie versuchen, die Reimage Plus Software zu verwenden, die die Repositories durchsuchen und beschädigte und fehlende Dateien ersetzen kann. Dies funktioniert in den meisten Fällen, in denen das Problem aufgrund einer Systembeschädigung auftritt. Sie können Reimage Plus herunterladen, indem Sie hier klickensudo osascript -e Volume 5 festgelegt
Methode 2: Audio-Gerät trennen / erneut verbinden
Wenn dieses Problem auftritt, wenn Sie kein externes Audiogerät wie z. B. Kopfhörer an den Mac angeschlossen haben, können Sie einfach einen Kopfhörer oder externe Lautsprecher anschließen und an Ihren Mac anschließen und dann den Stecker ziehen.
Methode 3: Wählen Sie die richtige Audioausgabe
Um das Problem besser zu verstehen, werden wir sehen, wie es tatsächlich funktioniert. Angenommen, Sie haben ein Sharp-Fernsehgerät über ein HDMI-Kabel an Ihr Mac OS X angeschlossen, und der Ton kann nicht über die Tasten der Lautstärkeregelung eingestellt werden. Wenn Sie versuchen, die Lautstärke anzupassen, wird das Symbol für nicht funktionierende Lautsprecher angezeigt. Klicken Sie auf das Apple-Symbol in der oberen Leiste (links) und wählen Sie Systemeinstellungen -> Sound -> Ausgabe
Jetzt, da die Sound-Ausgabe ist das SHARP LCD, über HDMI-Kabel angeschlossen - wenn ich die Lautstärke vom Mac anpassen, wird es nicht funktionieren, aber wenn ich die Lautstärke über das LCD einstellen, dann wird es funktionieren. Wenn jedoch interne Lautsprecher als Tonausgabe ausgewählt sind, funktioniert der Lautstärkeregler auf dem Mac.
Methode 4: Wenn Ihr externes Gerät keine Lautstärkeregelung unterstützt
SoundFlower ist ein kostenloses Dienstprogramm, das Audio zwischen verschiedenen Anwendungen überträgt. So können Sie beispielsweise Live-Audio von Anwendungen wie Traktor oder Ableton Live in die Mixlr-App senden. Downloaden und installieren Sie SoundFlower von hier.
Öffnen Sie das Audio-MIDI-Setup, indem Sie auf Programme -> Dienstprogramme -> klicken und Audio Midi Setup auswählen
Klicken Sie unten links auf dem Bildschirm auf das Pluszeichen (Pluszeichen), und wählen Sie im Popup-Menü die Option Create Multi Output Device .
Im rechten Bereich platzieren Sie ein Häkchen neben SoundFlower (2ch) und dem externen Gerät, das Sie gerade angeschlossen haben, oder Ihre internen Lautsprecher, wenn kein solches Gerät angeschlossen ist.
Klicken Sie dann mit der rechten Maustaste oder STRG + KLICK auf Create Multi Output Device und klicken Sie im Popup-Menü auf Dieses Gerät für Soundausgabe verwenden .
PRO TIPP: Wenn das Problem bei Ihrem Computer oder Laptop / Notebook auftritt, sollten Sie versuchen, die Reimage Plus Software zu verwenden, die die Repositories durchsuchen und beschädigte und fehlende Dateien ersetzen kann. Dies funktioniert in den meisten Fällen, in denen das Problem aufgrund einer Systembeschädigung auftritt. Sie können Reimage Plus herunterladen, indem Sie hier klicken