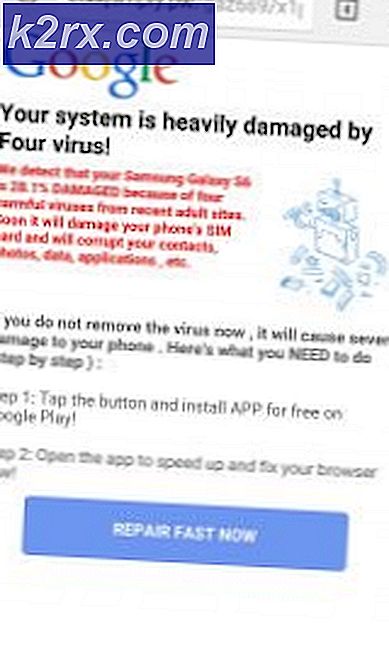Fix: Surface Pro 4 Tastatur funktioniert nicht
Surface Pro 4 ist ein abnehmbares Laptop-Tablet, das in den letzten Jahren viel Zugkraft erlangt hat. Es verfügt auch über SkyLake-CPUs und erstklassige SSDs. Die Idee ist, dass die Tastatur des Laptops abgenommen werden kann, um den Laptop in ein Tablet umzuwandeln und umgekehrt.
In einigen Fällen funktionierte die Tastatur des Surface Pro 4 nicht mehr. Der Computer hat entweder nicht darauf reagiert, dass er angeschlossen wurde, oder der Computer hat plötzlich aufgehört, Tastenanschläge zu registrieren. Dies war ein sehr häufiges Szenario und trat laut Benutzern häufig ein und aus. In dieser Lösung werden wir alle möglichen Ursachen für das Auftreten dieses Problems durchgehen und später die Lösungen zur Behebung des Problems durchgehen.
Was führt dazu, dass die Tastatur des Surface Pro 4 nicht funktioniert?
Die Tastatur von Surface Pro 4 ist anfälliger für Probleme als andere herkömmliche Laptop-Gegenstücke, da sie abgenommen werden kann. Obwohl die Idee einfach zu sein scheint, verfügt die Tastatur über eine separate Firmware, die parallel zur Laptop-Erkennungssoftware im Computer verwendet wird. Hier sind einige der Gründe, warum diese Probleme auftreten können:
Bevor wir mit den Lösungen beginnen, stellen Sie sicher, dass Sie Ihre gesamte Arbeit gespeichert und Ihre Daten gesichert haben. Wir werden uns auch auf die Tastatur für die Typabdeckung beziehen. Beide bedeuten dasselbe. Stellen Sie außerdem sicher, dass die Tastatur- / Typabdeckung in UEFI / BIOS aktiviert ist und in dieser Umgebung einwandfrei funktioniert. Wenn nicht, befolgen Sie die ersten beiden Schritte zur Fehlerbehebung bei der Tastatur. Wenn Sie keine Lösung finden, wenden Sie sich an den Microsoft-Support, da es sich höchstwahrscheinlich um eine fehlerhafte Tastatur handelt.
Wenn für Sie keine Lösung funktioniert, trennen Sie die Tastatur- / Typabdeckung vom Surface Pro und lassen Sie sie ohne Strom, damit die gesamte Stromversorgung entladen wird. Versuchen Sie es dann erneut.
Lösung 1: Überprüfen Sie Ihre Tastatur
Als erstes sollten Sie überprüfen, ob Ihre Tastatur tatsächlich funktioniert. Wenn Ihre Tastatur selbst defekt oder beschädigt ist, können Sie sie auch nach der Fehlerbehebung bei allen unten aufgeführten Lösungen nicht zum Laufen bringen.
Trennen Sie die Tastatur von Ihrem Gerät und versuchen Sie, sie mit einer anderen Oberfläche zu verbinden, auf der die Tastatur einwandfrei funktioniert. Wenn die Tastatur dort funktioniert, bedeutet dies wahrscheinlich, dass einige Probleme in Ihrer Gerätekonfiguration vorliegen. Wenn es dort nicht funktioniert, ist die Tastatur selbst defekt. Sie können Lösung 2 ausprobieren. Auch wenn dies nicht funktioniert, sollten Sie sie ersetzen oder überprüfen lassen.
Lösung 2: Reinigen Sie die Steckverbinder
Ein weiteres Problem war, dass die Tastatur nicht richtig mit der Oberfläche verbunden war, weil Staub oder andere Materialien die Konnektivität blockierten. Dies tritt normalerweise auf, nachdem Sie die Oberfläche längere Zeit verwendet haben, aber keine Zeit zum Reinigen benötigt haben.
Schalten Sie Ihre Oberfläche vollständig aus. Nehmen Sie nun ein sauberes Tuch, tragen Sie etwas Alkohol auf und reinigen Sie die Anschlüsse. Sie können auch ein Q-Tip verwenden, um eine bessere Reinigung zu erzielen. Geben Sie nach der Reinigung ca. 2-3 Minuten Zeit und schalten Sie den Computer wieder ein. Schließen Sie nun Ihre Tastatur an und prüfen Sie, ob das Problem behoben ist.
Lösung 3: Führen Sie das Herunterfahren mit zwei Tasten durch
Wenn Sie Ihr Surface neu gestartet haben und es immer noch nicht funktioniert, bedeutet dies wahrscheinlich, dass einige Probleme mit den Konnektivitätsmodulen des Geräts vorliegen. Hier reicht ein normales Herunterfahren nicht aus, um die Probleme zu beheben. Wir werden eine Zwei-Tasten-Abschaltung durchführen. Dadurch werden alle temporären Konfigurationen gelöscht und auch alle Cache-Dateien entfernt. Wenn wir den Computer erneut starten, werden die Dateien standardmäßig erneut erstellt.
- Suchen Sie die Netzschalter auf Ihrem Gerät. Halten Sie es nun etwa 30 Sekunden lang gedrückt.
- Halten Sie nun die Taste gedrückt Netzschalter und Lauter (+)-Taste Bei der gleiche Zeit für ungefähr 15 Sekunden und dann beide loslassen. Lassen Sie nicht los, auch wenn das Oberflächenlogo auftaucht.
- Warten Sie nun etwa eine Minute, bevor Sie das Gerät erneut starten. Schließen Sie nach dem Start Ihre Tastatur an und prüfen Sie, ob das Problem behoben ist und Sie alle Funktionen nutzen können.
Hinweis: Wenn Sie Surface RT, 2 oder 3 haben, müssen Sie stattdessen das Herunterfahren erzwingen. Dies kann durch Drücken und Halten des Netzschalters Ihres Geräts für ca. 10 Sekunden erfolgen.
Lösung 4: Aktualisieren Sie Windows
Microsoft veröffentlicht häufige Updates, um Fehler zu beheben oder neue Funktionen einzuführen. Wenn Sie Windows seit einiger Zeit nicht mehr aktualisiert haben, wird empfohlen, dies sofort zu tun. In der Vergangenheit gab es ähnliche Fälle, in denen die Tastatur aufgrund eines Problems im Betriebssystem nicht mehr funktionierte. Nach der Installation der Updates hat es einwandfrei funktioniert. Stellen Sie sicher, dass Sie als Administrator angemeldet sind.
- Drücken Sie Windows + S und geben Sie „aktualisieren”Im Dialogfeld und öffnen Sie die Anwendung.
- Jetzt werden Einstellungen geöffnet. Drück den Knopf Auf Updates prüfen. Jetzt sucht Ihr Computer automatisch nach den neuesten verfügbaren Updates und installiert sie auf Ihrem Computer.
Hinweis: Eine aktive Internetverbindung ist erforderlich, um die Updates anzuwenden. Stellen Sie außerdem sicher, dass Ihre Tastatur während des Aktualisierungsvorgangs angeschlossen ist.
Lösung 5: Treiber aktualisieren
Eine weitere wichtige Komponente, die bei der Verwendung der Surface Pro 4-Tastatur auftreten kann, sind die Tastaturtreiber. Im Vergleich zu anderen Tastaturen verfügt die Surface-Tastatur über eine spezielle Tastatur und damit über die spezifischen Treiber. Sie sind sehr anfällig für Updates von Microsoft.
Veraltete / beschädigte Treiber können dazu führen, dass die Tastatur nicht richtig funktioniert. In diesem Fall kann das Problem durch Deinstallieren älterer / beschädigter Treiber und Installieren der aktualisierten Treiber behoben werden. Stellen Sie sicher, dass Sie als Administrator angemeldet sind, bevor Sie fortfahren.
- Drücken Sie Windows Schlüssel und Typ Schalttafel. Klicken Sie dann in der resultierenden Liste auf Schalttafel.
- Nun unter Hardware und Ton, klicke aufGeräte und Drucker.
- Klicken Sie nun mit der rechten Maustaste auf “Oberflächentyp Abdeckung”Und wählen Sie Eigenschaften.
- Klicken Sie nun auf die Hardware Tab. Und dann öffnen Sie die Eigenschaften von jedem zugeordneten Gerät und klicken Sie auf Deinstallieren für jedes Gerät. Vergessen Sie nicht, die Option von zu aktivieren Treiber löschen wann immer die Option verfügbar ist.
- Schließen Sie nach Abschluss der Deinstallation der Elemente (die Registerkarte Hardware wird während der Deinstallation der Elemente NICHT aktualisiert) das Fenster.
- Jetzt drücken Windows Schlüssel und Typ Gerätemanager. Und in der resultierenden Liste klicken Sie auf Gerätemanager.
- Klicken Sie nun im Geräte-Manager auf Aktion Menü und klicken Sie dann auf „Scannen nach Hardwareänderungen“.
- Erweitern Sie jetzt “Firmware & Tastaturen“. Und aktualisieren Sie alle Treiber in Firmware durch "Automatisch nach aktualisierter Treibersoftware suchen“.
- Unter Tastaturen mehrere “HID-Tastaturgerät" wird zeigen. Aktualisieren Sie alle Treiber der Tastaturen mit „Automatisch nach aktualisierter Treibersoftware suchen“
- Dann neu starten das System und prüfen Sie, ob das Problem behoben ist.
Lösung 6: Firmware aktualisieren
Manchmal rutscht sogar das Windows-Update ab und die Firmware Ihrer Tastatur kann nicht aktualisiert werden. Dies kann auf viele Ursachen zurückzuführen sein, z. B. dass Sie die Tastatur während des Aktualisierungsvorgangs von der Oberfläche trennen oder nicht angeschlossen haben. In dieser Lösung navigieren wir zur offiziellen Website von Microsoft und installieren sie nach dem Herunterladen der Firmware.
- Anfügen Ihre Tastatur mit Ihrer Oberfläche. Schalten Sie es jetzt ein und navigieren Sie zur offiziellen Website von Microsoft, um Treiber und Firmware herunterzuladen.
- Führen Sie nun die ausführbare Datei aus, indem Sie mit der rechten Maustaste darauf klicken und auswählen Als Administrator ausführen. Starten Sie nach der Installation aller Updates Ihren Computer neu und prüfen Sie, ob Ihre Tastatur wie erwartet funktioniert.
Lösung 7: PC zurücksetzen
Wenn Ihnen bisher nichts geholfen hat, kann das Zurücksetzen des PCs das Problem möglicherweise lösen. Durch das Zurücksetzen Ihres PCs werden alle Betriebssystemkonfigurationen und -einstellungen zurückgesetzt. Dadurch werden auch alle derzeit installierten Anwendungen deinstalliert. Führen Sie den Reset erst durch, nachdem SieGesichertalle Ihre wichtigen Dateien und Konfigurationen. Beachten Sie auch, dass dadurch auch alle Ihre Benutzerprofile gelöscht werden.
Lösung 8: Wenden Sie sich an den Microsoft-Support
Wenn Ihre Tastatur auch nach Durchführung aller oben genannten Lösungen nicht funktioniert, wenden Sie sich an den Microsoft-Support oder bringen Sie sie in den Laden, wenn Sie eine Garantie haben. Wenn Sie eine Garantie haben, wird das Gerät ersetzt.
Wenn Sie keine Garantie haben und der Support zu dem Schluss kommt, dass Ihre Tastatur physisch beschädigt ist, sollten Sie sie selbst durch eine neue ersetzen. Sie können ganz einfach gebrauchte bei eBay kaufen oder eine neue bei Amazon oder im Microsoft Store selbst erwerben.