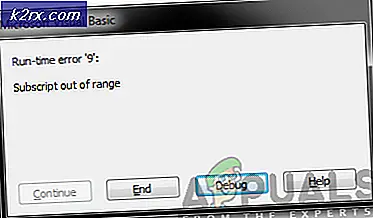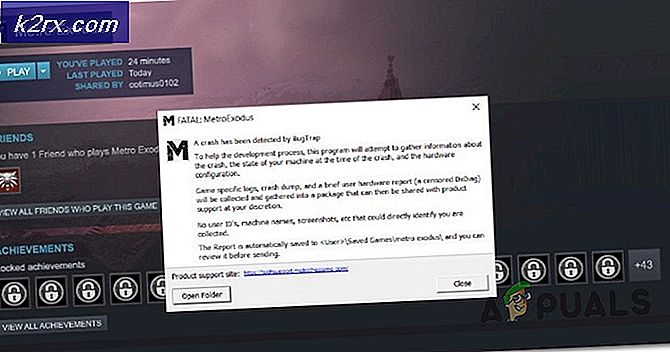Die 5 besten Software, mit der Sie die FPS eines Spiels unter Windows überwachen können
FPS, das Akronym für Frames Per Second, bezieht sich auf die Anzahl der Bilder, die eine Anzeige in einer Sekunde rendern kann, und ist ein wichtiger Aspekt, den jeder Spieler berücksichtigen muss. Grundsätzlich gilt: Je höher die Framerate, desto flüssiger das Spielerlebnis. Aus diesem Grund sind Spieler ständig bemüht, die FPS ihres Bildschirms zu erhöhen. Dies kann durch einfache Änderungen der Grafikeinstellungen oder durch ein Upgrade der GPU geschehen.
In beiden Fällen müssen Sie die FPS anzeigen, auf denen Ihr Spiel zu einem bestimmten Zeitpunkt ausgeführt wird, um festzustellen, ob Sie Fortschritte erzielen oder ob Sie weitere Maßnahmen ergreifen müssen. Es gibt viele Möglichkeiten, wie Sie die FPS Ihres Spiels anzeigen können. In diesem Beitrag konzentrieren wir uns insbesondere auf eine. Die Verwendung von dedizierter Software. Es ist jedoch immer noch schön zu wissen, welche Optionen Sie haben. Wir werden uns zunächst einige andere Möglichkeiten ansehen, wie Sie den FPS überprüfen können, bevor Sie auf die Verwendung einer Software zurückgreifen.
Verwenden des In-Game-Overlays von Steam zum Überprüfen der FPS
Wenn Sie Steam verwenden, benötigen Sie wahrscheinlich keine spezielle Software, da die In-Game-Overlay-Optionen jetzt einen FPS-Zähler enthalten. Der einzige Nachteil ist, dass Sie die Funktion während des Spiels nicht aktivieren können. Alle Spiele müssen geschlossen sein.
Da jedoch keine externe Datei installiert werden muss, wird Ihre CPU weniger belastet. Um auf den FPS-Zähler in Steam zuzugreifen, gehen Sie zu den Einstellungen, navigieren Sie zum Abschnitt Im Spiel und Sie sehen das Menü FPS-Zähler. Hier wählen Sie die Position auf dem Bildschirm, an der der FPS angezeigt werden soll, und fertig.
Beachten Sie, dass Sie diese Funktion auch für Spiele verwenden können, die Sie nicht über Steam gekauft haben, solange Sie über die Steam-Anwendung verfügen. Gehen Sie dazu zum Spielemenü und klicken Sie auf "Ein Nicht-Steam-Spiel zu meiner Bibliothek hinzufügen". Sobald das Spiel hinzugefügt wurde, starten Sie es über Steam und Sie können jetzt die FPS anzeigen.
Verwenden der integrierten Optionen des Spiels zum Überprüfen der FPS
Bevor Sie eine Software herunterladen können, überprüfen Sie erneut, ob das jeweilige Spiel über eine integrierte Funktion verfügt, mit der Sie die Bildrate anzeigen können. Diese Option ist normalerweise etwas schwer zu finden und es kann wahrscheinlich eine Weile dauern, bis Sie die Einstellungen durchlaufen, bevor Sie darauf stoßen können. Alternativ können Sie den Spielnamen gefolgt von "Integrierte FPS" suchen. Wenn ein FPS-Zähler integriert ist, gibt es wahrscheinlich einen Beitrag, in dem der Aktivierungsprozess beschrieben wird.
Nun aber zu unserer Fokussierungsmethode. Der Hauptgrund, warum Menschen auf die Verwendung einer Software zurückgreifen, liegt in ihrer Benutzerfreundlichkeit. Die FPS-Zähleroption ist leicht zugänglich und noch besser. Die Software wird normalerweise mit anderen Funktionen geladen, die Sie nützlich finden können.
Hier ist eine Liste von 5 der besten Software, mit der Sie die Framerate Ihres Spiels anzeigen können.
Fraps ist wahrscheinlich die beliebteste Software in dieser Liste. Es war dort vor den oben erwähnten alternativen Methoden und aus diesem Grund bleibt es immer noch meine Top-Empfehlung. Es ist mit allen Windows-Versionen kompatibel und unterstützt Spiele mit DirectX sowie Spiele mit Open GL Graphic Technology.
Fraps hat 3 Hauptanwendungen und die erste ist die Anzeige von FPS. Dies ist die Funktionalität, an der wir interessiert sind. Sie können zwischen einer der vier Ecken Ihres Bildschirms wählen, um die FPS anzuzeigen. Diese Software kann die Bildraten zwischen zwei Zeitintervallen messen, was sie zu einer hervorragenden Benchmarking-Software macht. Darüber hinaus werden die Statistiken auf Ihrem Computer gespeichert, damit Sie sie später zur weiteren Analyse anzeigen können.
Die zweite Funktion ist die Bildschirmaufnahme, mit der Sie jederzeit mithilfe einer Tastenkombination einen Screenshot Ihres Gameplays erstellen können. Die Screenshots werden automatisch benannt und gespeichert.
Die letzte Funktion ist die Videoaufnahme, mit der Sie Ihr Gameplay in Auflösungen von bis zu 7680 × 4800 und Bildraten von 1 bis 120 FPS aufzeichnen können. Fraps ist eine Premium-Software. Wenn Sie jedoch nicht die Videoaufnahmefunktion verwenden, gibt es keine Einschränkung für die Verwendung.
FPS Monitor ist eine hervorragende Software, die nicht nur die Framerate Ihres Spiels anzeigt, sondern auch andere Aspekte Ihres Spiels, die sich auf die Leistung auswirken. Ja, es zeigt Ihnen auch die CPU-Auslastung, die GPU-Leistung, die RAM-Auslastung und viele andere Leistungsaspekte.
Darüber hinaus können Sie das Overlay auf verschiedene Arten anpassen. Sie können beispielsweise den Stil, die Größe und die Farbe der Schriftart so ändern, dass sie Ihrem Desktop-Hintergrund entspricht. Auch die Anzahl der auf dem Bildschirm angezeigten Aspekte liegt bei Ihnen. Sie können es so einrichten, dass Sie nur den FPS-Zähler anzeigen oder eine beliebige Anzahl anderer Leistungsaspekte hinzufügen können.
Diese Software speichert auch die gesammelten Spieldaten, damit Sie sie später für weitere Analysen verwenden können. Wenn Sie vorhatten, Ihre GPU zu übertakten, und Angst hatten, hilft Ihnen dieses Tool. Das Geheimnis hinter erfolgreichem Übertakten ist die Fähigkeit, die GPU-Geschwindigkeit zu erhöhen, ohne sie zu überhitzen. Hier kommt dieses Tool ins Spiel. Es verfügt über eine Warnfunktion, die Sie benachrichtigt, wenn die maximale GPU-Temperatur erreicht ist.
MSI Afterburner ist eine Software, die weitgehend als Übertaktungsprogramm für Grafikkarten bekannt ist. Es sollte daher nicht überraschen, dass es einen FPS-Zähler hat. Immerhin gibt es keinen besseren Weg, um das Übertakten zu bestätigen, als die Änderung der Spiel-FPS zu überprüfen. Und das Beste daran ist, dass diese Software völlig kostenlos ist.
Mit MSI Afterburner können Sie Ihre FPS an jeder Ecke Ihres Bildschirms zusammen mit anderen Leistungsaspekten wie Temperatur, Taktrate und Spannung anzeigen, um die Auswirkungen Ihrer Übertaktungsaktion zu erkennen. Es ermöglicht auch zahlreiche Anpassungen, z. B. das Bestimmen, welche Aspekte auf Ihrem Bildschirm angezeigt werden, und enthält auch Skins, mit denen Sie das allgemeine Erscheinungsbild ändern können.
Um den FPS-Zähler in MSI Afterburner zu aktivieren, gehen Sie zu Einstellungen und klicken Sie auf die Registerkarte Überwachung. Klicken Sie auf Bildrate und wählen Sie sie aus, um sie im Overlay-Bildschirm anzuzeigen. Die Bildrate wird in der oberen linken Ecke Ihres Bildschirms angezeigt.
Wenn Sie eine Ge-Force-Grafikkarte verwenden, ist GeForce Experience eine Software, die Sie als äußerst nützlich empfinden. Und das nicht nur, um FPS zu zeigen. Es handelt sich um ein voll funktionsfähiges Verwaltungsprogramm, mit dem Sie auf die Einstellungen Ihrer Karte zugreifen können und das auch bei der Suche nach Updates Ihrer Grafikkarte verwendet wird.
Um die FPS-Anzeige zu aktivieren, gehen Sie zu den Programmeinstellungen und suchen Sie nach der Registerkarte Shadowplay-Referenzen. Sobald Sie dort sind, klicken Sie auf die Schaltfläche FPS-Zähler und wählen Sie die gewünschte Position aus, die auf dem Bildschirm angezeigt werden soll. Sie können auch eine benutzerdefinierte Verknüpfung zum Aktivieren der Anzeige zuweisen, obwohl die Standardschaltfläche Alt + F12 ist.
Diese Software ist auch ein großartiges Werkzeug zum Aufnehmen von Bildern und Videos Ihres Gameplays. Einige andere Funktionen, die Sie mit Ge-Force Experience ausführen können, umfassen das Hinzufügen von Filtern zu Ihren Spielen und das Erhöhen der Spieleleistung durch Reduzieren der Grafikeinstellungen.
Dxtory ist ein weiteres FPS-Gegenprogramm, mit dem Sie auch Screenshots und Videos Ihres Gameplays aufnehmen können. Ähnlich wie bei Fraps kann diese Software sowohl für Direct X-Spiele als auch für OpenGL-Spiele verwendet werden. DirectDraw und Vulkan sind auch einige der anderen unterstützten APIs. Es ist auch mit allen Windows-Versionen kompatibel.
In Dxtory können Sie die Position des FPS-Zählers nicht anpassen. Sie können die Überlagerung jedoch auch auf andere Weise anpassen, z. B. durch Ändern der Schriftfarbe. Die Bildrate wird standardmäßig in der oberen linken Ecke angezeigt.
Obwohl DXtory eine Premium-Funktion ist, können Sie die meisten Funktionen kostenlos nutzen. Die einzige Einschränkung besteht darin, dass das Logo in allen Bildschirm- und Videoaufnahmen angezeigt wird. Sie müssen sich auch mit einer Website für den ständigen Lizenzkauf befassen, die jedes Mal angezeigt wird, wenn Sie das Programm schließen.
Diese Software verfügt außerdem über eine Reihe von Filtern, die Sie auf Ihre Screenshots, Spiele und Filme anwenden können.