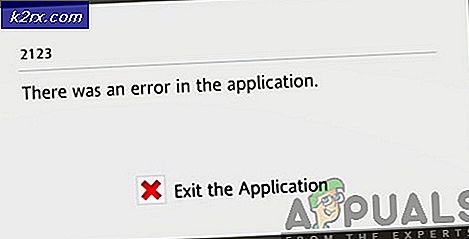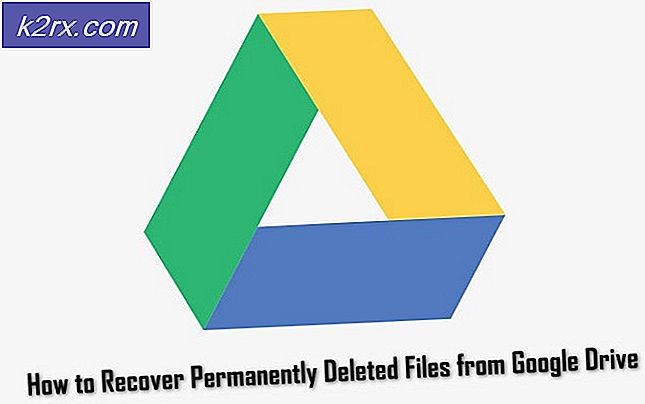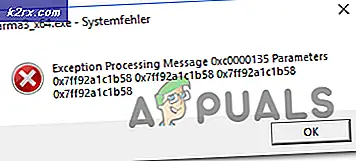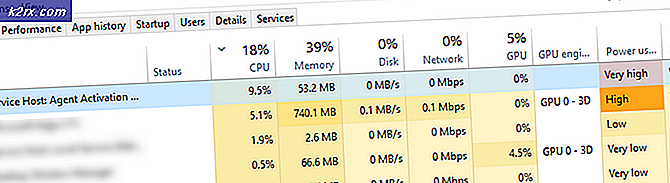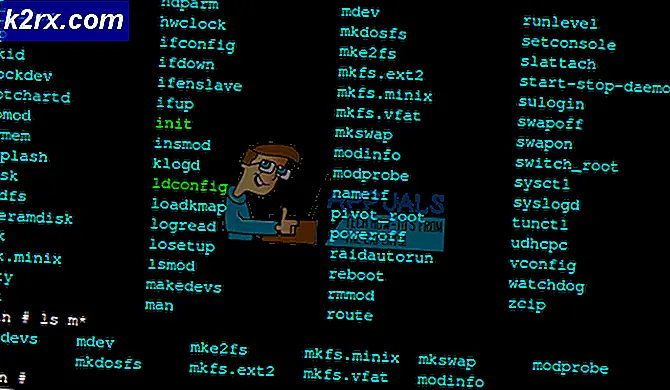Fix: Die angegebene Domain existiert entweder nicht oder konnte nicht kontaktiert werden
Dieser Fehler tritt auf, wenn versucht wird, eine Verbindung herzustellen, um einer Domäne unter einem Windows-Betriebssystem beizutreten. Der Fehler tritt nach Eingabe des Benutzernamens und des richtigen Passworts auf. Die Fehlerbehebung kann sehr schwierig sein, wenn Sie nicht wissen, wo Sie anfangen sollen.
Es gibt einige Methoden, die normalerweise zur Fehlerbehebung bei diesem Problem verwendet werden. Wir haben uns entschlossen, die beliebtesten Lösungen an einem Ort zusammenzufassen und Ihnen in einem Artikel vorzustellen. Schau es dir unten an!
Was verursacht, dass die angegebene Domäne entweder nicht vorhanden ist oder nicht kontaktiert werden konnte?
Wenn dieser Fehler erwähnt wird, gehen die meisten Leute automatisch davon aus, dass er etwas mit DNS-Adressen zu tun hat. Dies mag in den meisten Fällen der Fall sein, aber es gibt auch andere Ursachen für dieses Problem, die in der folgenden Liste aufgeführt sind:
Lösung 1: Ändern Sie die von Ihnen verwendete DNS-Adresse
Wenn Sie versuchen, eine Verbindung zur Domäne herzustellen, sollten Sie versuchen, die DNS-Adresse auf dem Client-PC zu ändern, wenn Sie vollständigen Zugriff darauf haben. Dies kann ziemlich einfach gemacht werden und viele Leute haben vorgeschlagen, dass dies so ziemlich die Fehlermeldung beheben kann. Darüber hinaus ist die Lösung einfach zu machen und zu verstehen. Warum also warten?!
- Stellen Sie sicher, dass Sie eine Eingabeaufforderung öffnen, indem Sie nach „cmd"Oder" Eingabeaufforderung "im Startmenü.
- Geben Sie den Befehl ein, der unten angezeigt wird, und scrollen Sie nach unten zum Netzwerkadapter, der der von Ihnen verwendeten Verbindung entspricht. Notieren Sie Standard-Gateway, Subnetzmaske, MAC- und DNS-Adressen.
ipconfig / all
- Verwenden Sie danach die Windows + R-Tastenkombination, um sofort das Dialogfeld Ausführen zu öffnen, in dem Sie "ncpa.cpl" in die Leiste eingeben und auf "OK" tippen müssen, um das Element "Einstellungen für die Internetverbindung" in der Systemsteuerung zu öffnen.
- Doppelklicken Sie auf Ihren aktiven Netzwerkadapter und klicken Sie auf die Schaltfläche Eigenschaften. Suchen Sie die Internetprotokoll Version 4 (TCP / IPv4) Element auf der Liste. Tippen Sie darauf, um es auszuwählen, und klicken Sie unten auf die Schaltfläche Eigenschaften.
- Bleiben Sie auf der Registerkarte Allgemein und schalten Sie das Optionsfeld im Eigenschaftenfenster auf „Verwenden Sie die folgenden DNS-Serveradressen”Und verwenden Sie die Standard-Gateway-Adresse, aber stellen Sie sicher, dass Sie den letzten Abschnitt nach dem letzten Punkt ändern. Wechseln Sie zu „Verwenden Sie die folgende IP-Adresse und verwenden Sie dieselbe Nummer wie das Standard-Gateway, ändern Sie jedoch die letzte Ziffer nach dem letzten Punkt, also etwas anderes. Füllen Sie andere Informationen genauso aus, wie Sie es zur Kenntnis genommen haben.
Lösung 2: Deaktivieren Sie IPv6 und führen Sie mehrere nützliche Befehle aus
Der Fehler tritt auch auf, wenn Internet Protocol Version 6 (IPv6) für die von Ihnen verwendete Internetverbindung aktiviert ist. Dies sollte auch auf dem Client-Computer erfolgen und der Fehler sollte nach dem Deaktivieren von IPv6 verschwinden. Der zweite Teil der Lösung besteht jedoch darin, bestimmte Einstellungen für die Verbindung zurückzusetzen, die das Problem definitiv lösen sollten.
- Verwenden Sie die Windows + R-Tastenkombination, die sofort das Dialogfeld "Ausführen" öffnen soll, in das Sie "ncpa.cplKlicken Sie in der Leiste auf OK, um das Element Einstellungen für die Internetverbindung in der Systemsteuerung zu öffnen.
- Der gleiche Vorgang kann auch manuell über die Systemsteuerung durchgeführt werden. Schalten Sie die Ansicht um, indem Sie oben rechts im Fenster auf Kategorie setzen und oben auf Netzwerk und Internet klicken. Klicken Sie auf die Schaltfläche Netzwerk- und Freigabemitte, um sie zu öffnen. Versuchen Sie, die Schaltfläche Adaptereinstellungen ändern im linken Menü zu suchen, und klicken Sie darauf.
- Wenn das Fenster Internetverbindung geöffnet wird, Doppelklick auf Ihrem aktiven Netzwerkadapter.
- Klicken Sie dann auf Eigenschaften und suchen Sie das Internetprotokoll Version 6 Eintrag in der Liste. Deaktivieren Sie das Kontrollkästchen neben diesem Eintrag und klicken Sie auf OK. Starten Sie Ihren Computer neu, um die Änderungen zu bestätigen und zu überprüfen, ob das Problem weiterhin auftritt, wenn Sie versuchen, einer Domäne beizutreten.
Danach können Sie am besten einen Zyklus nützlicher "ipconfig" -Befehle ausführen, die die Verbindung im Netzwerk wieder herstellen und verhindern, dass zukünftige Fehler vollständig auftreten.
- Suchen nach "Eingabeaufforderung”, Indem Sie es entweder direkt im Startmenü eingeben oder die Suchtaste direkt daneben drücken. Klicken Sie mit der rechten Maustaste auf den ersten Eintrag, der als Suchergebnis angezeigt wird, und wählen Sie die Option „Als Administrator ausführen”Kontextmenüeintrag.
- Darüber hinaus können Sie auch die Windows-Logo-Taste + R-Tastenkombination verwenden, um das Dialogfeld Ausführen aufzurufen. Geben Sie im angezeigten Dialogfeld "cmd" ein und verwenden Sie die Tastenkombination Strg + Umschalt + Eingabetaste für die Eingabeaufforderung des Administrators.
- Geben Sie die folgenden Befehle in das Fenster ein und stellen Sie sicher, dass Sie nach jeder Eingabe die Eingabetaste drücken. Warten Sie auf die Meldung „Vorgang erfolgreich abgeschlossen“ oder ähnliches, um zu erfahren, dass die Methode funktioniert hat.
ipconfig / flushdns ipconfig / release ipconfig / release6 ipconfig / erneuern
- Versuchen Sie, die Verbindung zur Domain wiederherzustellen, und prüfen Sie, ob der Fehler weiterhin auftritt.
Lösung 3: Ändern Sie einen bestimmten Registrierungsschlüssel
Das Ändern der Verwaltung dieses Eintrags wird auch bei anderen Problemen als Lösung der Wahl genannt, und die Benutzer haben sich häufig an diese Methode gewandt, um Hilfe zu erhalten, da andere Methoden keine guten Ergebnisse lieferten. Es ist jedoch die letzte Arbeitsmethode, die wir als Lösung anbieten, und wir hoffen, dass sie das Problem für Sie beheben kann.
Da Sie einen Registrierungsschlüssel bearbeiten möchten, empfehlen wir Ihnen, diesen von uns veröffentlichten Artikel zu lesen, damit Sie Ihre Registrierung sicher sichern können, um andere Probleme zu vermeiden. Auf diese Weise können Sie die vorgenommenen Änderungen einfach rückgängig machen, wenn etwas schief geht.
- Öffnen Sie das Registrierungseditorfenster, indem Sie „regedit”In der Suchleiste, im Startmenü oder im Dialogfeld Ausführen, auf das mit der Tastenkombination Windows-Taste + R zugegriffen werden kann. Navigieren Sie zu dem folgenden Schlüssel in Ihrer Registrierung, indem Sie im linken Bereich navigieren:
HKEY_LOCAL_MACHINE \ System \ CurrentControlSet \ Netlogon \ Parameters
- Klicken Sie auf diesen Schlüssel und versuchen Sie, einen REG_DWORD-Eintrag mit dem Namen zu finden SysvolReady auf der rechten Seite des Fensters. Wenn eine solche Option vorhanden ist, klicken Sie mit der rechten Maustaste darauf und wählen Sie im Kontextmenü die Option Ändern.
- Ändern Sie im Fenster Bearbeiten im Abschnitt Wertdaten die Option Wert auf 1und übernehmen Sie die vorgenommenen Änderungen. Bestätigen Sie alle Sicherheitsdialoge, die während dieses Vorgangs angezeigt werden.
- Sie können Ihren Computer jetzt manuell neu starten, indem Sie auf Startmenü >> Netzschalter >> Neustart klicken und prüfen, ob das Problem behoben ist.