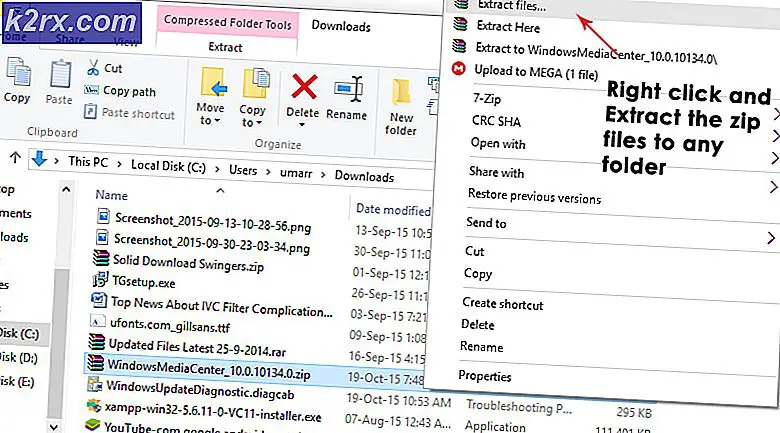Wie behebe ich den nicht eingesteckten NVIDIA-Ausgang unter Windows?
Das Problem hängt mit dem NVIDIA-Audioausgang zusammen, der auf der Registerkarte Wiedergabe der Soundeinstellungen in der Systemsteuerung als nicht angeschlossen angezeigt wird. Außerdem können Benutzer keinen Ton für ihren HDMI-Ausgang aktivieren.
Es gibt nicht viele verschiedene Methoden, um dieses Problem zu beheben. Die unten angegebenen Methoden wurden jedoch von den Online-Benutzern als erfolgreich bestätigt. Stellen Sie sicher, dass Sie es unten überprüfen!
Was verursacht den Fehler, dass die NVIDIA-Ausgabe unter Windows nicht angeschlossen ist?
Obwohl dieses Problem im Abschnitt "Sounds" der Computereinstellungen auftritt, ist die eigentliche Ursache die folgende NVIDIA-Grafiktreiber und Sie sollten in Betracht ziehen, es zu ersetzen. Einige Benutzer haben es geschafft, das Problem durch die Installation des neuesten zu beheben, andere haben ihren Treiber zurückgesetzt. In beiden Fällen sollte das Problem mit der NVIDIA-Audioausgabe behoben sein.
Alternativ können Sie die überprüfen NVIDIA-Systemsteuerung um zu sehen, ob alle Einstellungen richtig eingerichtet sind. Es gibt eine Option, die verhindert, dass HDMI-Sound gesendet wird und Sie müssen sicherstellen, dass Sie das deaktivieren. Viel Glück bei der Lösung Ihres Problems!
Lösung 1: Aktualisieren Sie Ihren NVIDIA-Grafiktreiber
Dieses Problem kann sowohl durch veraltete Treiber verursacht werden, die mit Ihrem Gerät nicht gut funktionieren, als auch durch die neuesten Treiber, wie von einigen Benutzern gemeldet. Obwohl einige Benutzer skeptisch sind, Grafiktreiber zu aktualisieren, um Audioprobleme zu beheben, sollten Sie diese Methode ausprobieren, da sie vielen Benutzern geholfen hat, ihr Problem zu lösen.
- Klicken Sie auf die Schaltfläche Startmenü und geben Sie „Gerätemanager”Und wählen Sie es anschließend aus der Liste der verfügbaren Ergebnisse aus, indem Sie einfach auf das erste klicken. Sie können auch auf tippen Windows-Taste + R-Tastenkombination um das Dialogfeld Ausführen aufzurufen. Eintippen "devmgmt.msc”Im Dialogfeld und klicken Sie auf OK, um es auszuführen.
- Da es sich um den Grafikkartentreiber handelt, den Sie auf Ihrem Computer aktualisieren möchten, erweitern Sie die Adapter anzeigen Klicken Sie mit der rechten Maustaste auf Ihre Grafikkarte und wählen Sie die Gerät deinstallieren
- Bestätigen Sie alle Dialoge oder Eingabeaufforderungen, in denen Sie möglicherweise aufgefordert werden, die Deinstallation des aktuellen Grafikgerätetreibers zu bestätigen, und warten Sie, bis der Vorgang abgeschlossen ist.
- Suchen Sie Ihren Grafikkartentreiber auf NVIDIAs Eingabe, geben Sie die erforderlichen Informationen zur Karte und Ihrem Betriebssystem ein und klicken Sie auf Suche.
- Eine Liste aller verfügbaren Treiber sollte angezeigt werden. Stellen Sie sicher, dass Sie nach unten scrollen, bis Sie den gewünschten Eintrag erreicht haben, klicken Sie auf den Namen und das Herunterladen Taste danach. Speichern Sie es auf Ihrem Computer, öffnen Sie es und Folgen Sie den Anweisungen auf dem Bildschirm.
- Wenn Sie die erreichen Installationsoptionen Bildschirm, wählen Sie die Benutzerdefiniert (Erweitert) Option vor dem Klicken Nächster. Sie erhalten eine Liste der Komponenten, die installiert werden sollen. Aktivieren Sie das Kontrollkästchen neben Führen Sie eine Neuinstallation durch Klicken Sie auf Weiter und installieren Sie den Treiber.
- Überprüfen Sie, ob das Problem behoben wurde und ob die NVIDIA-Ausgabe weiterhin als nicht angeschlossen angezeigt wird!
Alternative: Fahren Sie den Treiber zurück
Für die Benutzer, bei denen das Problem aufgetreten ist, nachdem sie die neuesten Treiber für ihre Grafikkarte installiert haben, gibt es eine andere Methode, die sie verwenden können. Dabei wird der Grafikkartentreiber zurückgesetzt.
Dieser Prozess sucht nach Sicherungsdateien des Treibers, der vor den letzten Updates installiert wurde, und dieser Treiber wird stattdessen installiert.
- Zunächst müssen Sie den Treiber deinstallieren, den Sie derzeit auf Ihrem Computer installiert haben.
- Geben Sie "Gerät" ein Manager”In das Suchfeld neben der Schaltfläche Startmenü, um das Geräte-Manager-Fenster zu öffnen. Sie können auch die verwenden Windows-Taste + R-Tastenkombination um das Dialogfeld Ausführen zu öffnen. Art devmgmt.msc in das Feld und klicken Sie auf OK oder die Eingabetaste.
- Erweitern Sie die "Anzeigeadapter" Sektion. Dadurch werden alle Netzwerkadapter angezeigt, die der Computer derzeit installiert hat.
- Klicken Sie mit der rechten Maustaste auf den Anzeigeadapter, den Sie zurücksetzen möchten, und wählen Sie ihn aus Eigenschaften. Navigieren Sie nach dem Öffnen des Eigenschaftenfensters zu Treiber Registerkarte und suchen Sie die Rollback-Treiber
- Wenn die Option abgeblendet ist, bedeutet dies, dass das Gerät nicht kürzlich aktualisiert wurde oder keine Sicherungsdateien vorhanden sind, die sich an den alten Treiber erinnern.
- Wenn die Option zum Klicken verfügbar ist, tun Sie dies und Folgen Sie den Anweisungen auf dem Bildschirm um mit dem Prozess fortzufahren.
Lösung 2: Aktivieren Sie es in der NVIDIA-Systemsteuerung
Wenn in der NVIDIA-Systemsteuerung keine korrekten Einstellungen vorgenommen wurden, ist Ihr HDMI-Anschluss möglicherweise so eingerichtet, dass kein Audio gesendet wird. Dadurch wird der NVIDIA-Audioausgang beim Anzeigen von an Ihren Computer angeschlossenen Wiedergabegeräten als nicht angeschlossen angezeigt. Führen Sie die folgenden Schritte aus, um die NVIDIA-Ausgabe zu beheben, die unter Windows nicht angeschlossen ist!
- Klicken Sie mit der rechten Maustaste auf Ihren Desktop auf der leeren Seite ohne Symbole und wählen Sie die aus NVIDIA-Systemsteuerung Eintrag aus dem Kontextmenü, das angezeigt wird. Sie können auch auf das NVIDIA-Symbol in der Taskleiste doppelklicken, wenn Sie es sehen. Die NVIDIA-Systemsteuerung befindet sich auch in der Schalttafel durch Umschalten auf die Große Icons anzeigen und lokalisieren.
- Klicken Sie im Navigationsmenü auf die Schaltfläche + neben Anzeige Abschnitt, um die Dropdown-Liste zu erweitern. Wählen Sie darunter die Richten Sie digitales Audio ein Möglichkeit.
- Navigieren Sie im ersten Bildschirm unter dem Namen Ihrer Grafikkarte und suchen Sie nach dem HDMI Eintrag in der Liste. Stellen Sie sicher, dass Sie das Gerät, mit dem Sie verbunden sind, in der Dropdown-Liste auswählen.
- Klicken Sie mit der rechten Maustaste auf das Lautstärkesymbol unten rechts auf Ihrem Bildschirm und wählen Sie die Option Abspielgeräte Eine alternative Möglichkeit wäre, die Systemsteuerung auf Ihrem PC zu öffnen und die einzustellen Gesehen von Option zu Große Icons. Suchen Sie danach und klicken Sie auf das Geräusche Option, um das gleiche Fenster zu öffnen.
- Bleib in der Wiedergabe Registerkarte der Klang Fenster, das sich gerade öffnete.
- Sie sollten nun das NVIDIA-Ausgabegerät sehen können, das Sie als Standard festlegen möchten. Ist dies nicht der Fall, klicken Sie mit der rechten Maustaste auf eine beliebige Stelle in der Mitte des Fensters und aktivieren Sie die Kontrollkästchen neben Deaktivierte Geräte anzeigen und Getrennte Geräte anzeigen Ihr Gerät sollte jetzt angezeigt werden.
- Klicken Sie mit der linken Maustaste auf das neu erscheinende Gerät und klicken Sie auf die Standardeinstellung Klicken Sie auf die Schaltfläche, unter der der Ton auf sie umgeschaltet werden soll, sobald die Verbindung hergestellt ist. Damit sollte das Problem behoben sein, das Sie mit NVIDIA-Audioausgabe haben!
Wenn Ihnen keine der oben gezeigten Methoden geholfen hat, überprüfen Sie noch einmal, ob Sie den richtigen Anschluss für Ihr Audio verwenden und Ihre Lautsprecher an die angeschlossenen Anschlüsse angeschlossen sind Grafikkarte, nicht an den Anschlüssen des Motherboards.