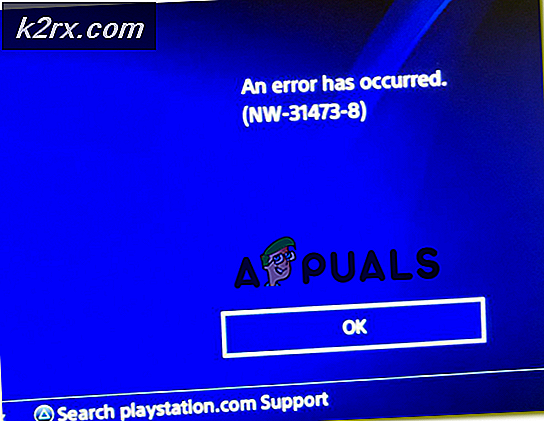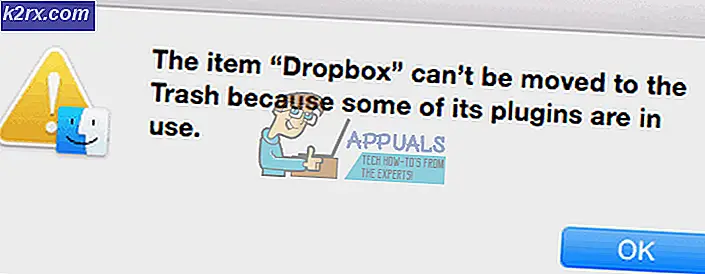Korrekturen für Fehler beim Aktualisieren (beschädigte Inhaltsdateien) in Steam
Einige Windows-Benutzer stoßen auf die "Beim Aktualisieren ist ein Fehler aufgetreten (beschädigte Inhaltsdateien)." Nachricht, wenn sie versuchen, ein neues Update für ein Spiel zu installieren, das sie über Steam besitzen. Während einige Benutzer mit einem einzelnen Titel auf dieses Problem stoßen, wird diese Fehlermeldung bei jedem Spiel angezeigt, das sie aktualisieren möchten.
Nach der Untersuchung dieses speziellen Problems stellt sich heraus, dass es verschiedene Szenarien gibt, die diesen bestimmten Fehlercode verursachen können. Hier ist eine kurze Liste potenzieller Schuldiger, die für Ihr Problem verantwortlich sein könnten:
Nachdem Sie alle möglichen Ursachen kennen, können Sie das Problem folgendermaßen beheben:
Methode 1: Untersuchen eines Serverproblems
Der ideale Weg, um dieses Handbuch zur Fehlerbehebung zu starten, besteht darin, zu untersuchen, ob ein Serverproblem vorliegt, über das Sie sich möglicherweise Sorgen machen müssen. Schließlich ist dieses Problem häufig mit einem Serverproblem verbunden, das Endbenutzer-Steam-Clients daran gehindert hat, Spielaktualisierungen herunterzuladen.
Glücklicherweise gibt es einige Dienste, mit denen Sie überprüfen können, ob bei Steam derzeit Serverprobleme auftreten. Sie sollten auschecken SteamStat.us und DownDetector um festzustellen, ob Steam derzeit Serverprobleme hat, die Benutzer in Ihrer Region betreffen.
Hinweis: Wenn die beiden Websites Probleme mit melden Dampfs Server sollten Sie auch das offizielle Twitter-Konto des Steam-Supports auf offizielle Ankündigungen überprüfen.
Falls die Untersuchung ein weit verbreitetes Serverproblem aufgedeckt hat, können Sie das Problem nur beheben, indem Sie folgen Methode 3 und ändern Sie den Standard-Download-Server.
Wenn dies nicht funktioniert, müssen Sie warten, bis die Steam-Softwareentwickler ihre Serverprobleme behoben haben.
Methode 2: Steam als Administrator öffnen
Wenn Sie sichergestellt haben, dass dieses Problem nicht durch ein Serverproblem verursacht wird, ist der erste potenzielle Schuldige, den Sie untersuchen müssen, ein Berechtigungsproblem. Es ist uns gelungen, viele Benutzerberichte zu identifizieren, aus denen hervorgeht, dass das Problem in ihrem Fall aufgetreten ist, weil der Steam-Client nach dem Herunterladen des Updates nicht über die erforderlichen Berechtigungen zum Installieren der neuen Spieledateien verfügte.
Wenn dieses Szenario zutrifft, können Sie das Problem beheben, indem Sie Steam wie mit Administratorrechten zum Öffnen zwingen. Wenn diese Methode erfolgreich ist, sollten Sie dies als Standardverhalten festlegen.
Um Steam zum Öffnen mit Administratorrechten zu zwingen, klicken Sie mit der rechten Maustaste auf die ausführbare Datei oder Verknüpfung, die Sie beim Starten des Spiels verwenden, und klicken Sie aufAls Administrator ausführenaus dem neu erscheinenden Kontextmenü.
Wenn dieser Vorgang erfolgreich war, möchten Sie möglicherweise das Standardverhalten von Steam ändern, um zu verhindern, dass dieselben Probleme erneut auftreten. Befolgen Sie dazu die folgenden Anweisungen:
- Stellen Sie sicher, dass Steam geschlossen ist und derzeit nicht im Hintergrund ausgeführt wird.
- Als nächstes öffnen Datei-Explorer (oder Arbeitsplatz) und navigieren Sie zu dem Speicherort, an dem sich die ausführbare Steam-Hauptdatei befindet. Standardmäßig lautet dieser Speicherort:
C: \ Programme (x86) \ Steam
Hinweis: Wenn Sie installiert haben Dampf Navigieren Sie stattdessen an einem benutzerdefinierten Speicherort dorthin.
- Wenn Sie an der richtigen Stelle angekommen sind, klicken Sie mit der rechten Maustaste auf steam.exe Klicken Sie dann im neu angezeigten Kontextmenü auf Eigenschaften.
- Sobald Sie in der Eigenschaften Klicken Sie auf den Bildschirm Kompatibilität Klicken Sie oben im Menüband auf die Registerkarte, und gehen Sie dann nach unten zu die Einstellungen Abschnitt und aktivieren Sie das Kontrollkästchen fürFühren Sie dieses Programm als Administrator aus.
- Klicken Anwenden Um die Änderungen zu speichern, starten Sie Steam erneut über dieselbe ausführbare Datei und prüfen Sie, ob das Problem jetzt behoben ist.
Wenn dieses Problem immer noch nicht behoben ist, fahren Sie mit dem nächsten möglichen Fix fort.
Methode 3: Ändern der Download-Region
Wenn die obige Untersuchung ein Serverproblem ergeben hat, können Sie den Standard-Download-Bereich so ändern, dass Ihr Steam-Client gezwungen ist, einen anderen Server zu verwenden, wenn Sie neue Updates für Ihre Spiele herunterladen müssen.
Dieser Vorgang wurde von vielen betroffenen Benutzern, denen wir begegnen, als erfolgreich bestätigt Beim Aktualisieren ist ein Fehler aufgetreten (beschädigte Inhaltsdateien)mit jedem Spieltitel, den sie zu aktualisieren versuchen.
Wenn das Problem durch ein Serverproblem verursacht wird, sollte das Problem durch Ausführen dieser Änderung behoben werden.
Wenn Sie dieses potenzielle Update noch nicht ausprobiert haben, befolgen Sie die nachstehenden Anweisungen, um das Problem zu beheben Region herunterladen dass Ihr Steam-Client für die Verwendung konfiguriert ist und prüft, ob das Problem dadurch behoben wird:
- Öffne deine Dampf Client, dann klicken Sie auf Dampf Verwenden Sie die Multifunktionsleiste am oberen Bildschirmrand. Klicken Sie dann im neu angezeigten Kontextmenü auf Die Einstellungen.
- Sobald Sie in der die Einstellungen Menü, greifen Sie auf die Downloads Eintrag aus dem vertikalen Menü rechts. Wechseln Sie als Nächstes zum rechten Bereich und ändern Sie dieRegion herunterladenüber das zugehörige Dropdown-Menü in ein anderes Land.
Hinweis: Wenn Sie ein anderes Land auswählen, sollten Sie einen Ort auswählen, der näher an Ihrem idealen Download-Server liegt, damit Ihre Steam-Download-Geschwindigkeit nicht zu stark beeinträchtigt wird. - Speichern Sie die Änderung und versuchen Sie dann, das Spiel zu aktualisieren, bei dem zuvor nicht festgestellt wurde, ob das Problem jetzt behoben ist.
Wenn Sie bereits versucht haben, den Download-Server zu ändern, und Sie immer noch dasselbe sehen beschädigte Inhaltsdateien Fehler, fahren Sie mit dem nächsten möglichen Fix unten fort.
Methode 4: Wechseln Sie zu einer Kabelverbindung (falls zutreffend)
Wenn Sie eine drahtlose Verbindung verwenden, gibt es eine schnelle Problemumgehung, mit der Sie sich möglicherweise um das Problem kümmern können "Beim Aktualisieren ist ein Fehler aufgetreten (beschädigte Inhaltsdateien)."Fehlermeldung ist das Umschalten auf eine Kabelverbindung. Es muss keine dauerhafte Änderung sein.
Inkonsistenzen mit Steam-Updates über drahtlose Netzwerke treten unter Windows 7 häufig auf. Glücklicherweise können Sie einfach zu einer Kabelverbindung wechseln und damit die Spielaktualisierungen herunterladen, bevor Sie zu einer drahtlosen Verbindung zurückkehren.
Wenn Sie dies noch nicht versucht haben, schließen Sie ein Ethernet-Kabel an Ihren PC an und starten Sie Ihren Computer neu Dampf Client und starten Sie den Download erneut. Wenn die Fehlermeldung nicht zurückgegeben wird, schließen Sie die Installation jedes Updates ab, bevor Sie zu Ihrer normalen drahtlosen Verbindung zurückkehren.
Auf der anderen Seite, wenn das gleiche "Beim Aktualisieren ist ein Fehler aufgetreten (beschädigte Inhaltsdateien)."Es tritt immer noch ein Fehler auf. Fahren Sie mit dem nächsten möglichen Fix fort.
Methode 5: Whitelisting Steam in der Windows-Firewall
Abhängig von Ihren Sicherheitseinstellungen, die in Ihrer Windows-Firewall erzwungen werden, entscheidet sich die integrierte Sicherheitssuite manchmal dafür, legitime ausführbare Spieldateien unter Quarantäne zu stellen und die Kommunikation von Steam mit den Download-Servern zu blockieren. Dies ist bei der ausführbaren Datei von Rage 2 häufig der Fall .
Natürlich kann dieses Problem auch bei Firewalls und AV-Suites von Drittanbietern auftreten. Diese Methode konzentriert sich jedoch auf die Lösung einer Instanz, in der die Windows-Firewall den Download aufgrund eines falsch positiven Ergebnisses blockiert.
Wenn dieses Szenario auf Ihr bestimmtes Szenario anwendbar ist, sollten Sie in der Lage sein, das Problem zu beheben, indem Sie eine Whitelist-Regel in Ihrer Firewall einrichten, um sicherzustellen, dass Steam das Herunterladen und Installieren ausstehender Spielupdates nicht verhindert.
Befolgen Sie dazu die nachstehenden Anweisungen, um Steam, den Download-Ordner und die von ihm verwendeten Ports auf die Whitelist zu setzen, um das Problem zu beheben "Beim Aktualisieren ist ein Fehler aufgetreten (beschädigte Inhaltsdateien)":
- Öffnen Sie a Lauf Dialogfeld durch Drücken von Windows-Taste + R.. Wenn Sie vom Textfeld dazu aufgefordert werden, geben Sie ein ‘Control firewall.cpl' und drücke Eingeben das öffnen Windows-Firewall Fenster.
- Sobald Sie sich im Hauptmenü von befinden Windows Defender FirewallRufen Sie das Menü auf der linken Seite auf und klicken Sie aufZulassen einer App oder Funktion über die Windows Defender-Firewall.
- Sobald Sie in derZulässige AppsMenü, klicken Sie aufEinstellungen ändernTaste. Wenn Sie von der Benutzerkontensteuerung (User Account Control, UAC) Eingabeaufforderung, klicken Sie auf Ja um Administratorzugriff zu gewähren.
- Sobald die Zulässige Apps Menü wird endlich bearbeitbar, gehen Sie unter Erlaubte eine andere App und klicken Sie auf Browserbevor Sie zu dem Ort navigieren, an dem Dampf installiert ist. Standardmäßig befindet sich der Speicherort der ausführbaren Steam-Hauptdatei C: \ Programme \ Steam \ bin.
- Sobald Sie sichergestellt haben, dass Sie beide Hauptfunktionen ausgeschlossen haben Dampf Die ausführbare Datei und die ausführbare Datei des Spiels, die nicht aktualisiert werden kann, stellen sicher, dass die Privatgelände und Öffentlichkeit Die mit jedem Eintrag verknüpften Kontrollkästchen sind aktiviert.
- Nachdem Sie dies getan haben, können Sie das sicher schließen Zulässige Apps Fenster und befolgen Sie die Anweisungen in Schritt 1 erneut, um zum ursprünglichen Firewall-Menü zurückzukehren.
- Sobald Sie es schaffen, zurück zum Zulässige Apps Menü, klicken Sie aufErweiterte Einstellungen(aus dem Menü links) und klicken Sie auf Ja wenn Sie von der aufgefordert werden UAC Eingabeaufforderung (Benutzerkontensteuerung).
- Von dem Erweiterte Einstellungen Menü, klicken Sie auf Neue Regel aus dem linken Menü zugeordnet Eingehende Regeln.
- Als nächstes aus dem Neue eingehende Regel Fenster wählen Hafen unter Regeltyp und klicken Sie auf Nächster.
- Wählen Sie im nächsten Bildschirm TCP aus der Liste der verfügbaren Optionen aus und aktivieren Sie die OptionSpezifische lokale PortsUmschalten.
- Wenn Sie im richtigen Menü angekommen sind, fügen Sie die folgenden Ports ein, um zu verhindern, dass sie blockiert werden:
27015--27030 27036 27015
- Fügen Sie als Nächstes eine weitere Regel für hinzu UDP, dann wählen Sie Spezifische lokale Ports noch einmal und fügen Sie Folgendes in das Eingabefeld ein:
27015--27030 27000--27100 27031-2703 4380 27015 3478 4379 4380
- Wenn Sie es geschafft haben, jeden Port zur Ausnahmeliste hinzuzufügen, klicken Sie auf Nächster direkt in die landenAktionsaufforderungFenster, dann klicken Sie aufVerbindung zulassenund traf die Nächster Taste noch einmal.
- Legen Sie einen Namen für die Regeln fest, die Sie gerade festgelegt haben, und klicken Sie dann auf Fertig um die Änderungen zu speichern, bevor Sie Ihren Computer neu starten und versuchen, das Problem bei Steam neu zu erstellen.
Wenn das gleiche Problem weiterhin auftritt, fahren Sie mit dem nächsten möglichen Fix fort.
Methode 6: Durchführen eines Winsock-Resets
Wenn keine der potenziellen Korrekturen für Sie funktioniert hat, ziehen Sie ein potenzielles TCP / IP-Problem in Betracht und führen Sie einen Winsock-Reset durch, um das Problem zu beheben"Beim Aktualisieren ist ein Fehler aufgetreten (beschädigte Inhaltsdateien)." Fehler, wenn er durch ein Zeitlimit für die Datenübertragung oder einen Protokollfehler verursacht wird.
In den meisten dokumentierten Fällen werden Probleme dieses Königs tatsächlich durch einen Fehler mit dem Netzwerkadapter oder einen schlechten Fall eines DNS-Bereichs verursacht. Wenn dieses Szenario anwendbar ist, sollten Sie in der Lage sein, das Problem zu beheben, indem Sie eine Reihe von Befehlen an einer Eingabeaufforderung mit erhöhten Rechten ausführen, die alle TCP / IP-Daten zurücksetzt und a ausführt Winsock zurücksetzen.
Befolgen Sie dazu die folgenden Anweisungen:
- Drücken Sie Windows-Taste + R. zu öffnen a Lauf Dialogbox. Geben Sie als Nächstes ein "Cmd" in das Textfeld und drücken Sie Strg + Umschalt + Eingabetaste eine erhöhte öffnen Eingabeaufforderung. Wenn Sie von der Benutzerkontensteuerung (UAC), klicken Ja um Administratorzugriff zu gewähren.
- Wenn Sie sich in der Eingabeaufforderung für erhöhte Befehle befinden, geben Sie die folgenden Befehle einzeln in der Eingabeaufforderung für erhöhte CMD in derselben Reihenfolge ein und drücken Sie Eingebennach jedem Befehl, um sie korrekt auszuführen:
ipconfig / flushdns nbtstat -R nbtstat -RR netsh int reset alle netsh int ip reset netsh winsock reset
- Wenn alle wichtigen Befehle erfolgreich verarbeitet wurden, schließen Sie die Eingabeaufforderung mit erhöhten Rechten und starten Sie Ihren Steam-Client neu, um festzustellen, ob das Problem jetzt behoben ist.
Falls Sie immer noch dasselbe sehen "Beim Aktualisieren ist ein Fehler aufgetreten (beschädigte Inhaltsdateien)."Nachricht, fahren Sie mit dem nächsten möglichen Fix unten fort.
Methode 7: RAM-Speicherplatz freigeben
Wenn dieses Problem auf einem Computer auftritt, auf dem nicht viel RAM-Speicher zum Arbeiten vorhanden ist, tritt der Fehler möglicherweise auch auf, da Steam nicht genügend RAM-Speicherplatz zur Verfügung gestellt wird, um das Herunterladen und Installieren des zu erleichtern Spiel-Update.
Es ist uns gelungen, mehrere verschiedene Benutzerberichte zu identifizieren, die es geschafft haben, das Problem zu beheben "Beim Aktualisieren ist ein Fehler aufgetreten (beschädigte Inhaltsdateien)."Fehler nach dem Schließen einer unnötigen Anwendung und dem Freigeben von wertvollem RAM.
Drücken Sie dazu Strg + Umschalt + Eingabetaste öffnen Taskmanager. Als nächstes greifen Sie auf die Prozesse Registerkarte und Klicken Sie mit der rechten Maustaste> Ende Aufgabe bei jedem Prozess, der kostbar ist Erinnerung Platz.
Achten Sie besonders auf Prozesse, die zu Webbrowsern gehören, da diese bekanntermaßen als große Speicherfresser bekannt sind.
Wenn Sie sichergestellt haben, dass alle nicht wesentlichen Prozesse geschlossen sind, starten Sie Steam neu und wiederholen Sie die Aktion, die zuvor das Problem verursacht hat.
Wenn beim Versuch, eine neuere Version eines Spiels herunterzuladen und zu installieren, immer noch derselbe Fehlercode angezeigt wird, fahren Sie mit der folgenden Methode fort.
Methode 8: Löschen der Appcache Verzeichnis
Laut einigen betroffenen Benutzern kann dieses Problem auch in Fällen auftreten, in denen das Problem tatsächlich durch beschädigte temporäre Dateien verursacht wird, die derzeit im Internet gespeichert sind Appcache Verzeichnis von Steam.
Wenn dieses Szenario zutrifft, sollten Sie in der Lage sein, das Problem zu beheben, indem Sie zum Speicherort dieses Verzeichnisses navigieren und es löschen, bevor Sie Ihren Computer neu starten und Steam neu starten. Wie einige Benutzer bestätigt haben, kann dies dazu führen, dass das Problem behoben wird beschädigte Inhaltsdateien Fehler, falls das Problem in einer temporären Datei verwurzelt ist.
Hier ist eine Kurzanleitung zum Löschen des Appcache Verzeichnis von Steam:
- Öffnen Dateimanager (Mein Computer unter Windows 7 und Windows 8.1) und navigieren Sie zum folgenden Speicherort:
C: \ Programme (x86) \ Steam
Hinweis: Wenn Sie Steam an einem benutzerdefinierten Speicherort installiert haben, navigieren Sie stattdessen dorthin.
- In der Dampf Verzeichnis finden Sie die Appcache Ordner, dann klicken Sie mit der rechten Maustaste darauf und wählen Sie Löschen aus dem neu erscheinenden Kontextmenü.
Hinweis: Dies zwingt Ihre Steam-Installation im Wesentlichen dazu, eine neue zu erstellen Appcache Verzeichnis (eines, das nicht von Korruption befallen ist).
- Sobald die Appcache Ordner wurde erfolgreich gelöscht. Starten Sie Ihren Computer neu und prüfen Sie, ob das Problem nach dem nächsten Start behoben wurde, indem Sie versuchen, ein zuvor fehlgeschlagenes Update zu installieren.
Methode 9: Aktualisieren / Deinstallieren des Kartentreibers für das drahtlose Netzwerk
Wenn keine der oben genannten Methoden für Sie funktioniert hat und Sie mit einem drahtlosen Netzwerk verbunden sind, sollten Sie auch berücksichtigen, dass das Problem möglicherweise tatsächlich durch eine Treiberinkonsistenz verursacht wird.
Mehrere betroffene Benutzer haben es geschafft, das Problem durch Aktualisieren oder Deinstallieren des aktuellen Treibers für drahtlose Netzwerke zu beheben. Beachten Sie, dass Sie bei der Deinstallation des Wireless-Treibers Ihr Betriebssystem zwingen, einen generischen Treiber zu verwenden, der das Problem in einigen Fällen beheben kann.
Wenn Sie dies noch nicht versucht haben, befolgen Sie die nachstehenden Anweisungen, um den aktuellen Treiber für drahtlose Netzwerke zu aktualisieren oder zu deinstallieren:
- Öffnen Sie a Lauf Dialogfeld durch Drücken von Windows-Taste + R.. Geben Sie als Nächstes ein ‘Devmgmt.msc’ in das Textfeld und drücken Sie Eingeben öffnen Gerätemanager. Wenn Sie das sehen UAC (Benutzerkontensteuerung) Eingabeaufforderung, klicken Sie auf Ja um Administratorzugriff zu gewähren.
- Sobald du drinnen bist GerätemanagerScrollen Sie durch die Liste der installierten Anwendungen und erweitern Sie das Dropdown-Menü von Netzwerkadapter.
- Innerhalb NetzwerkadapterKlicken Sie mit der rechten Maustaste auf Ihren WLAN-Treiber und wählen Sie Treiber aktualisieren aus dem neu erscheinenden Kontextmenü.
- Klicken Sie im nächsten Bildschirm auf Suchen Sie automatisch nach aktualisierter TreibersoftwareBefolgen Sie dann die Anweisungen auf dem Bildschirm, um die neueste verfügbare Version des drahtlosen Treibers herunterzuladen und zu installieren.
Hinweis: Wenn Gerätemanager konnte keine neue Treiberversion identifizieren, klicken Sie erneut mit der rechten Maustaste auf den Wireless-Treiber und wählen Sie im Kontextmenü die Option Treiber deinstallieren. Dadurch werden die generischen Treiber zum Klicken gezwungen, wodurch das Problem in diesem Fall möglicherweise behoben wird.
- Starten Sie Ihren Computer neu und prüfen Sie, ob das Problem behoben ist, sobald der nächste Start abgeschlossen ist.