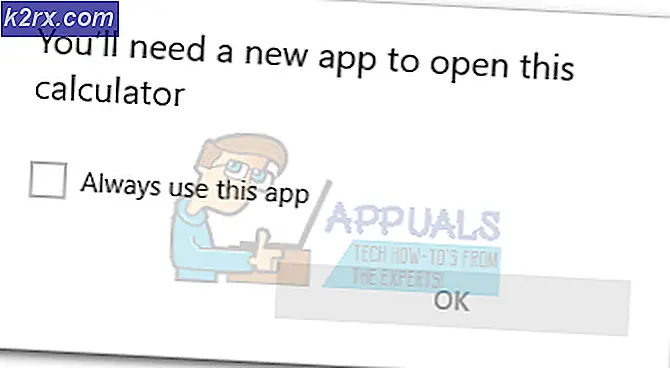Fix: Das System hat einen möglichen Versuch festgestellt, die Sicherheit zu gefährden
Diese spezielle Fehlermeldung kann in verschiedenen Szenarien auf den Computern der Benutzer auftreten. Es handelt sich um eine Windows-bezogene Fehlermeldung. Ein Szenario ist, wenn Benutzer versuchen, ein Kennwort einzugeben, um auf ihr Konto zuzugreifen, Windows es jedoch nicht akzeptiert. Wenn Benutzer versuchen, es zurückzusetzen, erhalten sie diese Fehlermeldung.
Ein anderes Szenario bezieht sich auf das Netzwerk, wenn Benutzer versuchen, eine Verbindung zu einem einzelnen Host-Computer herzustellen, aber dieselbe Fehlermeldung erhalten. Das Problem kann auf verschiedene Arten gelöst werden. Befolgen Sie daher unbedingt die Anweisungen in den folgenden Methoden.
Was verursacht die Fehlermeldung "Das System hat einen möglichen Versuch festgestellt, die Sicherheit zu gefährden"?
Stellen Sie sicher, dass Sie die Liste der möglichen Ursachen durchsehen, um genau zu bestimmen, was das Problem verursacht hat und welche Schritte zu befolgen sind, um das Problem zu beheben:
Lösung 1: Deinstallieren Sie das KB3167679-Update auf Ihrem Domänencontroller
Wenn der KB3167679 Das Update wurde für Windows Server veröffentlicht. Microsoft gab bekannt, dass das Update Probleme bei der Kennwortüberprüfung auf Computern verursachen kann, die mit demselben Domänencontroller verbunden sind. Der einfachste Weg, dies zu beheben, besteht darin, dieses Update einfach von Ihrem DC zu deinstallieren, indem Sie die folgenden Schritte ausführen:
- Klicken Sie auf die Schaltfläche Startmenü und öffnen Sie Schalttafel indem Sie den Namen eingeben und oben auf die erste Option klicken oder den Eintrag im Startbildschirm des Startmenüs suchen.
- Wechseln zu Anzeigen als: Kategorie in der oberen rechten Ecke und klicken Sie auf Ein Programm deinstallieren im Bereich Programme. Auf der rechten Seite des Bildschirms sollte das angezeigt werden Zeige installierte Updates Schaltfläche in blau, also klicken Sie darauf.
- Sie sollten nun in der Lage sein, die Liste aller installierten Windows-Updates für Ihren Computer anzuzeigen. Überprüfen Sie den Microsoft Windows-Abschnitt unten auf KB3167679
- Scrollen Sie nach links, um das Kontrollkästchen Installiert in der Spalte zu überprüfen, in der das Datum angezeigt werden soll, an dem das Update installiert wurde. Stellen Sie daher sicher, dass Sie das Update mit der KB-Nummer suchen KB3167679.
- Klicken Sie einmal auf das Update und wählen Sie die Deinstallieren Option oben und befolgen Sie die Anweisungen, die auf dem Bildschirm angezeigt werden, um das Update zu entfernen.
- Warten Sie, bis Microsoft ein neues Update veröffentlicht hat, das automatisch installiert werden soll, wenn Sie automatische Windows-Updates konfiguriert haben.
Lösung 2: Öffnen Sie die TCP- und UDP-Ports 88 in der Windows-Firewall
Diese Ports müssen unbedingt auf dem Server oder dem DC geöffnet sein, damit das gesamte Netzwerk ordnungsgemäß funktioniert. Dies sollte auf der standardmäßigen und aktiven Firewall (wahrscheinlich der Windows-Firewall) erfolgen. Befolgen Sie daher die folgenden Schritte, um diese Ports durchzulassen und das Problem zu beheben.
- Navigieren Sie zu Schalttafel indem Sie im Startmenü danach suchen und auf klicken System und Sicherheit >> Windows-Firewall. Sie können die Ansicht auch auf große oder kleine Symbole umschalten und sofort auf Windows-Firewall klicken.
- Wähle aus Erweiterte Einstellungen Optionen und markieren Eingehende Regeln im linken Bereich des Bildschirms.
- Klicken Sie mit der rechten Maustaste auf Eingehende Regeln und klicken Sie auf Neue Regel. Wählen Sie im Abschnitt Regeltyp die Option Port aus. Wählen Sie TCP oder UDP aus den ersten Optionsfeldern (abhängig davon, an welchen Ports Sie arbeiten) und schalten Sie das zweite Optionsfeld auf „Spezifische lokale Ports. Sie müssen die folgenden Ports hinzufügen, um das Problem mit Rockstar-Servern zu beheben:
TCP-Ports: 80, 443 UDP-Ports: 6672, 61455, 61456, 61457, 61458
- Stellen Sie sicher, dass Sie sie durch ein Koma bis zum letzten trennen und klicken Sie auf Weiter, wenn Sie fertig sind.
- Wähle aus Verbindung zulassen Optionsfeld im nächsten Fenster und klicken Sie auf Weiter.
- Wählen Sie den Netzwerktyp aus, wenn Sie diese Regel anwenden möchten. Wenn Sie häufig von einer Netzwerkverbindung zu einer anderen wechseln, wird empfohlen, alle Optionen zu aktivieren, bevor Sie auf "Weiter" klicken.
- Benennen Sie die Regel so, wie es für Sie sinnvoll ist, und klicken Sie auf Fertig stellen.
- Stellen Sie sicher, dass Sie die gleichen Schritte für wiederholen Ausgehende Regeln (Wählen Sie in Schritt 2 Ausgehende Regeln.)
Lösung 3: Verwenden Sie IPv4 in Ihrem Netzwerk
IPv6 bringt viele Probleme mit sich und ist zu einer Ursache für viele verschiedene Probleme in Bezug auf die Netzwerkkonnektivität geworden. Sie können versuchen, das in diesem Artikel beschriebene Problem zu beheben, indem Sie einfach Ihr Netzwerk auf IPv4 anstelle von IPv6 umstellen.
- Verwenden Sie die Windows + R-Taste Combo, die sofort das Dialogfeld Ausführen öffnen sollte, in das Sie "ncpa.cplKlicken Sie in der Leiste auf OK, um das Element Einstellungen für die Internetverbindung in der Systemsteuerung zu öffnen.
- Der gleiche Vorgang kann auch durch manuelles Öffnen durchgeführt werden Schalttafel. Schalten Sie die Ansicht um, indem Sie oben rechts im Fenster auf einstellen Kategorie und klicken Sie auf Netzwerk und Internet oben. Drücke den Netzwerk-und Freigabecenter Taste, um es zu öffnen. Versuchen Sie, die zu finden Adapter Einstellungen ändern Schaltfläche im linken Menü und klicken Sie darauf.
- Wenn der Internetverbindung Fenster öffnet sich, doppelklicken Sie auf Ihren aktiven Netzwerkadapter.
- Klicken Sie dann auf Eigenschaften und suchen Sie das Internetprotokoll Version 6 Eintrag in der Liste. Deaktivieren Sie das Kontrollkästchen neben diesem Eintrag und klicken Sie auf OK. Starten Sie Ihren Computer neu, um die Änderungen zu bestätigen und zu überprüfen, ob das Problem weiterhin besteht.
Lösung 4: DNS-Adressen automatisch abrufen
Dies sollte auf Clientcomputern geändert werden. Wenn die Adressen in der Vergangenheit fälschlicherweise auf falsche Adressen gesetzt wurden, als der Server sie noch verwendete, sollten Sie dieselbe Einstellung erneut überprüfen und sicherstellen, dass die DNS-Adressen automatisch abgerufen werden.
- Verwenden Sie die Windows + R-Taste Combo, die sofort das Dialogfeld Ausführen öffnen sollte, in das Sie "ncpa.cplKlicken Sie in der Leiste auf OK, um das Element Einstellungen für die Internetverbindung in der Systemsteuerung zu öffnen.
- Nachdem das Fenster Internetverbindung geöffnet ist, doppelklicken Sie auf Ihren aktiven Netzwerkadapter und klicken Sie auf Eigenschaften Klicken Sie auf die Schaltfläche unten, wenn Sie über Administratorrechte verfügen.
- Suchen Sie die Internetprotokoll Version 4 (TCP / IPv4) Element auf der Liste. Klicken Sie darauf, um es auszuwählen, und klicken Sie auf Eigenschaften Knopf unter.
- Bleiben Sie auf der Registerkarte Allgemein und schalten Sie beide Optionsfelder im Eigenschaftenfenster auf „IP Adresse automatisch beziehen" und "Beziehen Sie die DNS-Serveradresse automatisch”Wenn sie auf etwas anderes eingestellt wären.
- Behalte das "Überprüfen Sie die Einstellungen beim BeendenAktivieren Sie die Option und klicken Sie auf OK, um die Änderungen sofort zu übernehmen. Überprüfen Sie, ob der gleiche Fehler auftritt!
Lösung 5: Aktualisieren Sie den Netzwerktreiber auf dem Client-PC
Diese Methode hat bei vielen Benutzern funktioniert. Fehlerhafte Treiber sind eine Ursache für viele Probleme, und das Aktualisieren dieser Treiber sollten Sie unbedingt ausprobieren.
- Zunächst müssen Sie den Treiber deinstallieren, den Sie derzeit auf Ihrem Computer installiert haben.
- Art "Gerätemanager”In das Suchfeld neben der Schaltfläche Startmenü, um das Geräte-Manager-Fenster zu öffnen. Sie können auch die verwenden Windows-Taste + R-Tastenkombination um die zu öffnen Dialogfeld ausführen. Art devmgmt.msc in das Feld und klicken Sie auf OK oder die Eingabetaste.
- Erweitern Sie die "Netzwerkadapter" Sektion. Dadurch werden alle Netzwerkadapter angezeigt, die der Computer derzeit installiert hat.
- Klicken Sie mit der rechten Maustaste auf WLAN-Adapter Sie möchten deinstallieren und wählen Sie “Gerät deinstallieren“. Dadurch wird der Adapter aus der Liste entfernt und das Netzwerkgerät deinstalliert.
- Klicken Sie auf "OK", wenn Sie aufgefordert werden, das Gerät zu deinstallieren.
- Entfernen Sie den von Ihnen verwendeten Adapter von Ihrem Computer und navigieren Sie zur Seite Ihres Herstellers, um die Liste der verfügbaren Treiber für Ihr Betriebssystem anzuzeigen. Wählen Sie die neueste aus, laden Sie sie herunter und führen Sie sie aus dem Ordner "Downloads" aus.
- Befolgen Sie die Anweisungen auf dem Bildschirm der Reihe nach um den Treiber zu installieren. Wenn der Adapter extern ist, z. B. ein Wi-Fi-Dongle, stellen Sie sicher, dass die Verbindung getrennt bleibt, bis der Assistent Sie auffordert, ihn erneut mit Ihrem Computer zu verbinden. Starten Sie den Computer neu und überprüfen Sie, ob das Problem behoben ist.

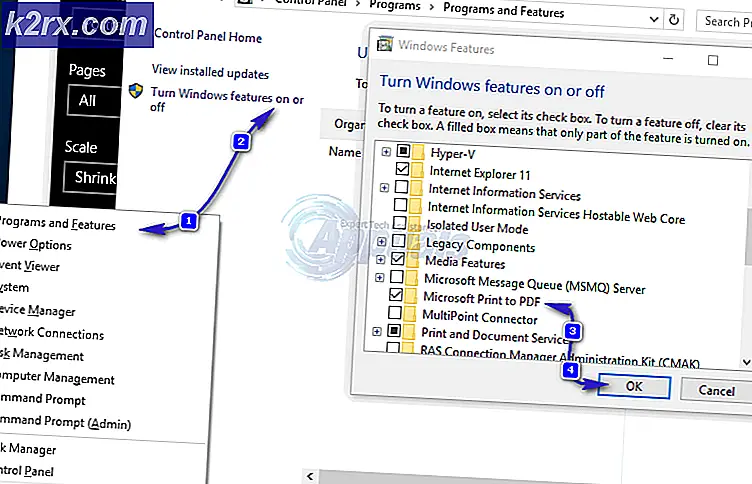
![Windows Update Fehler 0x80070020 [Gelöst]](http://k2rx.com/img/how-tos/202/windows-update-error-0x80070020.png)