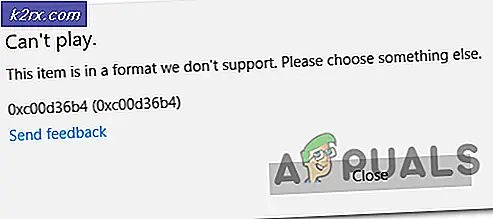Fix: AMD Radeon-Einstellungen werden nicht geöffnet
AMD Radeon Settings ist ein Tool zum Verwalten aller Optionen Ihrer Grafikkarte und ermöglicht es Ihnen, die Leistung manuell zu optimieren. Einige Leute haben jedoch bemerkt, dass das Programm nach einer Weile einfach nicht gestartet werden kann. Das Problem tritt normalerweise auf, nachdem Benutzer ihre Grafikkartentreiber aktualisiert haben.
Nach dem Update lässt sich das Tool einfach nicht starten. Das Fenster würde kurz erscheinen und der Dienst würde im Task-Manager erscheinen, aber er verschwindet nach einer Weile. Wir haben mehrere Methoden vorbereitet, die den Leuten tatsächlich geholfen haben, das Problem zu lösen.
Was bewirkt, dass die AMD Radeon-Einstellungen nicht geöffnet werden?
Hier ist eine Liste der häufigsten Ursachen für dieses spezielle Problem. Dies kann helfen, abzuleiten, welche Methode Sie verwenden müssen, um das Problem ebenfalls zu beheben:
Lösung 1: Installieren Sie eine ältere Version des Treibers
Da Windows 10 manchmal automatisch einige Ihrer Treiber aktualisiert, wenn eine neue Version des Betriebssystems installiert wird, haben Benutzer berichtet, dass der neueste Grafikkartentreiber der Schuldige war, und sie schlugen vor, dass die Wiederherstellung einer früheren Version ihnen tatsächlich bei der Fehlerbehebung half. Da das Problem normalerweise im nächsten Update behoben wird, kann dies eine gute temporäre Methode sein, um es zum Laufen zu bringen.
- Klicken Sie auf die Schaltfläche Startmenü, geben Sie „Gerätemanager“ und wählen Sie es aus der Liste der verfügbaren Ergebnisse aus, indem Sie einfach auf das erste klicken. Sie können auch auf das . tippen Windows-Taste + R-Tastenkombination um das Dialogfeld Ausführen aufzurufen. Eintippen "devmgmt.msc“ im Dialogfeld und klicken Sie auf OK, um es auszuführen.
- Da es sich um den Grafikkartentreiber handelt, den Sie auf Ihrem Computer aktualisieren möchten, erweitern Sie die Display-Adapter Klicken Sie mit der rechten Maustaste auf Ihre Grafikkarte und wählen Sie die Gerät deinstallieren
- Bestätigen Sie alle Dialoge oder Eingabeaufforderungen, in denen Sie möglicherweise aufgefordert werden, die Deinstallation des aktuellen Grafikgerätetreibers zu bestätigen, und warten Sie, bis der Vorgang abgeschlossen ist.
- Suchen Sie auf NVIDIAs oder AMDs Eingaben nach Ihrem Grafikkartentreiber. Geben Sie die erforderlichen Informationen über die Karte und Ihr Betriebssystem ein und klicken Sie auf Suche.
- Es sollte eine Liste aller verfügbaren Treiber angezeigt werden. Scrollen Sie nach unten, bis Sie den gewünschten Eintrag erreichen, klicken Sie auf seinen Namen und das Herunterladen Taste danach. Speichern Sie es auf Ihrem Computer, öffnen Sie es und Folgen Sie den Anweisungen auf dem Bildschirm um es zu installieren. Überprüfen Sie, ob die AMD Radeon-Einstellungen jetzt funktionieren!
Lösung 2: Ändern Sie einen Registrierungsschlüssel
Diese Methode ist sehr nützlich, wenn das Problem dadurch verursacht wird, dass die Version der AMD Radeon-Einstellungen und die Version des Treibers nicht übereinstimmen. Die Methode besteht darin, einen Registrierungseintrag zu ändern, damit die beiden Versionsnummern übereinstimmen. Befolgen Sie die folgenden Schritte sorgfältig!
- Da Sie einen Registrierungsschlüssel löschen möchten, empfehlen wir Ihnen, Ihre Registrierung sicher zu sichern, um andere Probleme zu vermeiden. Trotzdem wird nichts passieren, wenn Sie die Schritte sorgfältig und richtig befolgen.
- Öffne das Registierungseditor durch Eingabe von „regedit“ in die Suchleiste, das Startmenü oder das Dialogfeld Ausführen, auf das Sie mit der Windows-Taste + R Tastenkombination. Navigieren Sie zum folgenden Schlüssel in Ihrer Registrierung, indem Sie im linken Bereich navigieren:
HKEY_LOCAL_MACHINE\SOFTWARE\AMD\CN
- Klicken Sie auf diese Taste und versuchen Sie, einen Eintrag namens zu finden Treiberversion. Klicken Sie mit der rechten Maustaste darauf und wählen Sie die Ändern Option aus dem Kontextmenü.
- In dem Bearbeiten Fenster, unter dem Messwert Abschnitt ändern Sie den Wert auf 0 und übernehmen Sie die vorgenommenen Änderungen. Bestätigen alle Sicherheitsdialoge, die während dieses Vorgangs erscheinen können.
- Sie müssen alle AMD-bezogenen Prozesse mit beenden Taskmanager. Verwenden Sie die Tastenkombination Strg + Umschalt + Esc indem Sie gleichzeitig die Tasten drücken, um das Dienstprogramm Task-Manager zu öffnen.
- Alternativ können Sie die Tastenkombination Strg + Alt + Entf und wählen Sie Task-Manager aus dem blauen Popup-Bildschirm, der mit mehreren Optionen angezeigt wird. Sie können auch im Startmenü danach suchen.
- Klicke auf Mehr Details im unteren linken Teil des Fensters, um den Task-Manager zu erweitern und nach AMD-bezogenen Prozessen wie der ausführbaren Hauptdatei und anderen zu suchen. Sie sollten sich direkt darunter befinden Hintergrundprozesse. Wählen Sie sie nacheinander aus und wählen Sie die Task beenden Option aus dem unteren rechten Teil des Fensters.
- Neustart AMD Radeon-Einstellungen und prüfen Sie, ob das Problem weiterhin besteht!
Lösung 3: Installieren Sie die neuesten Updates für Ihr Betriebssystem
Da die meisten Programme bereits davon ausgehen, dass Sie die neueste Version Ihres Betriebssystems haben, sollten Sie diese Lösung unbedingt ausprobieren, um sicherzustellen, dass Windows nicht der Schuldige an diesem Problem ist. Diese Methode wurde von vielen Benutzern akzeptiert!
- Öffnen Sie das PowerShell-Dienstprogramm, indem Sie mit der rechten Maustaste auf die Schaltfläche Startmenü klicken und auf das Windows PowerShell (Administrator) Option im Kontextmenü.
- Wenn an dieser Stelle die Eingabeaufforderung anstelle von PowerShell angezeigt wird, können Sie auch im Startmenü oder in der Suchleiste daneben danach suchen. Klicken Sie dieses Mal mit der rechten Maustaste auf das erste Ergebnis und wählen Sie Als Administrator ausführen.
- Geben Sie in der Powershell-Konsole „cmd“ ein und bleiben Sie geduldig, bis Powershell zu dem cmd-ähnlichen Fenster wechselt, das für Sie möglicherweise natürlicher erscheint Eingabeaufforderung
- Geben Sie in der „cmd“-ähnlichen Konsole den unten gezeigten Befehl ein und stellen Sie sicher, dass Sie danach auf Enter klicken:
wuauclt.exe /updatenow
- Lassen Sie diesen Befehl mindestens eine Stunde lang arbeiten und überprüfen Sie, ob Updates gefunden und ohne Probleme installiert wurden. Diese Methode kann auf alle Windows-Betriebssysteme angewendet werden, einschließlich Windows 10.
Lösung 4: Deinstallieren Sie die Onboard-Grafikkarte
Es wurde berichtet, dass die Deinstallation des integrierten Grafikkartentreibers (normalerweise von Intel) das Problem für viele Benutzer löst, also sehen Sie es sich unten an!
- Geben Sie "Geräte-Manager" in das Suchfeld neben der Startmenü-Schaltfläche ein, um das Geräte-Manager-Fenster zu öffnen. Sie können auch die Windows-Taste + R Tastenkombination, um das Dialogfeld Ausführen zu öffnen. Art devmgmgt.msc in das Feld ein und klicken Sie auf OK oder die Eingabetaste.
- Erweitern Sie die "Display-Adapter" Sektion. Dadurch werden alle installierten ähnlichen Geräte angezeigt, über die Ihr Gerät derzeit verfügt. Wenn Sie es nicht finden, klicken Sie im oberen Menü auf Ansicht und aktivieren Sie das Kontrollkästchen neben Ausgeblendete Geräte anzeigen.
- Klicken Sie mit der rechten Maustaste auf die integrierte Grafikkarte (nicht AMD) und wähle die Gerät deinstallieren Option aus dem Kontextmenü.
- Bestätigen Sie alle Dialogaufforderungen, schließen Sie den Geräte-Manager und AMD Radeon-Einstellungen erneut öffnen. Überprüfen Sie, ob es jetzt erfolgreich gestartet wird!