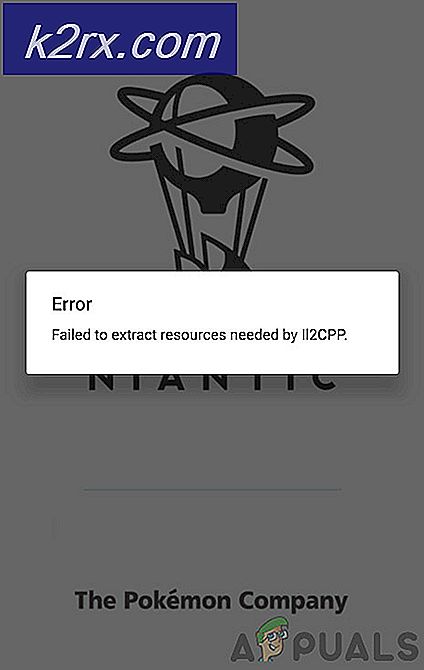Fix: Es gab einen Fehler bei der Kommunikation mit den Steam Servern
Steam ist ein Riese, wenn es darum geht, Spiele zu verteilen und die Server zu warten. Es hat eine riesige Sammlung von etwa tausend Spielen, die die Spieler über den Steam-Store kaufen und online mit dem Steam-Client spielen können.
Wie alle anderen Programme stößt Steam auch auf Netzwerkfehler. Heute werden wir über den Fehler sprechen, wenn Steam sich weigert korrekt zu starten und ein Fehler kommt mit der Meldung Fehler bei der Kommunikation mit Steam Servern. Dieser Fehler kann auf eine Reihe von Problemen zurückgeführt werden. Zuallererst kann es sein, dass die Steam-Server nicht erreichbar sind. Dies passiert selten, aber es ist möglich. Ansonsten kann es sein, dass etwas falsch auf Ihrem PC konfiguriert ist oder dass ein anderes Programm die Verbindung stört. Sehen Sie in der folgenden Anleitung nach, um das Problem zu beheben und zu beheben.
Lösung 1: Überprüfen des Steam Server Status
Als Spieler kennst du diese Frage bereits, ist Steam down? Diese Frage erscheint in dem Moment, in dem du dich nicht richtig mit dem Steam-Client, dem Store oder der Community verbinden kannst.
Es gibt viele Möglichkeiten, den Serverstatus von Steam zu überprüfen. Eine Steam-Site widmet sich ausschließlich der Bereitstellung dieser Informationen. Sie können den Status aller verschiedenen Server überprüfen, z. B. USA, Europa, Niederlande, China usw. Wenn die Server betriebsbereit und betriebsbereit sind, wird der Text als grün angezeigt. Wenn sie offline sind oder überlastet werden, erscheinen sie möglicherweise rot. Einige Server erscheinen möglicherweise auch orange, um anzuzeigen, dass ihre Auslastung moderat ist. Jede weitere Last würde den Server auf seine maximale Kapazität überlasten.
Nicht nur das, Sie können auch überprüfen, ob der Steam-Store genauso gut funktioniert wie die Steam-Community. Wenn der Fehler auftritt, bei dem Steam die Fehlermeldung Fehler beim Kommunizieren mit Steam-Servern anzeigt, sollten Sie zuerst überprüfen, ob die Steam-Server ausgefallen sind. Wenn sie oben sind, bedeutet das, dass es ein Problem an Ihrem Ende gibt, und Sie können den folgenden Lösungen folgen.
Überprüfen Sie den Serverstatus von Steam von hier.
Lösung 2: Ändern der Download-Region
Steam hat seine Dienstleistungen in verschiedene geografische Regionen unterteilt. An diesen Standorten sind verschiedene Server implementiert, und der Server, der Ihnen am nächsten ist, wird standardmäßig als Ihr Download-Server festgelegt.
Es gibt jeden Tag Millionen von Spielern in Steam online und es ist nicht neu, dass die Server manchmal einen oder zwei Clients ablehnen, um diejenigen zu bedienen, die sich bereits in der Warteschlange befinden. Oder Ihr Server ist möglicherweise zu Wartungszwecken überlastet. Wir können versuchen, Ihre Download-Region zu ändern und zu überprüfen, ob dadurch das Problem behoben wird. Steam fordert Sie möglicherweise auf, Ihren Client neu zu starten, damit die Änderungen ausgeführt werden können. Wenn Sie gefragt werden, drücken Sie OK und nach dem Neustart des Steam-Clients prüfen Sie, ob das Problem behoben wurde.
Sie können unsere detaillierte Anleitung zum Ändern Ihrer Download-Region hier einsehen.
Lösung 3: Deaktivieren der Firewall und Hinzufügen der Ausnahme zu Antivirus
Es ist eine bekannte Tatsache, dass Steam mit der Windows-Firewall in Konflikt steht. Wie wir alle wissen, tendiert Steam dazu, Updates und Spiele über den Hintergrund herunterzuladen, während Sie Windows für etwas anderes verwenden. Dadurch müssen Sie nicht warten, bis der Download abgeschlossen ist, wenn Sie Ihr Spiel spielen oder den Steam-Client verwenden möchten. Steam hat auch Zugriff auf eine Reihe von Systemkonfigurationen und ändert diese so, dass Sie die bestmögliche Erfahrung für Ihr Spiel erhalten. Die Windows-Firewall markiert manchmal einige dieser Prozesse als bösartig und blockiert Steam. Es könnte sogar ein Konflikt entstehen, bei dem die Firewall Steams Aktionen im Hintergrund blockiert. Auf diese Weise werden Sie nicht einmal wissen, dass es passiert, so dass es schwer sein wird, es genau zu bestimmen. Wir können versuchen, Ihre Firewall vorübergehend zu deaktivieren und zu überprüfen, ob der Fehlerdialog nicht mehr funktioniert.
Sie können unseren Leitfaden zur Deaktivierung der Firewall von hier lesen.
Wie bei der Firewall kann Ihr Virenschutzprogramm auch einige der Aktionen von Steam als potenzielle Bedrohungen unter Quarantäne stellen. Die offensichtliche Lösung wäre, dein Antivirenprogramm zu deinstallieren, aber es ist nicht ratsam, dies zu tun. Wenn Sie Ihr Antivirenprogramm deinstallieren, setzen Sie Ihren Computer einer Reihe verschiedener Bedrohungen aus. Der beste Weg besteht darin, der Liste der Anwendungen, die vom Scannen ausgenommen sind, Dampf hinzuzufügen. Das Antivirenprogramm wird Steam behandeln, als ob es nicht einmal da wäre.
Sie können unseren Leitfaden lesen, wie Sie Steam als Ausnahme von Ihrem Antivirus von hier hinzufügen können.
Lösung 4: Hinzufügen des Parameters -tcp
Steam verwendet ursprünglich das UDP (User Datagram Protocol) zur Übertragung von Daten. Wir können versuchen, es zu TCP (Transmission Control Protocol) zu ändern. Wie wir alle wissen, ist TCP zuverlässiger, während UDP meist schneller ist. Wenn wir auf einen Fehler stoßen, können wir versuchen, Protokolle zu ändern, um festzustellen, ob das Problem behoben ist.
Sie haben immer die Möglichkeit, auf die Standardeinstellung zurückzugreifen, indem Sie die Startoption / Befehlszeile entfernen.
- Navigieren Sie zu Ihrem Steam-Verzeichnis. Das Standard-Steam-Verzeichnis ist C: \ Programme (x86) \ Steam . Wenn du Steam auf einem anderen installiert hast, kannst du dort surfen.
- Suchen Sie im Steam-Hauptordner nach der Datei Steam. exe . Klicken Sie mit der rechten Maustaste darauf und wählen Sie Verknüpfung erstellen .
- Klicken Sie mit der rechten Maustaste auf die Verknüpfung und wählen Sie Eigenschaften aus dem Dropdown-Menü.
- In der Zieldialogbox schreibe -tcp am Ende. Die ganze Zeile sieht also so aus:
C: \ Programme (x86) \ Steam \ Steam.exe -tcp
Bitte denken Sie daran, hinter der Standardzeile im Zieldialogfeld ein Leerzeichen einzufügen.
- Übernehmen Sie die Änderungen und schließen Sie das Fenster. Starte Steam mit der Verknüpfung und hoffentlich läuft es wie erwartet.
Lösung 5: Deaktivieren der Flusskontrolle Ihres Ethernet
Wenn Sie das Internet über Ethernet nutzen, können wir Ihre Flusskontrolle deaktivieren, um zu sehen, ob es dem Problem hilft. Die Ethernet-Flusskontrolle ist ein Mechanismus, der entwickelt wurde, um den Datenfluss zu stoppen. Es gibt viele Mechanismen, die involviert sind, wie der erste Flusssteuerungsmechanismus und der Pausenrahmen etc. Das Ziel dieses Mechanismus ist es, sicherzustellen, dass es keinen völligen Nullverlust unter Überlastung gibt, und es ermöglicht auch die Priorisierung von Voice-over-IP (VoIP). Das heißt, wenn jemand in Ihrem Netzwerk das Internet zum Anrufen / Videoanruf verwendet, erhält er Vorrang vor dem Netzwerk und Sie erhalten eine geringe Bandbreite.
PRO TIPP: Wenn das Problem bei Ihrem Computer oder Laptop / Notebook auftritt, sollten Sie versuchen, die Reimage Plus Software zu verwenden, die die Repositories durchsuchen und beschädigte und fehlende Dateien ersetzen kann. Dies funktioniert in den meisten Fällen, in denen das Problem aufgrund einer Systembeschädigung auftritt. Sie können Reimage Plus herunterladen, indem Sie hier klickenEs ist auch ein Pause-Frame vorhanden, der dem Computer einen Pause-Frame senden kann. Dies hält die Übertragung von Daten des Benutzers für eine begrenzte Zeit an. Wenn das Netzwerk überlastet ist, werden die Pausen-Frames weiter kommen und die Datenübertragung wird unbegrenzt angehalten.
Wir können versuchen, die Flusskontrolle Ihres Ethernet zu deaktivieren, um zu sehen, ob es Ergebnisse gibt. Wenn Sie später die Einstellungen wiederherstellen möchten, können Sie dies problemlos tun.
- Drücken Sie Windows + R, um die Anwendung zum Ausführen zu öffnen. In der Dialogbox geben Sie devmgmt ein. msc . Dies startet den Gerätemanager Ihres Computers.
- Suchen Sie im Gerätemanager nach Ihrem Ethernet-Netzwerkadapter (dieser befindet sich unter der Dropdown-Liste der Netzwerkadapter). Sobald Sie es gefunden haben, klicken Sie mit der rechten Maustaste darauf und wählen Sie Eigenschaften .
- Wenn die Eigenschaften geöffnet sind, navigieren Sie in der Liste der Optionen zur erweiterten Suche nach Ablaufsteuerung und klicken Sie im Dropdown-Menü auf Wert auf Deaktiviert .
- Speichern Sie die Änderungen und beenden Sie den Gerätemanager. Ein Neustart wird empfohlen und Steam mit Run as administrator starten.
Lösung 6: Starten Sie Ihren Router manuell neu
Möglicherweise ist Ihr Internet-Router in der falschen Konfiguration gespeichert. Oder die letzten Einstellungen haben möglicherweise dazu geführt, dass es nicht richtig funktioniert. Natürlich sollten Sie versuchen, den Router zuerst neu zu starten und überprüfen, aber wenn das nicht funktioniert, können wir versuchen, den Router (Hard-Reset) manuell zurücksetzen und sehen, ob es unsere Situation verbessert.
- Heben Sie Ihren Router ab und drehen Sie ihn zurück, so dass alle Anschlüsse vor Ihnen liegen.
- Suchen Sie auf der Rückseite nach einer Schaltfläche namens reset . Die meisten Router haben diese Tasten nicht, so dass Sie sie nicht versehentlich auf die Werkseinstellungen zurücksetzen. Stattdessen müssen Sie etwas dünn wie einen Stift verwenden, um nach dem Loch zu drücken, das Reset sagt.
- Setzen Sie Ihren Router zurück und verbinden Sie Ihren Computer erneut mit dem WLAN-Netzwerk. Starte Steam erneut und überprüfe, ob das Problem behoben wurde.
Hinweis: Es ist erwähnenswert, dass Ihr Router nach dem manuellen Zurücksetzen Ihres Routers keine SSID (Passwort) hat und der Name Ihres WLANs auf den Standardwert (etwa TPlink121) gesetzt wird. Darüber hinaus werden alle Interneteinstellungen, die Ihr Internet-Provider festgelegt hat, entfernt. Führen Sie diese Methode nicht durch, es sei denn, Sie kennen diese Einstellungen oder Ihr Router funktioniert als Plug-and-Play. Es kann ein echter Schmerz sein, den Anbieter anzurufen und ihn zu fragen, wie er das Internet wieder funktionstüchtig machen kann. Behalte diesen Faktor im Hinterkopf. Alle verbundenen Geräte werden getrennt und Sie müssen alle Geräte nacheinander erneut verbinden.
Lösung 7: Zurücksetzen der Einstellungen Ihres Routers über die Webseite
Es gibt auch eine Option zum Zurücksetzen der Routereinstellungen über die Webseite unter Verwendung der Standard-Gateway-IP-Adresse. Sie können diese Methode verwenden, wenn sich die Lösung 6 aus irgendeinem Grund als störend für Sie erweist. Noch einmal, der oben geschriebene Hinweis gilt auch für diese Lösung, so dass es am besten ist, all diese Dinge im Hinterkopf zu behalten.
- Öffnen Sie Ihren Webbrowser und geben Sie die IP-Adresse des Routers ein (wenn Sie dies nicht wissen, wird es höchstwahrscheinlich auf der Rückseite Ihres Routers oder in seinem Kasten / Handbuch geschrieben). Es wird ungefähr wie 192 aussehen. 168.1.1
- Drücken Sie Enter. Jetzt fragt der Router Sie nach dem Benutzernamen und dem Passwort, bevor Sie darauf zugreifen können. Die Standardeinstellungen sind admin / admin. Wenn dies nicht funktioniert und Sie sich nicht an die Anmeldeinformationen erinnern, können Sie sich immer an Ihren Internetanbieter wenden und ihn fragen.
- Klicken Sie auf die Registerkarte Extras oben und die Systembefehle auf der linken Seite.
- Hier sehen Sie eine Schaltfläche namens Wiederherstellen. Klick es. Sie werden mit Ihrem Router getrennt und es wird auf die Werkseinstellungen zurückgesetzt.
Hinweis: Beachten Sie, dass die Menükonfiguration für jeden Router unterschiedlich sein kann. Sie können ganz einfach Ihre Modellnummer in Google eingeben und sehen, wie Sie den Router zurücksetzen (wenn Sie die Taste zum Zurücksetzen auf die Werkseinstellungen nicht selbst erreichen können).
- Nachdem Sie wieder mit dem Internet verbunden sind, starten Sie Steam erneut und überprüfen Sie, ob es die Internetverbindung registriert oder nicht.
Lösung 6: Deaktivieren von P2P-Programmen
P2P-Programme bilden eine direkte Verbindung zu Ihrem Computer. Auch ihre Sicherheitsmaßnahmen sind leicht vermeidbar. Malware-Autoren nutzen diese Programme aktiv aus und verbreiten Viren und Malware auf Ihrem PC. Wenn Sie Ihre P2P-Programme nicht korrekt konfiguriert haben, teilen Sie möglicherweise mehr als Sie wissen oder wissen. Es gab viele Fälle, in denen die Informationen einer Person über P2P-Programme wie die physische Adresse seines Computers, Passwörter, Benutzernamen, E-Mail-Adressen usw. weitergegeben wurden.
Mit diesen Zugangsdaten ist es für Exploiter sehr einfach, auf Ihren Computer zuzugreifen und wichtige Systemdateien zu löschen, die zu diesem Fehler führen können.
Beispiele für P2P-Programme sind BitTorrent, Utorrent usw. Deinstallieren Sie sie, führen Sie einen Malware-Check durch und reparieren Sie Ihre Registrierungsdateien, wenn Sie müssen. Dann starte Steam erneut mit Administratorrechten und überprüfe, ob dein Spiel noch abstürzt.
Hinweis: Wenn sich Ihr Computer merkwürdig verhält und auf Ihrem Startbildschirm immer wieder unterschiedliche Werbeanzeigen erscheinen, bedeutet dies, dass Ihr PC infiziert ist. Versuchen Sie, ein vertrauenswürdiges Antivirenprogramm zu installieren, und führen Sie eine gründliche Überprüfung durch.
Abschließende Lösung: Erfrischende Steam-Dateien
Jetzt ist nichts mehr übrig, als Steam neu zu installieren und zu sehen, ob das funktioniert. Wenn wir Ihre Steam-Dateien aktualisieren, bewahren wir Ihre heruntergeladenen Spiele auf, sodass Sie sie nicht erneut herunterladen müssen. Darüber hinaus bleiben Ihre Benutzerdaten erhalten. Durch das Auffrischen von Steam-Dateien werden alle Konfigurationsdateien des Steam-Clients gelöscht und anschließend erneut installiert. Wenn es also schlechte Dateien / beschädigte Dateien gibt, werden sie entsprechend ersetzt. Beachten Sie, dass Sie sich nach dieser Methode erneut mit Ihren Anmeldeinformationen anmelden müssen. Folgen Sie dieser Lösung nicht, wenn Sie diese Informationen nicht zur Hand haben. Der Vorgang kann eine Weile dauern. Vermeiden Sie daher das Abbrechen, sobald Sie den Installationsprozess gestartet haben.
In diesem Handbuch erfahren Sie, wie Sie Ihre Steam-Dateien aktualisieren / neu installieren können.
Hinweis: Wenn Sie einen Verbindungsfehler haben, bei dem sich Ihr gesamter Steam-Client nicht mit dem Internet verbinden kann, lesen Sie diese Anleitung.
PRO TIPP: Wenn das Problem bei Ihrem Computer oder Laptop / Notebook auftritt, sollten Sie versuchen, die Reimage Plus Software zu verwenden, die die Repositories durchsuchen und beschädigte und fehlende Dateien ersetzen kann. Dies funktioniert in den meisten Fällen, in denen das Problem aufgrund einer Systembeschädigung auftritt. Sie können Reimage Plus herunterladen, indem Sie hier klicken