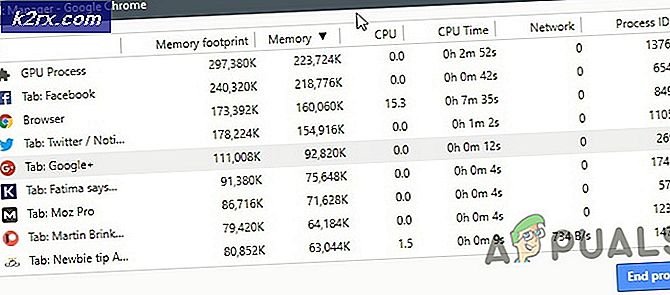So erhöhen Sie die Standardgröße der Anlagengröße für Outlook
Die meisten E-Mail-Diensteanbieter beschränken die maximale E-Mail-Größe, die von einem Konto gesendet oder empfangen werden kann. Aber es ist eigentlich eine notwendige Einschränkung - ansonsten können E-Mails leicht ausgenutzt werden, wenn sie mit sehr großen E-Mails überflutet werden.
Wenn Sie versuchen, eine E-Mail zu senden, die die Höchstgrenze des Empfängers überschreitet, wird sie abgewiesen und Sie erhalten einen Fehler in Ihrem Postfach zurück. Outlook verweigert das Senden von E-Mails mit Anhängen, die größer als 20 MB sind. Das ist unbequem, da die meisten E-Mail-Server es Benutzern erlauben, 25 MB oder mehr E-Mails zu versenden. Es gibt jedoch Möglichkeiten, Nachrichten mit mehr als 20 MB mit Outlook zu senden, solange Sie sicherstellen, dass Ihr E-Mail-Anbieter es akzeptiert.
Wenn Sie versuchen, eine Datei größer als 20 MB in Outlook zu senden, erhalten Sie eine ähnliche Meldung wie Die Anlagengröße überschreitet das zulässige Limit. Eine weitere Variante dieses Fehlers ist die Datei, die Sie anhängen, ist größer als der Server erlaubt.
Wenn Sie in dieser Situation sind, gibt es mehrere Möglichkeiten, dieses Problem zu beheben. Eine Möglichkeit, das Problem zu beheben, besteht darin, große Anhänge auf Cloud-Laufwerken hochzuladen und den Link nur per E-Mail an den Empfänger zu senden. Mit Cloud-Servern können Sie kostenlos Dateien bis zu 15 GB hochladen.
Eine andere, elegantere Lösung wäre, das Standardanhangslimit in Outlook zu erhöhen, um es der Standardgröße des E-Mail-Servers anzupassen. Für Google Mail und einige andere E-Mail-Anbieter ist dies keine große Verbesserung, aber wenn Sie einen selbst gehosteten E-Mail-Server oder Exchange verwenden, können Sie viel höher gehen.
Im Folgenden finden Sie eine Sammlung von Methoden, mit denen Sie größere Dateien über Outlook senden können. Schau mal!
Methode 1: Ändern der Anlagengrößenbeschränkung im Registrierungseditor
Die folgende Anleitung zeigt Ihnen, wie Sie die Registrierung bearbeiten, sodass Ihr Outlook größere Dateianhänge erlaubt. Wir werden den Parameter von MaximumAttachmentSize mit dem Registrierungs-Editor ändern. Folgendes müssen Sie tun:
- Drücken Sie die Win-Taste + R, um das Dialogfeld Ausführen zu öffnen. Geben Sie regedit in das Feld neben Öffnen ein und drücken Sie OK .
- Abhängig von Ihrer Windows-Version werden Sie in eine Benutzerkontensteuerung geführt . Klicken Sie auf Ja, um fortzufahren.
- Wenn der Registrierungs-Editor geöffnet ist, navigieren Sie zum Ordner "Einstellungen", indem Sie die folgenden Pfade befolgen. Stellen Sie sicher, dass Sie den entsprechenden Pfad gemäß Ihrer Outlook-Version befolgen.
- Outlook 2016: HKEY_CURRENT_USER \ Software \ Microsoft \ Office \ 16.0 \ Outlook \ Einstellungen
- Outlook 2013 : HKEY_CURRENT_USER \ Software \ Microsoft \ Office \ 15.0 \ Outlook \ Einstellungen
- Outlook 2010 : HKEY_CURRENT_USER \ Software \ Microsoft \ Office \ 14.0 \ Outlook \ Einstellungen
- Outlook 2007 : HKEY_CURRENT_USER \ Software \ Microsoft \ Office \ 12.0 \ Outlook \ Einstellungen
- Klicken Sie einmal auf den Ordner Einstellungen, um ihn auszuwählen. Wenn der Ordner ausgewählt ist, wechseln Sie zu Neu> DWord (32-Bit).
- Jetzt überprüfen Sie die Dezimal- Option und geben Sie die Einschränkung der Anlagengröße in das Feld Wert ein . Die Größenbeschränkung muss in Kilobyte hinzugefügt werden. Wenn Sie beispielsweise das Größenlimit auf 25 MB festlegen möchten, müssen Sie 25600 eingeben . Es empfiehlt sich, das Outlook-Limit zu reduzieren, um einen Spielraum von mindestens 500 KB zu ermöglichen.
Hinweis: Wenn Sie Exchange verwenden, sollten Sie darauf achten, dass MaximumAttachmentSize nicht höher ist als das Konto zulässig ist. Wenn Sie dies nicht tun, wird die Nachricht nicht gesendet. Mehr noch, lassen Sie die Dateigröße nicht auf 0, da dadurch alle Ihre E-Mails unzustellbar werden. - Drücken Sie OK und schließen Sie den Registrierungseditor.
- Versuchen Sie, eine E-Mail über Outlook mit einem Anhang zu senden, der größer als die zuvor zulässige Größe ist.
Methode 2: Ändern der Standardgrößenbeschränkung mit Kutools
Wenn Sie die obigen Schritte zu kompliziert fanden, können Sie die Größenbeschränkung einfacher ändern. Wir haben festgestellt, dass die Verwendung von Kutools für Outlook viele Schritte automatisiert und die Änderung der Größe der Anlage sehr vereinfacht. Kutools für Outlook ist ein Outlook-Add-In, das die täglichen Aufgaben in Outlook vereinfacht.
PRO TIPP: Wenn das Problem bei Ihrem Computer oder Laptop / Notebook auftritt, sollten Sie versuchen, die Reimage Plus Software zu verwenden, die die Repositories durchsuchen und beschädigte und fehlende Dateien ersetzen kann. Dies funktioniert in den meisten Fällen, in denen das Problem aufgrund einer Systembeschädigung auftritt. Sie können Reimage Plus herunterladen, indem Sie hier klickenZum Glück hat es eine Reihe zusätzlicher Einstellungen, von denen eine eine intuitive Möglichkeit darstellt, die maximale Anhangsgröße zu ändern . Kutools ist kompatibel mit Outlook 2016, Outlook 2013, Outlook 2010 und Office 365.
Beachten Sie, dass Kutools Ihnen nicht erlaubt, E-Mail-Anhänge zu versenden, die größer sind als das von Ihrem E-Mail-Anbieter festgelegte Limit. Es macht genau dasselbe wie die erste Methode, aber es ist viel einfacher.
Hier finden Sie eine kurze Anleitung, wie Sie die standardmäßige maximale Anhanggröße mit Kutools ändern können.
Ändern der maximalen Anhangsgröße mit dem Kutools-Add-In
- Schließen Sie Outlook vollständig.
- Downloaden und installieren Sie Kutools für Outlook von diesem Link. Dies ist ein vertrauenswürdiger Link, also sollten Sie ihn verwenden und vermeiden, dass Sie Add-Ins von schattigen Orten herunterladen.
- Öffnen Sie Outlook und klicken Sie auf den neuen Kutools- Tab. Dies wird ein völlig neues Menü hervorbringen. Suchen Sie nach Optionen und doppelklicken Sie darauf.
- Wählen Sie nun die Registerkarte Andere und geben Sie die gewünschte Grenzgröße in das Textfeld neben Maximale Anlagengröße ein.
Hinweis: Stellen Sie sicher, dass Sie den Wert in KB eingeben. Halten Sie den Wert auch unter dem von Ihrem E-Mail-Dienstanbieter festgelegten Limit. Setzen Sie den Wert nicht auf 0, da der Outlook-Client keine Anlagen senden kann. - Klicken Sie auf OK, um Ihre Outlook-Software zu bestätigen und neu zu starten, damit die Änderungen wirksam werden.
Methode 3: Verwenden von E-Mail-Komprimierungstools
Wenn Sie nach einer eleganteren Lösung suchen, können Sie große Anlagen in Outlook am besten mit E-Mail-Komprimierungstools senden. Ein Tool wie dieses wird große Dateien automatisch komprimieren, sobald Sie es in Ihrem Entwurf hinzufügen. Nachdem wir mehrere Tools ausgewählt hatten, entschieden wir uns für WinZip Express, da es nahtlos in die meisten Outlook-Versionen integriert ist und äußerst zuverlässig ist.
WinZip Express komprimiert Ihre Anlage in eine Zip-Datei und lädt sie automatisch in die Cloud hoch. Dann wird der Anhang durch einen effizienten Download-Link ersetzt. Dadurch können Sie die Größenbeschränkungen für E-Mail-Anhänge umgehen, mit denen Sie möglicherweise umgehen. Nicht zu vergessen, es bietet zusätzliche Sicherheit durch Verschlüsselung.
WinZip Express ist kompatibel mit Outlook 2013, Outlook 2010 und Outlook 2007. Sie können es von hier aus kostenlos installieren. Sobald Sie das Add-In installieren, wird es automatisch jedes Mal neu gestartet, wenn Sie Outlook öffnen. Sie können bestätigen, dass es funktioniert, indem Sie überprüfen, ob die WinZip Express-Gruppe in der Menüleiste angezeigt wird.
Sie können auf das Menü Cloud-Dienste zugreifen, um zu bestimmen, welche Cloud-Dienste beim Umgang mit großen Anlagen verwendet werden sollen. Sobald Sie Send drücken, überprüft WinZip Express, ob der Anhang das Standardgrößenlimit überschreitet. Wenn die Größe darunter liegt, wird eine Komprimierung angewendet und die Datei in den zuvor ausgewählten Cloudspeicher hochgeladen. Schließlich wird der Anhang durch einen eleganten Download-Link ersetzt.
PRO TIPP: Wenn das Problem bei Ihrem Computer oder Laptop / Notebook auftritt, sollten Sie versuchen, die Reimage Plus Software zu verwenden, die die Repositories durchsuchen und beschädigte und fehlende Dateien ersetzen kann. Dies funktioniert in den meisten Fällen, in denen das Problem aufgrund einer Systembeschädigung auftritt. Sie können Reimage Plus herunterladen, indem Sie hier klicken