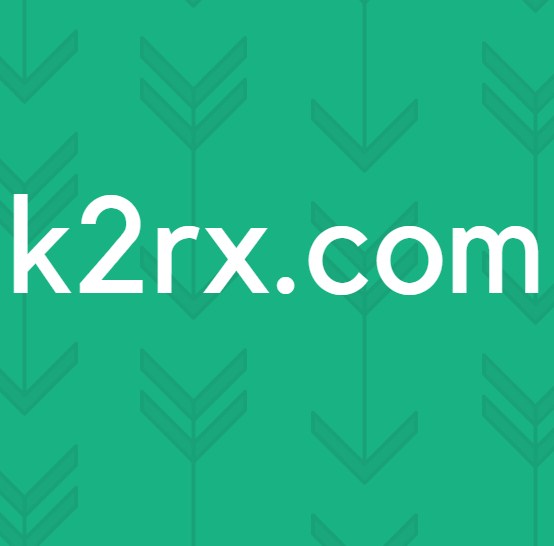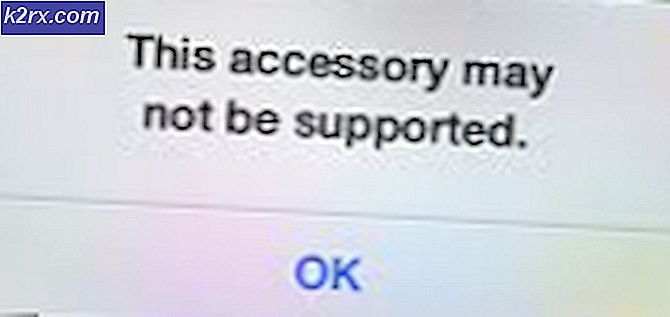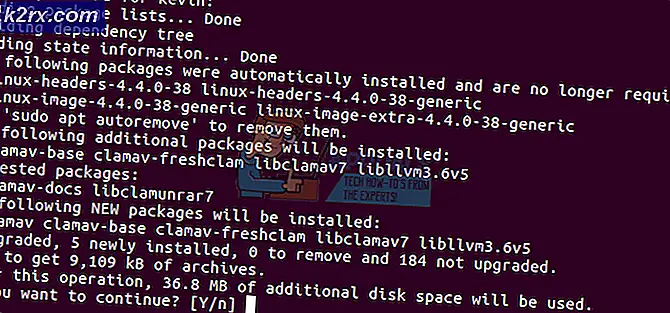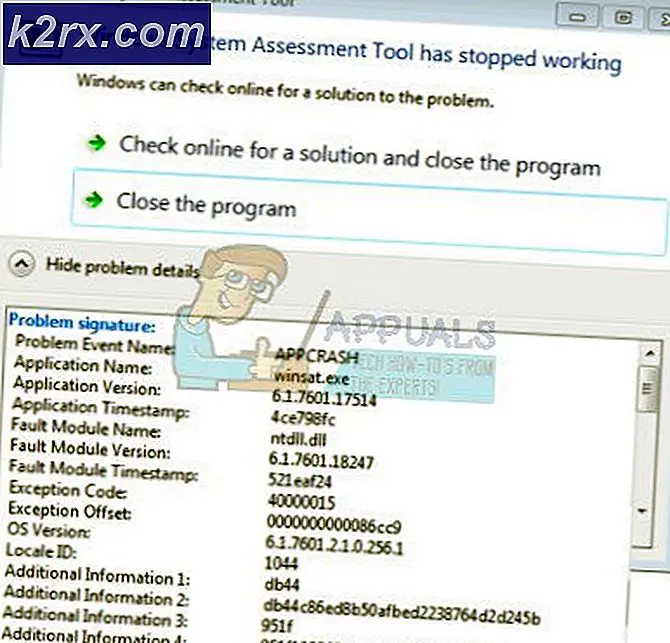Fix: Der aktuelle Mail-Client kann die Messaging-Anforderung nicht erfüllen
Sie können die begegnen Ausblick Mail-Client-Fehler Wenn der E-Mail-Client Ihres Systems nicht richtig konfiguriert ist oder in seinen Einstellungen wichtige Informationen fehlen. Darüber hinaus kann eine beschädigte Office-Installation den vorliegenden Fehler verursachen. Das Problem tritt auf, wenn der Benutzer sein System startet oder versucht, eine E-Mail mit einer anderen Anwendung zu senden.
Stellen Sie sicher, dass Sie eine E-Mail haben, bevor Sie mit den Lösungen zur Behebung des Problems mit dem Standard-E-Mail-Client fortfahren Client installiert (Outlook oder Thunderbird einfach nicht die Mail App). Darüber hinaus können Sie einen SFC-Scan versuchen. Überprüfen Sie außerdem, ob ein sauberes Booten Ihres Systems das Problem behebt. Du kannst auch Erstellen Sie ein anderes Outlook-Profil um zu überprüfen, ob das beschädigte Profil das Problem verursacht hat.
Lösung 1: Legen Sie die Standard-E-Mail-Anwendung fest
Möglicherweise tritt das Problem mit dem E-Mail-Client auf, wenn die Standard-E-Mail-Anwendung von Ihrem System nicht festgelegt oder erkannt wird. In diesem Szenario kann das Problem durch Festlegen der Standard-E-Mail-Anwendung behoben werden.
- Drücken Sie die Windows-Taste und geben Sie Standard-Apps ein. Wählen Sie dann Standard-Apps.
- Überprüfen Sie nun, ob die Standard-E-Mail-Anwendung auf Outlook eingestellt ist. Wenn nicht, klicken Sie auf die Anwendung, wählen Sie Outlook als Standard aus und starten Sie Ihren PC neu, um zu überprüfen, ob das Problem behoben ist.
- Wenn die Standardanwendung in Schritt 2 bereits Outlook ist, klicken Sie darauf und ändern Sie die Standardanwendung in eine andere Anwendung und starten Sie Ihren PC neu. Setzen Sie beim Neustart die E-Mail-Standardeinstellung auf Outlook zurück und überprüfen Sie, ob das Problem behoben ist.
- Wenn nicht, starten Sie Ausblick & öffne seine Optionen.
- Nun in der Allgemeines Aktivieren Sie auf der Registerkarte die Option Machen Sie Outlook zum Standardprogramm für E-Mail, Kontakte und Kalender (Wenn diese Option bereits aktiviert ist, deaktivieren Sie sie und aktivieren Sie sie erneut.)
- Klicken Sie nun auf OK und starten Sie Ihren PC neu.
- Überprüfen Sie dann, ob das System das Problem mit dem E-Mail-Client nicht mehr hat.
- Wenn nicht, öffnen Sie Standard-Apps (Schritt 1) & drücken Zurücksetzen (am unteren Bildschirmrand).
- Überprüfen Sie nun, ob das Problem mit dem E-Mail-Client behoben ist.
Wenn das Problem aufgrund einer anderen Anwendung, z. B. Adobe Acrobat, ausgelöst wird, kann das Problem durch Ändern dieser Anwendungseinstellungen behoben werden (wir werden den Prozess für Adobe Acrobat erläutern. Möglicherweise müssen Sie ihn für die problematische Anwendung verwenden).
- Starten Adobe Reader & öffnen Bearbeiten.
- Wählen Sie nun Einstellungen & Wählen Sie im linken Bereich E-mail Konten.
- Wählen Sie dann im rechten Bereich Outlook / Outlook-Konto aus und klicken Sie auf Machen Standard.
- Überprüfen Sie nun, ob das Problem mit dem E-Mail-Client behoben ist.
- Wenn nicht, Wiederholen Sie die Schritte 1 bis 2 zu öffnen Registerkarte "E-Mail-Konten".
- Erweitern Sie dann die Dropdown-Liste von Konto hinzufügen & Fügen Sie eines der E-Mail-Konten hinzu (jedoch nicht Outlook).
- Nach dem Hinzufügen eines E-Mail-Kontos machen Sie es Standard & Überprüfen Sie, ob das Mail-Client-Problem behoben ist.
Lösung 2: Führen Sie eine Reparatur der Office-Installation durch
Möglicherweise tritt das Problem mit dem E-Mail-Client auf, wenn die Installation von Microsoft Office beschädigt ist. In diesem Zusammenhang kann das Problem durch eine Reparatur der Büroinstallation behoben werden.
- Drücken Sie die Windows + X. Tasten & auswählen Apps & Funktionen.
- Erweitern Sie dann Ihre Büroinstallation und klicken Sie auf Ändern.
- Wählen Sie nun Schnelle Reparatur & Befolgen Sie die Anweisungen, um den Vorgang abzuschließen.
- Überprüfen Sie anschließend, ob das Problem mit dem E-Mail-Client behoben ist.
- Wenn nicht, wiederholen Sie die Schritte 1 bis 2, wählen Sie jedoch Online-Reparatur (nicht Schnellreparatur).
- Dann Folgen die Eingabeaufforderungen, um die Büroreparatur abzuschließen.
Wenn das Problem weiterhin besteht, kopieren Sie das VCRuntime140_1.dll (C: \ Windows \ System32 \ vcruntime140_1.dll) von einem funktionierenden Computer aus und prüfen Sie, ob das Problem dadurch behoben wird.
Wenn das Problem dadurch nicht behoben wurde, müssen Sie möglicherweise die Office- / Problemanwendung neu installieren (vergessen Sie jedoch nicht, das System vor der Neuinstallation neu zu starten). Wenn Sie mehr als eine Office-Version verwenden, entfernen Sie alle Versionen und installieren Sie nur eine (wenn die problematische Anwendung die 32-Bit-Version ist, überprüfen Sie, ob die Installation der 32-Bit-Version von Office das Problem behebt). Sie können das Microsoft Office Uninstall Support-Tool verwenden, um Office zu entfernen.
Wenn du Ich möchte kein 32-Bit-Office verwendenÜberprüfen Sie dann, ob Deaktivieren des Vorschaufensters.
Lösung 3: Verwalten Sie die widersprüchlichen Anwendungen
Das E-Mail-Client-Problem kann von jeder Anwendung auf Ihrem System ausgelöst werden. In diesem Zusammenhang kann das Problem durch Verwalten der in Konflikt stehenden Anwendungen (Ändern der Anwendungseinstellungen, Deaktivieren oder Entfernen) behoben werden.
Der erste Schritt sollte darin bestehen, die Anwendung zu identifizieren, die den Fehler verursacht. Wenn die E-Mail-Client-Nachricht angezeigt wird, klicken Sie mit der rechten Maustaste auf das entsprechende Symbol in der Taskleiste Ihres Systems. Daraufhin wird angezeigt, welche Anwendung die Fehlermeldung verursacht. Sie können auch im Task-Manager Ihres Systems nach der Anwendung suchen, die das Problem verursacht.
Die folgenden Lösungen für die relevanten Anwendungen werden von den Benutzern gemeldet, um das Problem zu lösen.
Überprüfen Sie Ihr Antivirus
Einige Benutzer berichteten, dass Störungen durch ihre Antivirus verursachte das Problem. Beispielsweise, Avast-Bereinigung wird gemeldet, um das Problem zu verursachen, wenn Ihre Office-Anwendung zu den Schlafeinstellungen des Avast hinzugefügt wird. Möglicherweise müssen Sie auch Entfernen Sie McAfee (falls verwendet), da berichtet wird, dass es das Problem verursacht. Sie können dies bestätigen, indem Sie Ihr Antivirenprogramm vorübergehend deaktivieren (seien Sie jedoch vorsichtig und auf eigenes Risiko, da das Deaktivieren des Antivirenprogramms Ihr System möglicherweise Bedrohungen aussetzt).
Entfernen Sie das Outlook-Add-In
- Starten Sie Outlook und öffnen Sie es Datei Speisekarte.
- Wählen Sie nun Optionen & Wählen Sie dann auf der linken Registerkarte Add-Ins.
- Dann klicken Sie auf Gehen (Stellen Sie sicher, dass in der Dropdown-Liste Verwalten die Option COM-Add-Ins ausgewählt ist.)
- Jetzt Deaktivieren Sie das Kontrollkästchen das iCloud-Add-In & Überprüfen Sie, ob das E-Mail-Client-Problem behoben ist.
- Wenn nicht, dann Deaktivieren Sie den Änderungsbenachrichtiger Outlook-Add-In (das iTunes-Add-In für Outlook) und prüfen Sie, ob das Problem mit dem E-Mail-Client behoben ist.
- Wenn das Problem dadurch nicht gelöst wird, müssen Sie möglicherweise Deinstallieren Sie die iCloud Anwendung.
Wenn das Problem weiterhin besteht und um zu bestätigen, ob eines der Outlook-Add-Ins das Problem verursacht, klicken Sie mit der rechten Maustaste auf die Windows-Schaltfläche und wählen Sie "Ausführen". Führen Sie dann die aus Outlook.exe / safe & Überprüfen Sie, ob das System das Problem mit dem E-Mail-Client nicht mehr hat. Wenn ja, aktivieren Sie die Add-Ins nacheinander, bis Sie das problematische Add-In finden.
Deaktivieren Sie Cortana
- Drücken Sie die Windows-Taste und geben Sie in der Windows-Suchleiste Cortana ein. Klicken Sie dann mit der rechten Maustaste auf Cortana (in den Ergebnissen) und wählen Sie App Einstellungen.
- Schalten Sie nun unter Läufe bei Anmeldung die Option um Cortana ausschalten.
- Dann Rechtsklick Klicken Sie auf die Windows-Schaltfläche, um das Schnellzugriffsmenü zu öffnen und zu wählen Taskmanager.
- Nun steuern Sie zum Anlaufen Tab & Rechtsklick auf Cortana.
- Dann wählen Sie Deaktivieren & Überprüfen Sie, ob das System das Problem mit dem E-Mail-Client nicht mehr hat.
Löschen Sie die Dynamics CRM-Reste
Viele Benutzer gaben an, dass sie auf das Problem aufgrund von Resten der vorherigen Installation von Dynamics CRM gestoßen sind.
- Klicken Sie mit der rechten Maustaste auf die Windows-Schaltfläche und wählen Sie Ausführen.
- Jetzt navigieren Zu dem Folgendem:
\Programmdateien
- Überprüfen Sie dann, ob es eine gibt Dynamik Ordner, wenn ja, löschen Sie es.
- Dann öffnen Sie die Lauf Befehl & navigieren Zu dem Folgendem:
\ Programme (x86)
- Überprüfen Sie nun, ob es eine gibt Dynamics-Ordner;; Wenn ja, löschen Sie es und starten Sie Ihr System neu.
- Überprüfen Sie beim Neustart, ob das Problem mit dem E-Mail-Client behoben ist.
Wenn das Problem weiterhin besteht, können Sie eines der Process Explorer Anwendungen, um die problematische Anwendung herauszufinden.
Lösung 4: Verwenden Sie den Registrierungseditor
Wenn das Problem weiterhin besteht, kann ein Benutzer das Problem durch einige Registrierungsänderungen beheben. Stellen Sie jedoch vor dem Fortfahren sicher, dass Sie eine Sicherungskopie der Registrierung Ihres Systems erstellen.
Warnung:
Gehen Sie mit äußerster Vorsicht und auf eigenes Risiko vor, da das Bearbeiten der Registrierung Ihres Systems ein gewisses Maß an Kompetenz erfordert. Wenn dies nicht ordnungsgemäß durchgeführt wird, können Sie Ihren PC / Ihre Daten dauerhaft beschädigen.
Starten Sie den Registrierungseditor als Administrator und verwenden Sie die folgenden Registrierungsänderungen nacheinander, um zu überprüfen, ob das E-Mail-Client-Problem dadurch behoben wird.
Setzen Sie den Standardschlüssel auf Microsoft Outlook
- Navigieren Zu dem Folgendem:
Computer \ HKEY_LOCAL_MACHINE \ SOFTWARE \ Clients \ Mail
- Doppelklicken Sie nun auf die Standardtaste (im rechten Bereich).
- Dann stellen Sie seine Wert zu Microsoft Outlook & Starten Sie Ihren PC neu.
Benennen Sie den PreFirstrun-Schlüssel um
- Navigieren zum folgenden Schlüssel:
Computer \ HKEY_LOCAL_MACHINE \ SOFTWARE \ WOW6432Node \ Clients \ Mail \
- Nun, im rechten Bereich, Rechtsklick auf der PreFirstRun Taste & auswählen Umbenennen.
- Benennen Sie dann den Schlüssel um (z. B. PreFirstRun.old).
- Starten Sie nun das System neu, nachdem Sie den Registrierungseditor beendet haben.
Fügen Sie den Bitness-String-Wert hinzu
- Navigieren Zu dem Folgendem:
Computer \ HKEY_LOCAL_MACHINE \ SOFTWARE \ WOW6432Node \ Microsoft \ Office \
- Erweitern Sie nun im linken Bereich den Ordner mit einer Ziffernnummer gemäß Ihrer Outlook-Version (z. B. für Outlook 2016 ist es 16.0) und klicken Sie dann auf Outlook.
- Klicken Sie nun im rechten Bereich mit der rechten Maustaste in den weißen Bereich und wählen Sie Neuer >> String-Wert.
- Nennen Sie es jetzt als Zeuge & seinen Wert einstellen X64.
- Dann Neustart Ihren PC nach dem Beenden des Registrierungseditors.
Benennen Sie den Unterschlüssel der Komponenten um
- Navigieren Sie zu Folgendem:
Computer\HKEY_CLASSES_ROOT\Installer\Components\F1291BD604B860441AB89E60BDEE0F9C
- Dann Rechtsklick auf der F1291BD604B860441AB89E60BDEE0F9C Taste (im rechten Bereich) & auswählen Berechtigungen.
- Klicken Sie nun auf Hinzufügen und dann weiter Fortgeschrittene.
- Dann klicken Sie auf Jetzt finden & Doppelklick auf Jeder.
- Klicken Sie nun auf OK & dann klicken Sie auf die Lesen Kontrollkästchen.
- Dann Ausfahrt den Registrierungseditor nach dem Anwenden Ihrer Änderungen & Neustart dein PC.
Fügen Sie die Schlüssel DLLPath und DLLPathEx hinzu
- Navigieren Sie zu Folgendem:
Computer \ HKEY_LOCAL_MACHINE \ SOFTWARE \ Clients \ Mail
- Klicken Sie nun mit der rechten Maustaste auf Mail (im linken Bereich) & auswählen Neuer >> Schlüssel.
- Benennen Sie dann den Schlüssel als Outlook64Bridge & Klicken Sie dann erneut im linken Bereich mit der rechten Maustaste auf Outlook64Bridge.
- Dann wähle Neuer >> Schlüssel & nenne es DLLPath.
- Jetzt Erstellen Sie einen anderen Schlüssel & nenne es DLLPathEx.
- Dann finden Sie den Weg von MAPI32.dll in Ihrem System. Normalerweise ist es:
C: \ WINDOWS \ system32 \ mapi32.dll
- Navigieren Sie nun im Registrierungseditor zu DLLPath Taste (erstellt in Schritt 5) und doppelklicken Sie dann auf Standard (im rechten Bereich).
- Nun, im Feld Wert, Einfügen das MAPI32.dll-Dateipfad (mit Anführungszeichen). In der Regel die folgenden:
"C: \ WINDOWS \ system32 \ mapi32.dll"
- Klicken Sie nun auf OK und wiederholen Sie das gleiche für DLLPathEx.
- Dann navigieren Zu dem Folgendem:
Computer \ HKEY_LOCAL_MACHINE \ SOFTWARE \ Clients \ Mail
- Doppelklicken Sie nun im rechten Bereich auf Standard und ändern Sie den Wert in den folgenden Wert (mit Anführungszeichen):
"Outlook64Bridge"
- Klicken Sie nun auf OK & Neustart Ihren PC nach dem Beenden des Registrierungseditors.
- Überprüfen Sie beim Neustart, ob das Problem mit dem E-Mail-Client behoben ist.
- Wenn es immer noch nicht funktioniert, navigieren Zu dem Folgendem:
Computer \ HKEY_LOCAL_MACHINE \ SOFTWARE \ Clients \ Mail \ Microsoft Outlook
- Klicken Sie dann im linken Bereich mit der rechten Maustaste auf Microsoft Outlook und wählen Sie Löschen.
- Bestätigen Sie nun, den Schlüssel zu löschen und starten Sie Ihren PC neu, nachdem Sie den Registrierungseditor geschlossen haben.
- Reparieren Sie das Büro nach dem Neustart wie in Lösung 2 beschrieben.
Löschen Sie den Mail-Schlüssel
- Navigieren Sie gemäß Ihrem Betriebssystem zu Folgendem:
Für 32-Bit: Computer \ HKEY_LOCAL_MACHINE \ SOFTWARE \ Clients \ Mail Für 64-Bit: Computer \ HKEY_LOCAL_MACHINE \ SOFTWARE \ WOW6432Node \ Clients \ Mail \
- Klicken Sie nun mit der rechten Maustaste auf Microsoft Outlook-Schlüssel (im linken Bereich) & auswählen Löschen.
- Dann Neustart Ihren PC und prüfen Sie, ob auf Ihrem System das Problem mit dem E-Mail-Client behoben ist.
- Wenn nicht, überprüfen Sie, ob der Mail-Schlüssel (im linken Bereich) der in Schritt 1 genannten Schlüssel gelöscht wurde, und reparieren Sie die Office-Installation (Lösung 2).
Wenn das Problem weiterhin besteht, versuchen Sie es mit a Drittanbieteranwendung (wie Thunderbird) oder a Reinigungsanwendung wie PatchCleaner, um das Problem zu lösen. Wenn das Problem nach einem Windows-Update aufgetreten ist, überprüfen Sie, ob Entfernen dieses Updates löst das Problem. Wenn das Problem weiterhin besteht und Sie verzweifelt genug sind, versuchen Sie entweder, eine Systemwiederherstellung durchzuführen, oder eine Neuinstallation von Windows kann das Problem beheben.