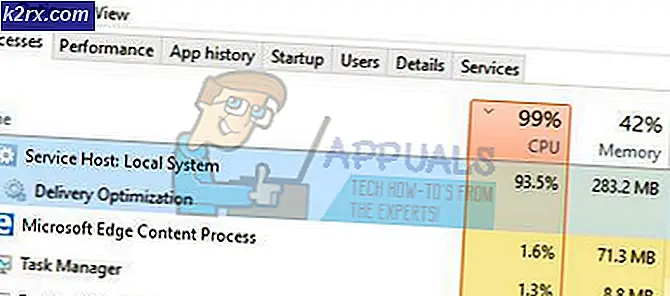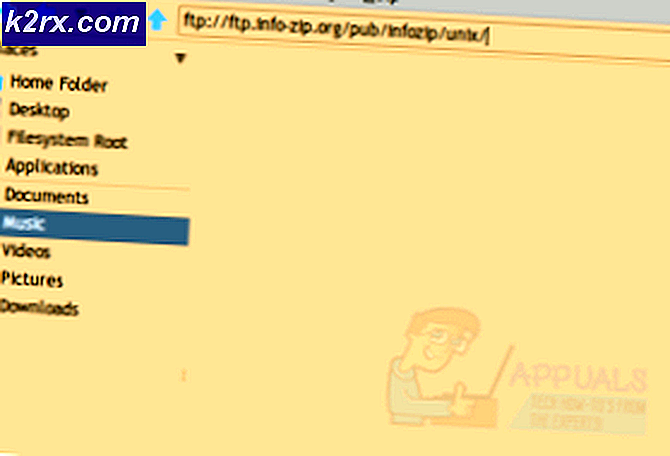So aktivieren oder deaktivieren Sie Autofill in Microsoft Edge?
Das automatische Ausfüllen ist eine Funktion in Webbrowsern, mit der die Formularfelder automatisch mit zuvor eingegebenen Informationen gefüllt werden. Die Informationen können Adressen, Passwörter und Kreditkartendaten sein. Die Autofill-Einträge hängen vom Namen des Formularfelds ab. Es ist eine großartige Funktion, um Zeit zu sparen, aber Ihre Informationen sind gefährdet. Wenn Sie die Funktion zum automatischen Ausfüllen deaktivieren, müssen Sie die Felder manuell ausfüllen, was zeitaufwändig ist, aber Sie sind vor Risiken geschützt. In diesem Artikel zeigen wir Ihnen Methoden, mit denen Sie das automatische Ausfüllen in Microsoft Edge einfach deaktivieren können.
Deaktivieren von Autofill für Legacy-Microsoft Edge
Der Legacy-Browser von Microsoft Edge wird als Standardbrowser mit dem Betriebssystem Windows 10 geliefert. Einige Unternehmen oder Schulen verwenden immer noch die Legacy-Version, anstatt die neueste herunterzuladen. Die mit Windows gelieferten Richtlinieneinstellungen funktionieren in diesem Browser, ohne sie zu aktualisieren. Die meisten Einstellungen für diesen Browser sind bereits im System verfügbar.
Methode 1: Verwenden der Einstellungen von Microsoft Edge
Die Einstellung für das automatische Ausfüllen kann in den Einstellungen von Microsoft Edge konfiguriert werden. Dies ist die grundlegende Methode, mit der Sie das automatische Ausfüllen jederzeit aktivieren und deaktivieren können. Die Einstellungen können leicht abgerufen und entsprechend Ihren Anforderungen geändert werden. Wenn die Option jedoch abgeblendet ist oder Sie die Einstellung für andere Benutzer deaktivieren möchten, überprüfen Sie die anderen Methoden.
- Öffne dein Microsoft Edge Browser durch Doppelklicken auf die Verknüpfung oder Durchsuchen der Windows-Suchfunktion.
- Klick auf das drei Punkte (Schaltfläche Einstellungen und mehr) in der oberen rechten Ecke und wählen Sie die die Einstellungen Option in der Liste.
- Wähle aus Passwörter & automatisches Ausfüllen Option aus dem linken Bereich und dann umschalten AUS die Option zum automatischen Ausfüllen. Dadurch wird das automatische Ausfüllen in Ihrem Microsoft Edge-Browser deaktiviert.
- Du kannst immer aktivieren es zurück, durch Drehen AUF die Umschaltoption, indem Sie die gleichen Schritte ausführen.
Methode 2: Verwenden des lokalen Gruppenrichtlinien-Editors
Der Gruppenrichtlinien-Editor wird verwendet, um die Arbeitsumgebung des Betriebssystems zu steuern. Es verfügt über eine Einstellung, mit der das automatische Ausfüllen für Microsoft Edge aktiviert oder deaktiviert werden kann. Diese Einstellung finden Sie sowohl in den Kategorien Computerkonfiguration als auch Benutzerkonfiguration. Es ist Sache des Benutzers, welche Einstellungen er für sein System vornehmen möchte. Beide Einstellungen haben denselben Pfad, aber unterschiedliche Kategorien. Dadurch wird auch die Option in der Einstellung von Microsoft Edge ausgegraut und Standardbenutzer können sie nicht ändern.
Hinweis: Der Gruppenrichtlinien-Editor ist in der Windows Home-Edition nicht verfügbar. Überspringen Diese Methode, wenn Sie das Windows Home-Betriebssystem verwenden.
- Öffne ein Lauf Dialogfeld durch Drücken der Windows und R Tasten auf Ihrer Tastatur. Geben Sie dann „gpedit.msc”In der Box und drücken Sie die Eingeben Schlüssel zum Öffnen der Gruppenrichtlinien-Editor.
- Navigieren Sie im Editor für lokale Gruppenrichtlinien zu dieser bestimmten Einstellung:
Benutzerkonfiguration \ Administrative Vorlagen \ Windows-Komponenten \ Microsoft Edge \
- Öffnen Sie die Einstellung mit dem Namen „Konfigurieren Sie die automatische FüllungDurch Doppelklick darauf. Ändern Sie nun die Umschaltoption auf Deaktiviert zum Deaktivieren der automatischen Ausfüllung in Microsoft Edge.
- Sie können auch die auswählen aktiviert Option, die das automatische Ausfüllen aktiviert und Mitarbeiter damit Formulare automatisch ausfüllen können. Das Nicht konfiguriert Mit dieser Option können die Mitarbeiter auswählen, ob sie das automatische Ausfüllen verwenden möchten oder nicht.
- Wenn Sie eine der folgenden Optionen ausgewählt haben, klicken Sie auf OK oder Anwenden Schaltfläche, um die Änderungen zu speichern.
Methode 3: Verwenden des Registrierungseditors
Eine andere Methode zum Deaktivieren der automatischen Ausfüllung für Microsoft Edge ist die Verwendung des Registrierungseditors. Die Registrierung ist eine Datenbank, in der Einstellungen auf niedriger Ebene für Ihr Betriebssystem gespeichert werden. Dies ist auch die alternative Methode für Windows Home-Benutzer. Mit dieser Methode können Benutzer die Funktion zum automatischen Ausfüllen in Microsoft Edge aktivieren oder deaktivieren. Dadurch kann auch die Option für die Standardbenutzer in den Einstellungen von Microsoft Edge ausgegraut werden. Die Einstellung kann sowohl in der aktuellen Maschine als auch in der aktuellen Benutzerstruktur konfiguriert werden. Der Weg wird der gleiche sein, aber die Bienenstöcke werden unterschiedlich sein.
- Halte das Windows Taste und drücken R a Lauf Dialogfeld, dann geben Sie “regedit”Darin und drücken Sie die Eingeben Schlüssel zum Öffnen der Registierungseditor. Wenn Sie dazu aufgefordert werden UAC, dann wählen Sie die Ja Möglichkeit.
- Navigieren Sie im Registrierungseditor zum Hauptschlüssel:
HKEY_CURRENT_USER\Software\Policies\Microsoft\MicrosoftEdge\Main
- In dem Main Klicken Sie mit der rechten Maustaste auf das rechte Fenster und wählen Sie die Neu> Zeichenfolgenwert Möglichkeit. Dadurch wird ein neuer Zeichenfolgenwert erstellt und anschließend als „Verwenden Sie FormSuggest“.
- Öffnen Sie den Wert durch Doppelklick und fügen Sie dann die Wertdaten als „Nein“.
Hinweis: Nein dient zum Deaktivieren des Wertes und Ja dient zum Aktivieren des Wertes. - Sobald alle Konfigurationen vorgenommen wurden, stellen Sie sicher, dass Sie neu starten Ihr System, um die Änderungen zu übernehmen.
- Wenn Sie die Einstellungen auf die Standardeinstellungen zurücksetzen möchten, können Sie dies einfach tun entfernen der Wert aus dem Registrierungseditor.
Deaktivieren der automatischen Füllung für den neuen Microsoft Edge
Der chrombasierte Microsoft Edge hat andere Einstellungen als der ältere Microsoft Edge. Jede Methode hat unterschiedliche Einstellungen und Änderungen. Einige der Einstellungen sind möglicherweise nicht für das neueste Microsoft Edge verfügbar und Sie müssen sie über die Microsoft-Website herunterladen. Alle folgenden Methoden führen zum gleichen Ergebnis beim Deaktivieren der AutoFill-Funktion.
Methode 1: Verwenden der Microsoft Edge-Einstellungen
Die Benutzeroberfläche der Einstellungen wird mit jedem neuen Update von Microsoft Edge geändert. Das automatische Ausfüllen für den neuen Microsoft Edge kann anders als für die Legacy-Version deaktiviert werden. Je nach Anforderung können Sie die Funktion zum automatischen Ausfüllen für verschiedene Optionen deaktivieren.
- Öffne dein Microsoft Edge Browser, indem Sie auf die Verknüpfung doppelklicken oder die Windows-Suchfunktion durchsuchen.
- Klick auf das drei Punkte (Schaltfläche Einstellungen und mehr) in der oberen rechten Ecke und wählen Sie das die Einstellungen Option in der Liste.
- Wähle aus Profile Option im linken Bereich und klicken Sie dann auf Zahlungsinformationen oder Adressen und mehr. Diese beiden Optionen haben eine Umschalten für das automatische Ausfüllen, das Sie deaktivieren oder aktivieren können.
Hinweis: Sie können auch die Umschaltoption für die Kennwörter aktivieren. - Wende AUS die Umschaltoption für “Speichern und füllen Sie die Zahlungsinformationen”, Um das automatische Ausfüllen für Zahlungsinformationen zu deaktivieren.
- Ein weiterer Ort zum Deaktivieren der automatischen Befüllung ist "Durch" Flaggen weil die Erweiterte Einstellungen Konzept wird durch Flags ersetzt. Art "Kante: // Flags”In der Adressleiste und drücken Sie die Eingeben Schlüssel.
- Suchen nach AutoFill-Vorhersage anzeigen und Teilstring-Matching für Vorschläge zum automatischen Ausfüllen Flaggen. Ändern Sie ihre Einstellung von Standard zu Deaktiviert und neu starten Ihr Edge-Browser.
Methode 2: Verwenden des Registrierungseditors
Die gleichen Einstellungen können über den Registrierungseditor konfiguriert werden. Benutzer müssen für jede Einstellung unterschiedliche Werte erstellen. Beim neuen Microsoft Edge ist die Registrierungsmethode schneller als die Gruppenrichtlinienmethode. Manchmal fehlt der Schlüssel, mit dem Sie Werte erstellen müssen, und Sie müssen ihn manuell erstellen, wie in den folgenden Schritten gezeigt:
- Öffne das Lauf Dialog durch Drücken der Windows und R Tasten auf Ihrer Tastatur. Geben Sie dann „regedit”Darin und drücken Sie die Eingeben Schlüssel zum Öffnen der Registierungseditor. Wählen Sie das Ja Option für die UAC Eingabeaufforderung (Benutzerkontensteuerung).
- Navigieren Sie im Registrierungseditor zu folgendem Pfad:
HKEY_LOCAL_MACHINE \ SOFTWARE \ Policies \ Microsoft \ Edge
- Wenn die Kante Schlüssel fehlt, klicken Sie mit der rechten Maustaste auf Microsoft-Schlüssel und wählen Sie die Neu> Schlüssel Möglichkeit. Benennen Sie diesen Schlüssel in „Kante“.
- Sie können zwei verschiedene Werte erstellen, indem Sie mit der rechten Maustaste auf den rechten Bereich klicken und die auswählen Neu > DWORD (32-Bit) Wertoption. Die Namen der Werte lauten „AutofillAddressEnabled" und "AutofillCreditCardEnabled“.
- Sie können jeden der Werte öffnen und ihre Wertedaten in ändern 0.
- Schließlich stellen Sie sicher, dass Sie neu starten das System, um diese Änderungen anzuwenden. Dadurch wird das automatische Ausfüllen der Adressen und Kreditkarten deaktiviert.
- Du kannst immer aktivieren es zurück vorbei entfernen Diese beiden Werte stammen aus dem Registrierungseditor.
Methode 3: Verwenden des lokalen Gruppenrichtlinien-Editors
Navigieren Sie zu “Benutzerkonfiguration\Administrative Vorlagen\Windows-Komponenten\Microsoft Edge" oder "Computerkonfiguration \ Administrative Vorlagen \ Windows-Komponenten \ Microsoft Edge”Im Gruppenrichtlinien-Editor und prüfen Sie, ob die Einstellungen dieser Methode in der Liste verfügbar sind. Wenn sie verfügbar sind, fahren Sie direkt mit Schritt 8 fort. Wenn sie nicht verfügbar sind, beginnen Sie mit Schritt 1.
- Gehen Sie zur Microsoft-Site und wählen Sie die Versionsdetailsund klicken Sie auf GET POLICY-Dateien herunterladen.
- Extrakt die heruntergeladenen Dateien mit dem WinRAR.
- Navigieren Sie zu „MicrosoftEdgePolicyTemplates \ windows \ admxPfad im Download-Ordner.
- Kopieren das "msedge.admx" und "msedge.adml"Dateien und fügen Sie sie in die"C: \ Windows \ PolicyDefinitions“.
Hinweis: Sie können die Sprachdatei entsprechend Ihrer Sprache auswählen.
- Wenn die neuen Richtlinieneinstellungen nicht in der angezeigt werden Gruppenrichtlinien-Editor, Stell sicher, dass du neu starten dein System.
- Öffnen Sie nun die Lauf Dialogfeld durch Drücken von Windows + R. Schlüssel zusammen. Art "gpedit.msc”Und drücken Sie die Eingeben Schlüssel zum Öffnen der Gruppenrichtlinien-Editor.
- Navigieren Sie im Gruppenrichtlinien-Editor zu folgendem Pfad:
Computerkonfiguration \ Administrative Vorlagen \ Microsoft Edge
- Sie können zwei Einstellungen mit dem Namen „Aktivieren Sie AutoFill für Adressen" und "Aktivieren Sie AutoFill für KreditkartenDoppelklicken Sie darauf. Ändern Sie die Umschaltoption in Deaktiviert für beide.
- Klick auf das Okay/Anwenden Schaltfläche, um die Änderungen zu speichern. Dadurch wird das automatische Ausfüllen im neuen Microsoft Edge deaktiviert.
- Du kannst immer aktivieren es zurück durch Ändern der Umschaltoption auf Nicht konfiguriert oder aktiviert in Schritt 7.