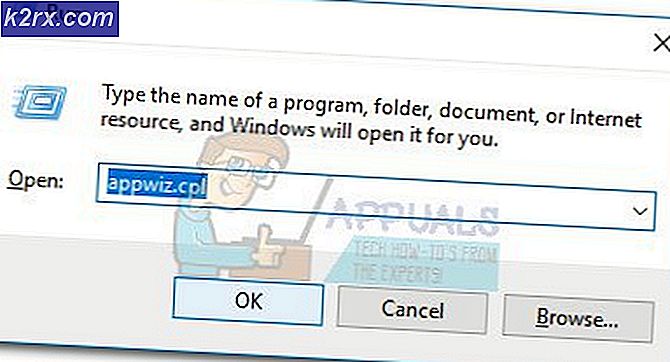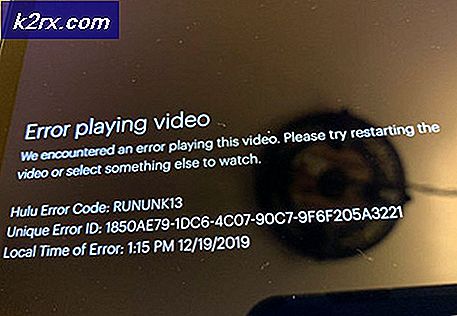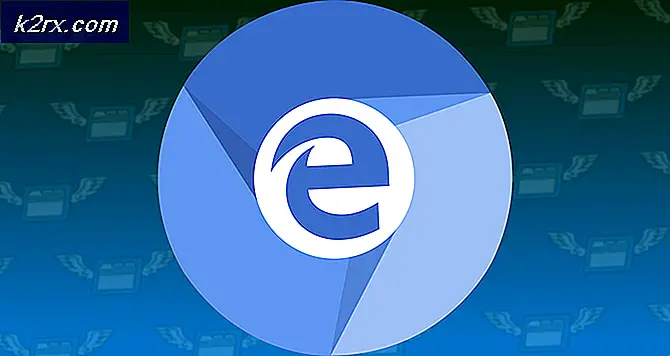Fix: Dieses Plugin wird nicht unterstützt
Dieses Plug-In wird nicht unterstützt. Dies ist eine Fehlermeldung, die beim Streamen verschiedener Websites auftreten kann. Es tritt normalerweise auf, wenn die Website aus Medieninhalten besteht und Google Chrome sie nicht laden kann. mit anderen Worten, das Videoformat wird nicht unterstützt.
Dieses Problem wurde vor kurzem nach der Einführung von HTML5 in Browsern zum Laden von Medieninhalten merklich verbreitet. Es gibt mehrere Problemumgehungen, um zu überprüfen, ob das Problem nur auf Ihrem Computer liegt oder weit verbreitet ist.
Lösung 1: Aktualisieren von Flash Player
Google Chrome kann Flash-Inhalte möglicherweise nicht wiedergeben, wenn das Plug-in veraltet ist. Sie können problemlos versuchen, das Plug-in manuell zu aktualisieren und überprüfen, ob das Problem dadurch gelöst wird. Versuchen Sie außerdem, die auf Ihrem Computer installierte Flash-Software auf den neuesten Stand zu aktualisieren.
Unten ist die Methode zum Aktualisieren von Flash in Google Chrome
- Öffnen Sie Google Chrome und geben Sie chrome: // components / in die Adresszeile ein und drücken Sie die Eingabetaste.
- Alle Komponenten in Ihrem Browser werden angezeigt. Blättern Sie durch diese, bis Sie den Eintrag Adobe Flash Player finden . Klicken Sie auf Nach Updates suchen . Chrome sucht automatisch nach allen verfügbaren Updates und fordert Sie gegebenenfalls zu einem Neustart auf.
Wenn Sie den Adobe Flash Player noch nie auf Ihrem Computer installiert haben, sollten Sie die offizielle Website besuchen, sie an einen zugänglichen Ort herunterladen und installieren. Starten Sie Chrome neu und überprüfen Sie, ob der Fehler weiterhin besteht.
Lösung 2: Löschen von Browserdaten
Der Cache und der Verlauf, die in Ihrem Browser vorhanden sind, können manchmal den Fehler verursachen. Sie stapeln sich möglicherweise so stark, dass Ihr Browser hängen bleibt und der Inhalt nicht richtig geladen werden kann. Manchmal stören einige Elemente im Cache auch Ihren Browser. Wir haben eine Methode zum Löschen von Browserdaten von Google Chrome aufgelistet. Andere Browser können ihre Daten auch löschen, allerdings mit einer etwas anderen Methode.
Hinweis: Diese Methode löscht Ihren Browserverlauf, Einstellungen und Kennwörter in Ihrem Browser. Sie müssen alle Passwörter eingeben und alle Einstellungen erneut anpassen.
- Drücken Sie auf Ihrer Tastatur die Tastenkombination Strg + Umschalt + Entf, um das Fenster Browserdaten löschen zu öffnen. Klicken Sie oben auf die Registerkarte Erweitert und aktivieren Sie alle Kontrollkästchen. Klicken Sie auf Browserdaten löschen .
- Starten Sie nun Ihren Browser neu, nachdem Sie alle Anwendungen mit dem Task-Manager beendet haben und prüfen Sie, ob die Fehler behoben sind.
Lösung 3: Überprüfung auf einem anderen Browser
Wenn das Problem weiterhin besteht, wird empfohlen, dass Sie versuchen, denselben Inhalt in einem anderen Browser zu laden. Es ist möglich, dass der Inhalt, auf den Sie zugreifen möchten, ein Java-Plugin ist. Nach der Version 45 hat Chrome offiziell die Unterstützung für NPAPI beendet (dies ist die Schnittstelle, auf der Java basiert). Wenn das Plug-in, auf das Sie zugreifen möchten, dieses enthält, wird es nicht geladen. Versuchen Sie es in anderen Browsern wie Edge, Internet Explorer, Firefox usw. zu laden und prüfen Sie, ob das Problem weiterhin besteht.
Lösung 4: Verwenden der IE Tab Erweiterung
Wenn Sie feststellen, dass das Problem nur in Chrome und nicht in IE auftritt, bedeutet dies, dass das Plug-in in einem Format ist, das von Chrome nicht unterstützt wird (z. B. Java, ActiveX, Silverlight usw.). Mit dieser Erweiterung können Sie den IE in Ihrem eigenen Browser stimulieren. Sie können die Website hinzufügen, die das Problem verursacht. Wenn Sie diese Website laden, wird die Erweiterung automatisch auf der Registerkarte IE geöffnet.
- Laden Sie den IE Tab über die offizielle Website von Google herunter.
- Klicken Sie oben rechts auf dem Bildschirm auf Zur Chrome- Schaltfläche hinzufügen. Nachdem Sie die Voraussetzungen überprüft haben, werden Sie in Chrome aufgefordert, die Erweiterung hinzuzufügen. Klicken Sie auf Erweiterung hinzufügen und lassen Sie Chrome von Chrome installieren.
- Nach der Installation werden Sie ein kleines Logo von IE auf der rechten Seite Ihrer Adressleiste bemerken. Sie können jederzeit darauf klicken, um die geladene Seite in eine IE-Registerkarte zu laden.
- Wenn Sie die IE-Registerkarte so einstellen möchten, dass immer eine bestimmte Website geladen wird, klicken Sie mit der rechten Maustaste darauf und wählen Sie die Registerkarte IE Optionen> Optionen .
- Navigieren Sie zum Ende der Einstellungen, bis Sie die Option Auto URLs finden . Hier können Sie die Adresse der Website eingeben, die Sie automatisch in Chrome laden möchten. Klicken Sie auf Hinzufügen, und starten Sie Chrome neu, um die Änderungen zu implementieren.
PRO TIPP: Wenn das Problem bei Ihrem Computer oder Laptop / Notebook auftritt, sollten Sie versuchen, die Reimage Plus Software zu verwenden, die die Repositories durchsuchen und beschädigte und fehlende Dateien ersetzen kann. Dies funktioniert in den meisten Fällen, in denen das Problem aufgrund einer Systembeschädigung auftritt. Sie können Reimage Plus herunterladen, indem Sie hier klicken