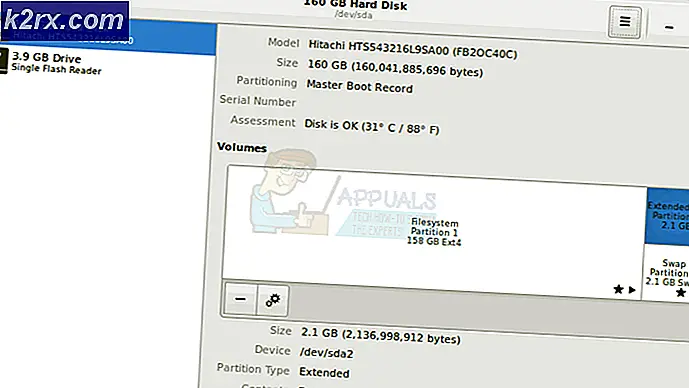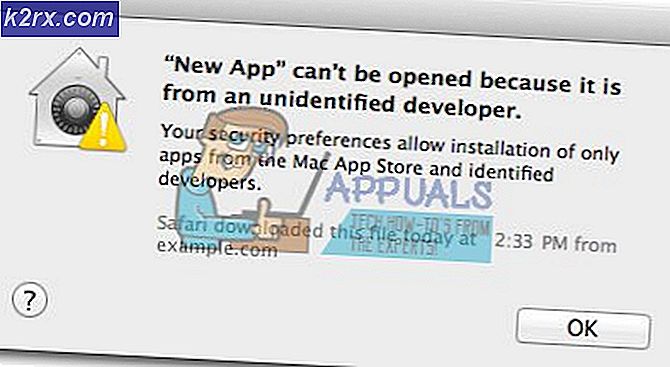Fix: Verbindung zu Nvidia nicht möglich
NVIDIAs GeForce Experience ist eine Begleitanwendung, die den GTX-Grafikkartenbenutzern automatische Treiberupdates und Spieloptimierung bietet. Obwohl dies eine sehr hilfreiche Anwendung ist, die die Fahrer auf den neuesten Stand bringt, kann es auch viele Probleme verursachen. Manchmal kann es passieren, dass Sie die Verbindung zu NVIDIA oder Unable nicht herstellen können, um Treibermeldungen zu aktualisieren, während GeForce versucht, die neuesten Treiber herunterzuladen. Dies kann jederzeit und für beliebig lange Zeit geschehen. Obwohl es Ihr System nicht unbrauchbar macht, kann es einige Spiele unspielbar machen, besonders wenn Sie die Treiber für einen langen Zeitraum nicht aktualisieren können.
Der genaue Grund für dieses Problem ist unbekannt. Meistens handelt es sich um ein Problem auf der Serverseite, das normalerweise innerhalb weniger Stunden oder Tage behoben wird. Manchmal könnte das Problem ein Fehler in der vorliegenden Anwendung sein, der in den nächsten Updates der Anwendung behoben wird. Ihr Problem wird höchstwahrscheinlich dadurch gelöst, dass Sie die Treiber manuell herunterladen und aktualisieren.
Spitze
Manchmal liegt das Problem in den NVIDIA-Servern oder auf der NVIDIA-Seite. Das Beste, was Sie in dieser Situation tun können, ist nur zu warten, bis das Problem behoben ist. Warten Sie ein paar Stunden oder einen Tag und versuchen Sie dann erneut, eine Verbindung herzustellen.
Methode 1: Löschen von NSManagedTasks.xml
Diese Lösung funktioniert für die Mehrheit der Benutzer. Alles, was Sie tun müssen, ist die Datei NSManagedTasks.xml zu löschen und dann entweder neu zu starten oder den NVIDIA-Dienst zu starten.
Befolgen Sie die nachstehenden Anweisungen, um diese Lösung zu implementieren
- Halten Sie die Windows-Taste gedrückt und drücken Sie R
- Geben Sie C: \ ProgramData \ Nvidia Corporation \ NetService \ ein und drücken Sie die Eingabetaste
- Klicken Sie im Datei-Explorer auf Ansicht und aktivieren Sie die Option Versteckte Elemente
- Suchen Sie die Datei NSManagedTasks.xml
- Klicken Sie mit der rechten Maustaste auf NSManagedTasks.xml und wählen Sie Löschen
- Drücken Sie gleichzeitig die Tasten ALT, STRG und ENTF (ALT + STRG + ENTF)
- Wählen Sie den Task-Manager
- Stellen Sie sicher, dass Sie in den Details sind
- Suchen Sie NVNetworkService.exe aus der Prozessliste
- Wählen Sie NVNetworkService.exe und klicken Sie auf Task beenden
- Halten Sie die Windows-Taste gedrückt und drücken Sie R
- Geben Sie services.msc ein und drücken Sie die Eingabetaste
- Suchen Sie und doppelklicken Sie auf Nvidia Network Service
- Starten Sie den Dienst, indem Sie auf die Schaltfläche Start klicken
Starten und aktualisieren Sie jetzt Ihre GeForce. Du solltest gut gehen.
Methode 2: Ändern der Hosts-Datei
Eine andere Lösung besteht darin, den Wert des localhosts in Ihrer hosts-Datei zu ändern. Die Schritte dafür sind unten angegeben
PRO TIPP: Wenn das Problem bei Ihrem Computer oder Laptop / Notebook auftritt, sollten Sie versuchen, die Reimage Plus Software zu verwenden, die die Repositories durchsuchen und beschädigte und fehlende Dateien ersetzen kann. Dies funktioniert in den meisten Fällen, in denen das Problem aufgrund einer Systembeschädigung auftritt. Sie können Reimage Plus herunterladen, indem Sie hier klicken- Halten Sie die Windows-Taste gedrückt und drücken Sie R
- Geben Sie C: \ Windows \ System32 \ drivers \ etc ein und drücken Sie die Eingabetaste
- Suchen Sie, klicken Sie mit der rechten Maustaste auf die Datei hosts und wählen Sie Öffnen mit
- Wählen Sie den Editor aus den verfügbaren Optionen und klicken Sie auf OK
- Suchen Sie und überprüfen Sie, ob der localhost den Wert 0.0.0.0 hat. Wenn es so etwas wie localhost = 0.0.0.0 ist, dann ändere es auf localhost = 127.0.0.1
- Halten Sie die STRG- Taste gedrückt und drücken Sie S, um die Datei zu speichern
- Schließen Sie die Datei
Wenn Sie die Änderungen in der Datei nicht vornehmen können, gehen Sie folgendermaßen vor. Im Grunde werden Sie die hosts-Datei auf den Desktop kopieren, Änderungen vornehmen und sie dann wieder in der ursprünglichen hosts-Datei ersetzen
- Befolgen Sie die Schritte 1-2
- Suchen Sie, klicken Sie mit der rechten Maustaste auf die Datei hosts und wählen Sie Kopieren
- Geh auf deinen Desktop
- Halten Sie die STRG- Taste gedrückt und drücken Sie V
- Jetzt sollte sich die hosts-Datei auf Ihrem Desktop befinden
- Befolgen Sie die oben genannten Schritte von 3-7
- Klicken Sie mit der rechten Maustaste auf die Datei hosts (vom Desktop aus) und wählen Sie Kopieren
- Halten Sie die Windows-Taste gedrückt und drücken Sie R
- Geben Sie C: \ Windows \ System32 \ drivers \ etc ein und drücken Sie die Eingabetaste
- Halten Sie die STRG- Taste gedrückt und drücken Sie V
- Wählen Sie die Datei im Ziel bei der Abfrage ersetzen
Jetzt solltest du gut gehen.
Methode 3: Automatische Treiberaktualisierungen
Das Herunterladen der automatischen Treiberaktualisierungen von der offiziellen NVIDIA-Website löst auch das Problem für viele Benutzer. Dieses Dienstprogramm aktualisiert automatisch Ihre Treiber.
- Gehen Sie hierhin und klicken Sie im Abschnitt Automatische Treiberaktualisierungen auf Herunterladen
- Führen Sie die Datei nach dem Download aus. Befolgen Sie alle zusätzlichen Anweisungen auf dem Bildschirm
Dieser Updater aktualisiert automatisch Ihre GeForce und das Problem sollte gelöst werden
Methode 4: Deinstallieren und neu installieren
Wenn nichts anderes für dich funktioniert, musst du es auf die alte Art machen. Einfach das GeForce-Programm deinstallieren, erneut herunterladen und neu installieren. Es wird das Problem beheben, das Sie haben
- Halten Sie die Windows-Taste gedrückt und drücken Sie R
- Geben Sie appwiz ein. cpl und drücken Sie die Eingabetaste
- Suchen Sie das GeForce Experience- Programm, wählen Sie es aus und klicken Sie auf Weitere Bildschirmanweisungen befolgen
- Gehen Sie hierhin und laden Sie die GeForce Experience herunter Installieren Sie das Programm und das Problem sollte jetzt gelöst sein.
Methode 5: Manuelle Installation
Ihr letzter Ausweg besteht darin, den Treiber manuell herunterzuladen und zu installieren. Sie können den Treiber einfach von der NVidia-Website herunterladen und dann über den Gerätemanager installieren.
Befolgen Sie die nachstehenden Anweisungen, um die Treiber manuell zu installieren
- Gehen Sie hierhin und suchen Sie im Abschnitt Manuelle Treibersuche nach dem Treiber .
- Klicken Sie in den Suchergebnissen auf den Treiber, den Sie herunterladen möchten (wahrscheinlich den neuesten)
- Klicken Sie auf Zustimmen & Herunterladen
- Halten Sie die Windows-Taste gedrückt und drücken Sie R
- Geben Sie devmgmt ein. msc und drücken Sie die Eingabetaste
- Erweitern Sie Display-Treiber, indem Sie darauf doppelklicken
- Klicken Sie mit der rechten Maustaste auf Ihre Grafikkarte und wählen Sie Treibersoftware aktualisieren
- Wählen Sie Auf dem Computer nach Treibersoftware suchen aus
- Klicken Sie auf Durchsuchen
- Navigieren Sie zu dem Speicherort, an dem Sie das Treiberpaket in Schritt 3 heruntergeladen haben, und wählen Sie es aus
- Klicken Sie auf Weiter und folgen Sie den weiteren Anweisungen auf dem Bildschirm
Ihr Problem sollte gelöst werden, sobald der Treiber installiert ist.
PRO TIPP: Wenn das Problem bei Ihrem Computer oder Laptop / Notebook auftritt, sollten Sie versuchen, die Reimage Plus Software zu verwenden, die die Repositories durchsuchen und beschädigte und fehlende Dateien ersetzen kann. Dies funktioniert in den meisten Fällen, in denen das Problem aufgrund einer Systembeschädigung auftritt. Sie können Reimage Plus herunterladen, indem Sie hier klicken