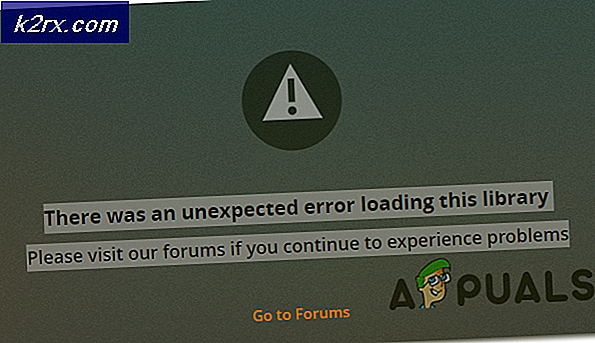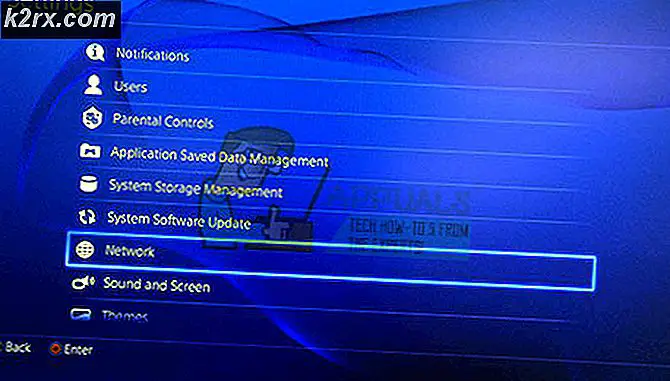Fix: Der PC konnte nicht zurückgesetzt werden "Eine erforderliche Laufwerkspartition fehlt"
Windows 10 bietet so viele Vorteile, einschließlich besserer Technologien zur Wiederherstellung des Betriebssystems. Einer davon heißt "Reset your PC" (Zurücksetzen Ihres PCs), mit dem Sie Windows auf die Werkseinstellungen zurücksetzen können, ohne dass Ihre Daten verloren gehen. Die gleiche Technologie ist in Windows 8 und Windows 8.1 verfügbar und heißt Refresh your PC und Reset your PC. Wenn Sie den PC unter Windows 8, Windows 8.1 oder Windows 10 zurücksetzen möchten, müssen Sie auf die Tools zur Fehlerbehebung zugreifen und Reset PC ausführen. Die Prozedur ist wirklich einfach, aber manchmal können die einfachsten Aktionen aufgrund auftretender Probleme kompliziert sein.
Eines der Probleme, die auf Windows-Computern auftreten, ist die Unmöglichkeit, Ihren PC aufgrund eines Fehlers zurückzusetzen: Der PC kann nicht zurückgesetzt werden. Eine erforderliche Laufwerkspartition fehlt. Warum tritt dieses Problem auf? Es gibt verschiedene Gründe, darunter eine beschädigte Boot-Konfiguration, keine aktive Partition, fehlerhafte HDD oder SSD und andere.
Dieses Problem tritt bei Windows 8, Windows 8.1 und Windows 10 auf. Wir haben sieben Methoden entwickelt, die Ihnen helfen, das Problem mit dem Zurücksetzen Ihres PCs zu lösen. Am Ende können Sie Ihren PC zurücksetzen. So lass uns anfangen.
Methode 1: Markieren Sie die Partition als aktiv
Es gibt zwei Möglichkeiten, wie Sie Ihre Festplatte und Partitionen verwalten können, einschließlich der grafischen Benutzeroberfläche (GUI) und CMD (Eingabeaufforderung). Wie Sie wissen, benötigt die grafische Benutzeroberfläche Tastatur und Maus und die Eingabeaufforderung erfordert nur eine Tastatur. Für diese Methode müssen Sie das Befehlszeilenprogramm DISKPART verwenden, mit dem Sie Ihre Partition als aktiv festlegen können.
Sie müssen auf die Eingabeaufforderung über den Windows-Reparaturmodus zugreifen, der in der vorherigen Methode beschrieben wurde. Danach müssen Sie die nächsten Schritte folgen.
PRO TIPP: Wenn das Problem bei Ihrem Computer oder Laptop / Notebook auftritt, sollten Sie versuchen, die Reimage Plus Software zu verwenden, die die Repositories durchsuchen und beschädigte und fehlende Dateien ersetzen kann. Dies funktioniert in den meisten Fällen, in denen das Problem aufgrund einer Systembeschädigung auftritt. Sie können Reimage Plus herunterladen, indem Sie hier klicken- Geben Sie diskpart ein, um das DISKPART- Befehlszeilentool auszuführen
- Geben Sie Listdiskette ein, um verfügbare Festplatten aufzulisten. In unserem Beispiel gibt es nur einen Datenträger, Datenträger 0.
- Geben Sie Datenträger 0 ein, um Datenträger auszuwählen. 0 steht für eine Nummer für den von diskpart erkannten Datenträger.
- Geben Sie eine Listenpartition ein, um verfügbare Partitionen auf Ihrer Festplatte aufzulisten. In unserem Beispiel gibt es zwei Partitionen, Partition 1 und Partition 2. Partition 1 ist System Reserved Partition und Partition 2 ist Systeminstallation.
- Geben Sie Partition 2 ein, um Partition 2 auszuwählen. 2 stellt eine Anzahl der Partitionen dar, die von diskpart erkannt wurden.
- Geben Sie active ein, um die Partition als aktiv zu markieren
- Geben Sie Exit ein, um diskpart zu beenden
- Geben Sie Exit ein, um die Eingabeaufforderung zu beenden
- Klicken Sie auf Ihren PC ausschalten
- Schalten Sie Ihren PC ein
Methode 2: Erstellen Sie den Boot-Datensatz neu
In der vierten Methode müssen Sie den Boot-Record neu erstellen. Für diese Methode benötigen Sie ebenfalls eine bootfähige DVD oder USB. Wir zeigen Ihnen, wie Sie es unter Windows 10 tun. Das gleiche Verfahren ist kompatibel mit Windows 8 und Windows 8.1. Sie werden den gleichen bootfähigen USB verwenden, den Sie mit den vorherigen Methoden erstellt haben.
Sie müssen auf die Eingabeaufforderung über den Windows-Reparaturmodus zugreifen, der in der vorherigen Methode beschrieben wurde. Danach müssen Sie die nächsten Schritte folgen.
Wir haben in früheren Artikeln über den Neuaufbau des Boot-Records gesprochen. Bitte überprüfen Sie https://appuals.com/steps-to-fix-winload-efi-error-0xc0000001/, indem Sie Methode 2 befolgen.
PRO TIPP: Wenn das Problem bei Ihrem Computer oder Laptop / Notebook auftritt, sollten Sie versuchen, die Reimage Plus Software zu verwenden, die die Repositories durchsuchen und beschädigte und fehlende Dateien ersetzen kann. Dies funktioniert in den meisten Fällen, in denen das Problem aufgrund einer Systembeschädigung auftritt. Sie können Reimage Plus herunterladen, indem Sie hier klicken


![TeamViewer bietet einigen Geschäftsbenutzern aufgrund des Coronavirus kostenlosen Zugriff [inoffiziell]](http://k2rx.com/img/105568/teamviewer-offers-free-access-to-some-business-users-due-to-coronavirus-unofficially-105568.jpg)