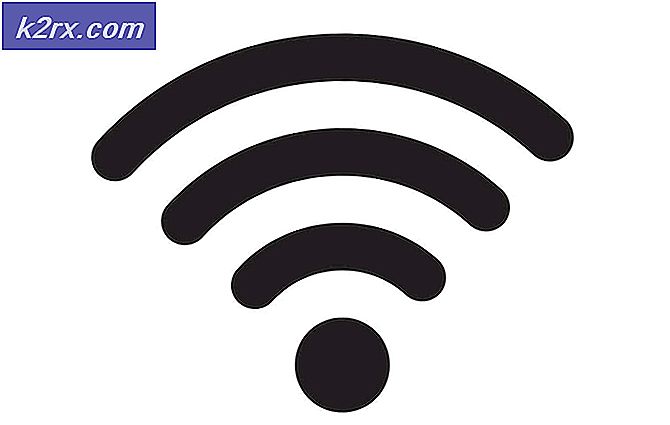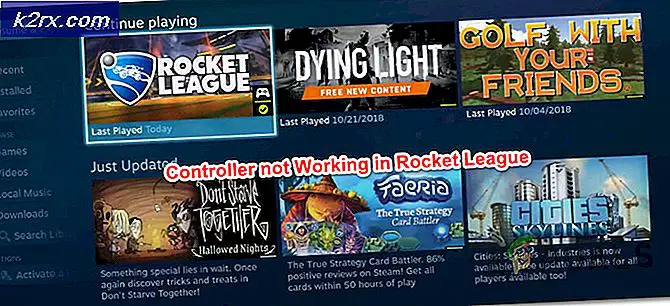Gewusst wie: Entfernen Sie Office 2011 vollständig vom Mac
Office 2011 enthält keine integrierten Deinstallationsprogramme. In diesem Handbuch werde ich die Schritte auflisten, die Sie ausführen können, um Office 2011 vollständig von Ihrem MAC zu deinstallieren. Es gibt zwei Methoden und Sie können mit dem, mit dem Sie sich wohl fühlen, fortfahren.
Methode 1: Deinstallieren über unser Deinstallationsprogramm
Laden Sie die Deinstallation-App herunter und führen Sie sie aus. Nachdem Sie die App ausgeführt haben, wird ein Dialogfeld angezeigt, in dem Sie aufgefordert werden, das Entfernen zu bestätigen. Klicken Sie auf Weiter, wenn Sie dies sehen. Klicken Sie nach Abschluss auf OK. Entfernen Sie dann alle Office-Symbole im Dock.
Laden Sie die Office 2011-Deinstallationsanwendung herunter
Wenn Sie auch über Office 2008 verfügen, gehen Sie folgendermaßen vor:
1. Öffnen Sie den Anwendungsordner im Finder
2. Suchen Sie den Office 2008-Ordner, und öffnen Sie ihn
3. Öffnen Sie zusätzliche Werkzeuge
4. Gehen Sie zu Office-Ordner entfernen
5. Nachdem es geöffnet wurde, klicken Sie auf Weiter und es wird alle Versionen von Office finden.
6. Wenn Sie auf Ihrem System Versionen von Office 2011 gefunden haben, klicken Sie auf "Weiter", andernfalls auf "Anwendung schließen".
Methode 2: manuell deinstallieren
- Wechseln Sie zu Ihrem Anwendungsordner.
- Entfernen Sie den Microsoft Office 2011 "Ordner.
- Entfernen Sie die Anwendungen von Microsoft Communicator und Microsoft Messenger.
- Gehen Sie zu Ihrem Benutzerordner und gehen Sie dann zum Ordner Dokumente. Entfernen Sie die Ordner Microsoft User Data und RDC Connections.
- Gehe in deinen Home-Ordner, öffne den Library-Ordner und öffne dann den Preferences-Ordner.
- Entfernen Sie den Microsoft-Ordner.
- Entfernen Sie alle Dateien, die mit com.microsoft.office beginnen.
- Wechseln Sie von Ihrer Hauptfestplatte zum Ordner / Library / Application Support und entfernen Sie den Microsoft-Ordner.
- Wechseln Sie in den Ordner / Library / Preferences, und entfernen Sie die Datei com.microsoft.office.licensing.plist.
- Wechseln Sie von Ihrer Hauptfestplatte zum Ordner / Library / LaunchDaemons und löschen Sie die Datei com.microsoft.office.licensing.helper.plist.
- Wechseln Sie auf Ihrer Hauptfestplatte in den Ordner / Library / PrivilegedHelperTools und löschen Sie die Datei com.microsoft.office.licensing.helper.
- Wechseln Sie auf Ihrer Hauptfestplatte in den Ordner / Library / Internet Plug-Ins und löschen Sie die Dateien SharePointBrowserPlugin.plugin und SharePointWebKitPlugin.webplugin.
- Wechseln Sie von Ihrer Hauptfestplatte zum Ordner / Library / Receipts und löschen Sie alle Dateien, die mit Office2011_ beginnen.
- Während Sie einen Ordner durchsuchen, drücken Sie Cmd + Shift + G.
- Geben Sie / var / db / requests / ein und drücken Sie die Eingabetaste.
- Entfernen Sie alle Dateien in dem Ordner, der mit com.microsoft.office oder com.microsoft.mau beginnt.
- Wechseln Sie von Ihrer Hauptfestplatte zum Ordner / Library / Automator.
- Wenn Sie die Automator-Anwendung nicht verwenden, können Sie alle Dateien löschen. Löschen Sie andernfalls die folgenden Dateien:
Fügen Sie Anhänge zu Outlook-Nachrichten hinzu
Fügen Sie Inhalt zu Word Documents.action hinzu
Fügen Sie Dokumenteigenschaftsseite zu Word Documents.action hinzu
Fügen Sie der Arbeitsmappe ein neues Blatt hinzu
Fügen Sie Word Documents.action Table of Contents hinzu
Fügen Sie Wasserzeichen zu Word Documents.action hinzu
Wenden Sie Animation auf PowerPoint Slide Parts.action an
Wenden Sie Schriftformateinstellungen auf Word Documents.action an
AutoFormat-Daten in Excel-Arbeitsmappen
Bringe Word-Dokumente zu Front.action
Schließen Sie die Excel-Arbeitsmappenaktion
Schließen Sie die Outlook-Artikelaktion
Schließen Sie PowerPoint Presentations.action
Schließen Sie Word-Dokumente
Kombinieren Sie Excel-Dateien
Kombinieren Sie PowerPoint Presentations.action
Kombinieren Sie Word-Dokumente
Vergleichen Sie Word-Dokumente
Konvertieren Format von Excel-Dateien.action
Konvertieren Format von PowerPoint Presentations.action
Konvertieren Format von Word Documents.action
Konvertieren Sie PowerPoint-Präsentationen in Movies.action
Konvertieren Sie Word-Inhaltsobjekt in Text Object.action
Kopieren Sie den Inhalt der Excel-Arbeitsmappe in die Zwischenablage.action
Kopieren Sie PowerPoint-Folien in die Zwischenablage
Kopieren Sie den Inhalt des Word-Dokuments in die Zwischenablage.action
Liste aus Daten in Arbeitsmappe erstellen
Erstellen Sie eine neue Excel-Arbeitsmappe
Erstellen Sie neue Outlook Mail Message.action
Erstellen Sie eine neue PowerPoint-Präsentation
Erstellen Sie eine neue Word-Dokumentaktion
Erstellen Sie PowerPoint Picture Diashow
Erstellen Sie Tabelle aus Daten in Arbeitsmappe.action
Löschen Sie Outlook Items.action
Suchen und Ersetzen von Text in Word Documents.action
Markieren Sie Word-Dokumente für die Folgeaktion
Outlook Mail-Nachrichten weiterleiten
Holen Sie Inhalt von Word Documents.action
Holen Sie Bilder von PowerPoint Slides.action
Holen Sie Bilder aus Word Documents.action
Holen Sie sich Eltern Präsentationen von Slides.action
Übergeordnetes Arbeitsbuch.action
Erhalte ausgewählten Inhalt von Excel Workbooks.action
Erhalten Sie ausgewählte Inhalte aus Word Documents.action
Holen Sie sich ausgewählte Outlook Items.action
Erhalten Sie ausgewählten Text aus Outlook Items.action
Erhalten Sie Text aus Outlook Mail Messages.action
Holen Sie Text von Word Documents.action
Importieren Sie Textdateien in Excel Workbook.action
Fügen Sie Beschriftungen in Word Documents.action ein
Fügen Sie Inhalt in Outlook Mail Messages.action ein
Fügen Sie Inhalt in Word Documents.action ein
Neue PowerPoint-Folien einfügen.Aktion
Markieren Sie Outlook-E-Mail-Nachricht als eine Aufgabe Item.action
Office-Definition
Öffnen Sie Excel-Arbeitsmappen
Öffnen Sie Outlook Items.action
Öffnen Sie PowerPoint Presentations.action
Öffnen Sie Word-Dokumente
Fügen Sie den Inhalt der Zwischenablage in Excel Workbooks.action ein
Fügen Sie den Inhalt der Zwischenablage in Outlook Items.action ein
Fügen Sie den Inhalt der Zwischenablage in PowerPoint Presentations.action ein
Fügen Sie den Inhalt der Zwischenablage in Word Documents.action ein
PowerPoint-Bildschirmpräsentationen abspielen.Aktion
Drucken Sie Excel-Arbeitsmappen
Outlook-Nachrichten drucken.Aktion
Drucken Sie PowerPoint Präsentationen
Drucken Sie Word-Dokumente
Word-Dokumente schützen.Aktion
Beenden Sie Excel.action
Beenden Sie Outlook.action
Beenden Sie PowerPoint.action
Beenden Sie Word.action
Antworten auf Outlook Mail Messages.action
Speichern Sie die Excel-Arbeitsmappen
Speichern Sie Outlook Draft Messages.action
Speichern Sie Outlook-Elemente als Files.action
Speichern Sie Outlook-Nachrichten als Files.action
Speichern Sie PowerPoint Presentations.action
Speichern Sie Word-Dokumente
Outlook-Items.action suchen
Wählen Sie Zellen in Excel-Arbeitsmappen aus
Wählen Sie PowerPoint Folien.Aktion
Ausgehende Outlook-E-Mail-Nachrichten senden
Legen Sie Kategorie von Outlook Items.action fest
Legen Sie Dokumenteinstellungen fest.aktion
Legen Sie Excel-Arbeitsmappe Properties.action fest
Fußzeile für PowerPoint-Folien festlegen.Aktion
Legen Sie Outlook-Kontakt Properties.action fest
Legen Sie PowerPoint Folienlayout.action fest
Legen Sie PowerPoint Folienübergangseinstellungen fest.action
Legen Sie Sicherheitsoptionen für Word-Dokumente fest.action
Legen Sie Text Case in Word Documents.action fest
Legen Sie Word-Dokument Properties.action fest
Daten in Excel-Arbeitsmappen sortieren - Entfernen Sie alle Verknüpfungen aus dem Dock.
- Wenn Sie andere Versionen von Microsoft Office installiert haben, empfiehlt es sich, sie neu zu installieren.
PRO TIPP: Wenn das Problem bei Ihrem Computer oder Laptop / Notebook auftritt, sollten Sie versuchen, die Reimage Plus Software zu verwenden, die die Repositories durchsuchen und beschädigte und fehlende Dateien ersetzen kann. Dies funktioniert in den meisten Fällen, in denen das Problem aufgrund einer Systembeschädigung auftritt. Sie können Reimage Plus herunterladen, indem Sie hier klicken