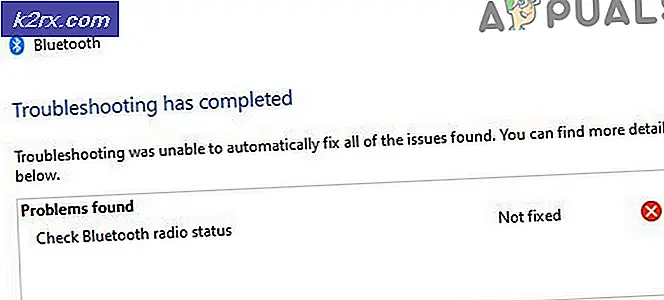UPDATE: ASUS Smart Gesture Driver kann nicht installiert werden
ASUS Smart Gesture ist ein Treiber, mit dem Sie Ihr Touchpad präziser verwenden und die angebotenen Funktionen verbessern können. Der Treiber ist einfach und leicht zu installieren, da er nur wenige Klicks erfordert. In einigen Fällen verläuft der Vorgang jedoch möglicherweise nicht so reibungslos und Benutzer erhalten eine Fehlermeldung, die sie daran hindert, den Treiber zu installieren. Diese Fehlermeldung ist wirklich ärgerlich, da sie nur darauf hindeutet, dass das Installationspaket ein Problem hat. Laut der Fehlermeldung laden Benutzer das Treiberinstallationsprogramm häufig erneut herunter, in der Hoffnung, den Fehler zu beheben, aber das Problem besteht weiterhin.
Wie sich herausstellt, liegt das Problem nicht beim Installer, sondern andere Faktoren verursachen das genannte Problem. Je nach Fall kann dies durch Berechtigungsprobleme verursacht werden, bei denen das Treiberinstallationsprogramm nicht über ausreichende Berechtigungen verfügt. In anderen Fällen kann das Problem sogar mit dem BIOS Ihres Laptops zusammenhängen. Wir werden sie unten im Detail behandeln, also lassen Sie uns darauf eingehen.
Nachdem wir nun die möglichen Ursachen des genannten Problems durchgegangen sind, lassen Sie uns die verschiedenen Methoden durchgehen, mit denen Sie den ASUS Smart Gesture-Treiber installieren können. Folgen Sie durch.
Methode 1: Führen Sie das Installationsprogramm als Administrator aus
Einer der häufigsten Gründe für diese Fehlermeldung ist, wie bereits erwähnt, wenn sie nicht über ausreichende Berechtigungen verfügt. Daher sollten Sie als Erstes die Anwendung als Administrator ausführen, wenn das genannte Problem auftritt. Dadurch werden ihm Administratorberechtigungen erteilt, und falls Hintergrunddienste es unterbrechen, kann es diese überschreiben. Dies ist ziemlich einfach und erfordert nur wenige Klicks. Tun Sie dies, indem Sie die unten aufgeführten Anweisungen befolgen:
- Navigieren Sie zunächst zu dem Pfad, in dem sich der Treiber befindet.
- Klicken Sie dann mit der rechten Maustaste auf das Installationsprogramm.
- Wählen Sie im angezeigten Dropdown-Menü die Option Als Administrator ausführen Möglichkeit.
- Wenn das Dialogfeld UAC angezeigt wird, klicken Sie auf Ja, damit das Installationsprogramm ausgeführt werden kann.
- Sehen Sie nach, ob das Problem behoben wurde.
Methode 2: Kompatibilitätstest ausführen
Eine andere Möglichkeit, das genannte Problem loszuwerden, besteht darin, a Kompatibilität Test auf dem Installationsprogramm. Windows scannt die App, um festzustellen, ob Kompatibilitätsprobleme vorliegen. Falls es welche gibt, wird das Betriebssystem versuchen, diese zu beheben, und Sie können somit das Installationsprogramm und den Treiber ausführen. Dies wurde von einem Benutzer gemeldet, der mit einem ähnlichen Problem konfrontiert war. Dies ist auch ziemlich einfach zu tun. Folgen Sie den Anweisungen unten:
- Klicken Sie zunächst mit der rechten Maustaste auf das Installationsprogramm und gehen Sie dann zu Eigenschaften.
- Wechseln Sie im Eigenschaftenfenster zum Kompatibilität Tab.
- Wenn Sie sich auf der Registerkarte Kompatibilität befinden, klicken Sie auf das Kompatibilitätsproblembehandlung ausführen Option zum Starten der Fehlerbehebung.
- Dies kann einige Minuten dauern, also warten Sie darauf.
- Danach werden Sie aufgefordert, das Programm erneut auszuführen.
- Wenn nicht, führen Sie das Programm einfach manuell aus.
- Sehen Sie, ob das Problem damit behoben ist.
Methode 3: Laden Sie die optimierten BIOS-Standardeinstellungen
Wie sich herausstellt, kann das Problem in einigen Fällen auch durch Ihre BIOS-Einstellungen verursacht werden. Glücklicherweise gibt es im ASUS-BIOS-Menü eine Option, mit der Sie die optimierten Standardwerte für das BIOS laden können. Dies hat Berichten zufolge das Problem für mehrere Benutzer gelöst, sodass es möglicherweise auch für Sie funktioniert. Befolgen Sie dazu die Anweisungen unten:
- Öffnen Sie zunächst die die Einstellungen Fenster durch Drücken von Windows-Taste + I. Alternativ können Sie auch einfach zum Startmenü und klicke auf die Einstellungen Symbol auf der linken Seite.
- Gehen Sie danach im Einstellungsfenster zum Update & Sicherheit Bildschirm.
- Gehen Sie im Bildschirm Update & Sicherheit zu Wiederherstellung Registerkarte auf der linken Seite.
- Klicken Sie dort auf die Neu starten jetzt Knopf unter Fortgeschrittenes Start-up.
- Klicken Sie nach dem Neustart Ihres Notebooks auf Fehlerbehebung Möglichkeit.
- Dann mach dich auf den Weg zu Fortgeschritten Optionen.
- Klicken Sie anschließend auf dem Bildschirm Erweiterte Optionen auf das UEFI-Firmware-Einstellungen Möglichkeit.
- Klicken Sie abschließend auf die Neu starten Taste, um in Ihr BIOS zu gelangen.
- Sobald Sie sich in Ihrem BIOS befinden, drücken Sie die F7 schlüssel zum gehen Fortgeschritten Modus.
- Gehen Sie jetzt zum Ausgang Registerkarte und wählen Sie die Belastung Optimiert Standardeinstellungen Möglichkeit.
- Sobald Sie das getan haben, speichern und verlassen Sie Ihr BIOS.
- Starten Sie Windows und prüfen Sie, ob das Problem weiterhin besteht.
Methode 4: BIOS aktualisieren
Wenn die oben genannten Lösungen für Sie nicht funktionieren, müssen Sie schließlich Ihr BIOS aktualisieren. Es ist sehr wahrscheinlich, dass Sie eine alte BIOS-Version auf Ihrem Notebook ausführen, die möglicherweise das Problem verursacht, wie es bei einigen anderen Benutzern der Fall war. Um Ihr BIOS zu aktualisieren, müssen Sie zuerst die neueste verfügbare Version herunterladen und sie dann auf ein externes Speichergerät wie einen USB-Stick legen. Folgen Sie den Anweisungen unten:
- Begeben Sie sich zunächst zum ASUS-Support Seite? ˅.
- Suchen Sie dann nach der Modellnummer Ihres Notebooks und drücken Sie Eingeben.
- Gehen Sie auf der neuen Seite zum Treiber & Dienstprogramm Tab.
- Wechseln Sie dann zum BIOS & FIRMWARE Kategorie.
- Wählen Sie dort Ihr Modell aus dem Dropdown-Menü aus.
- Dies listet die neuesten Versionen auf, die für Ihr Gerät verfügbar sind.
- Drücke den Herunterladen Knopf unter dem BIOS-Update (Windows) Überschrift.
- Sobald der Download abgeschlossen ist, führen Sie das Installationsprogramm aus und gehen Sie die Eingabeaufforderungen durch.
- Wenn Sie zum Neustart aufgefordert werden, tun Sie dies. Stellen Sie sicher, dass Ihr Netzteil angeschlossen ist, wenn Sie das BIOS aktualisieren.
- Wenn Sie zum BIOS-Bildschirm gelangen, klicken Sie auf Ja Schaltfläche, um das Update zu starten.
- Warten Sie, bis es abgeschlossen ist. Sobald dies erledigt ist, wird Ihr Gerät automatisch neu gestartet.
- Nach dem Start von Windows wurde Ihr BIOS erfolgreich aktualisiert.
- Führen Sie abschließend das Installationsprogramm erneut aus, um zu sehen, ob das Problem behoben wurde.